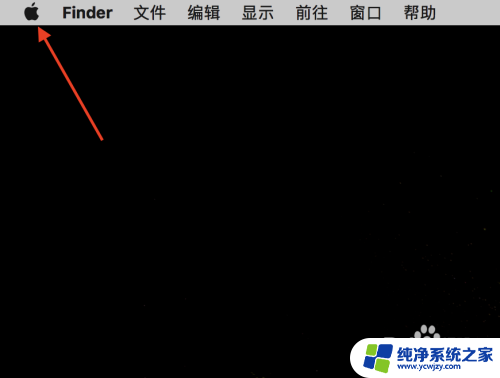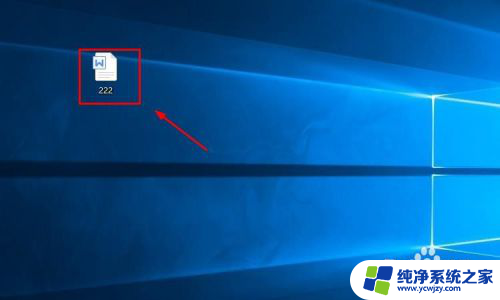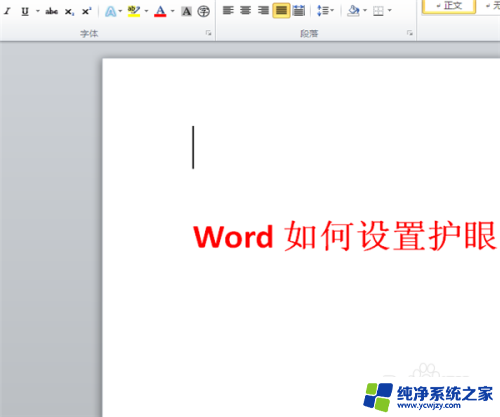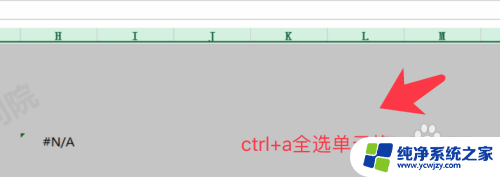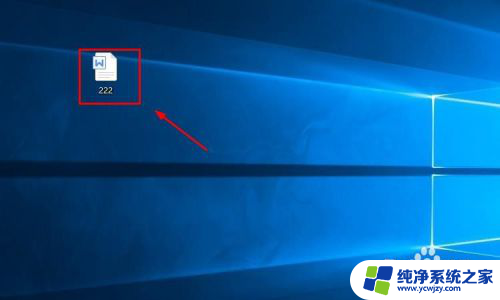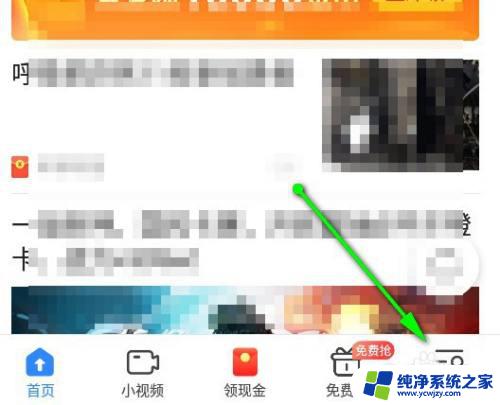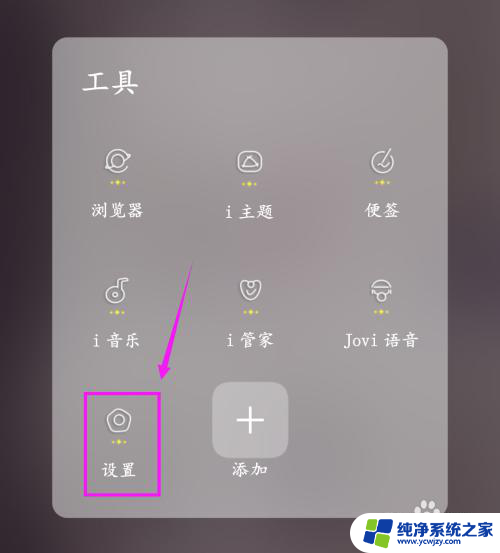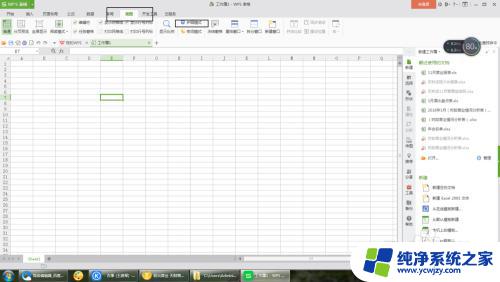wps word护眼模式 Word/WPS护眼模式设置方法
wps word护眼模式,在现代社会随着电子产品的普及和使用频率的增加,越来越多的人开始关注眼睛健康问题,尤其是长时间使用电脑或手机的人群,更容易出现眼疲劳、视力下降等问题。为了保护眼睛健康,很多办公软件都提供了护眼模式,其中包括Word和WPS。护眼模式通过调整屏幕的亮度、对比度、颜色等参数,减轻眼睛对光线的敏感度,从而减少眼睛的疲劳感。那么如何设置Word和WPS的护眼模式呢?以下将详细介绍设置方法。
方法如下:
1.Word如何设置护眼模式?
如下图打开Word空白文档,如果没有做过护眼设置,那么系统默认的底色是刺眼的白色,如图所示...
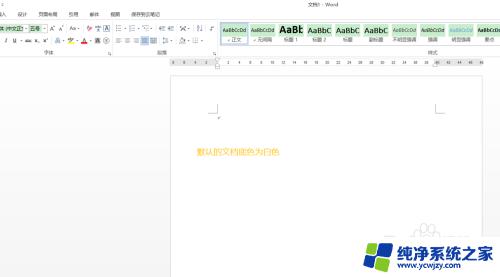
2.想要设置一个护眼的绿色,那么依次点击工具栏的"设计"-"页面颜色",如下图;
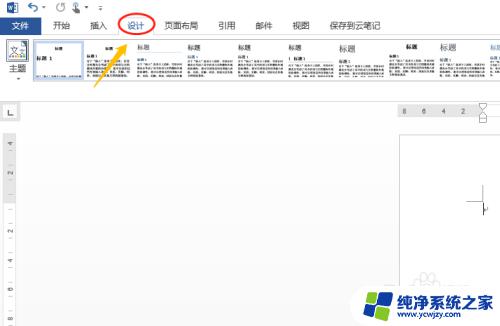
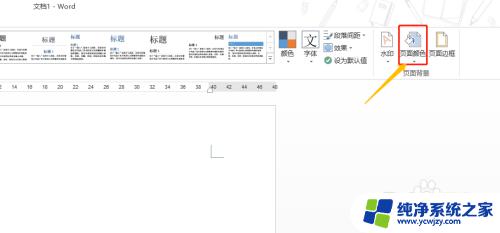
3.接着会弹出一个窗口,从中我们可以自由调整文档的背景色。默认的排在最前面的就是护眼的浅蓝色,当然我们也可以根据自己的喜欢调整;
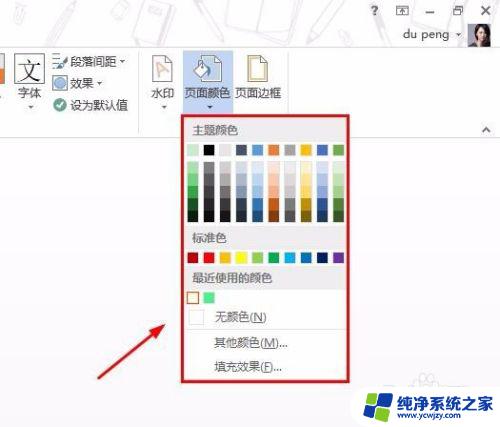
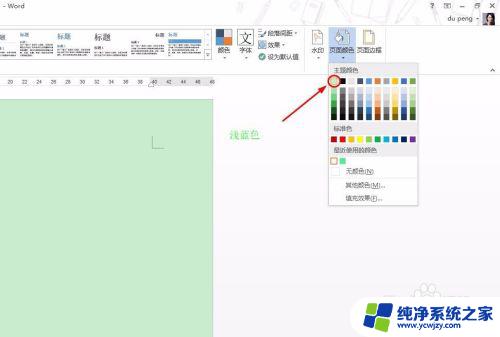
4.WPS文字如何设置?
相比较word,WPS文字的设置就简单一点。同样打开一篇空白文档以后,我们在工具栏点击"视图",然后就会看到一项"护眼模式";
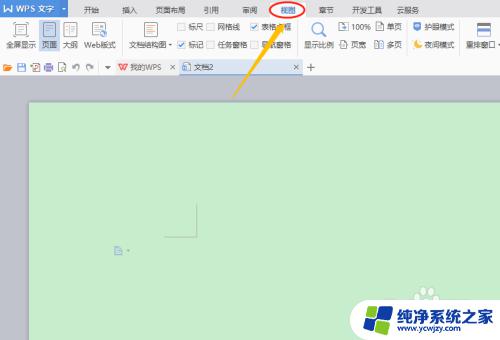
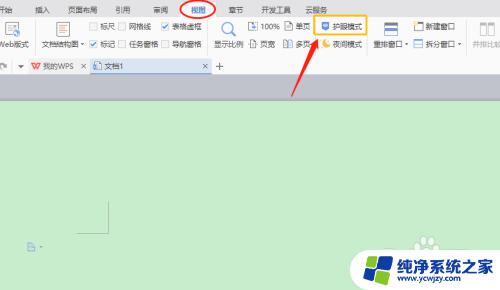
5.此外WPS还提供了另外一种快速切换护眼模式的方法,那就是在软件的右下角任意位置我们都可以看到一个类似于灯泡的图标。点击这里即可快速打开护眼模式,如下图;
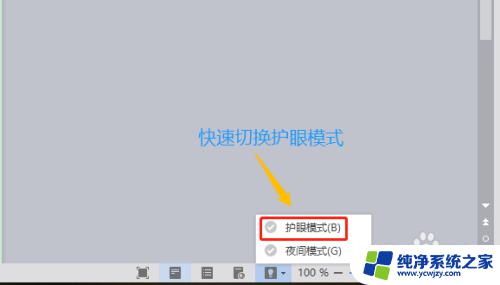
以上就是wps word护眼模式的全部内容,如您遇到相同问题,可参考本文中介绍的步骤进行修复,希望对您有所帮助。