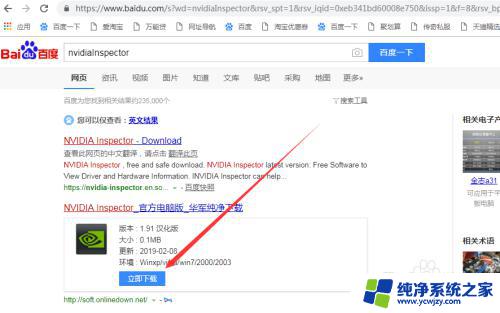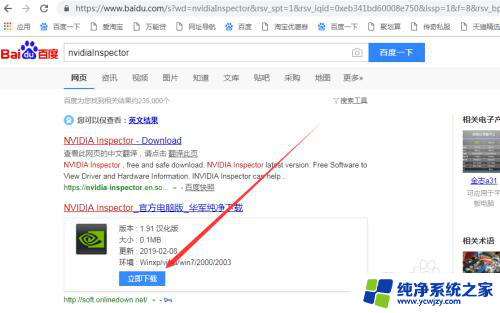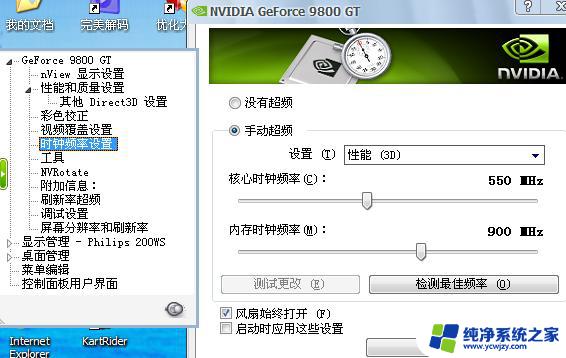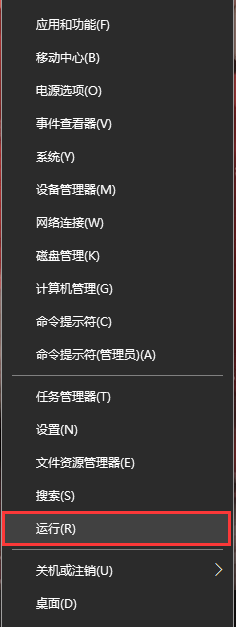怎么调整显卡转速 如何调整英伟达显卡风扇转速
在如今的高性能电脑时代,显卡已经成为许多玩家追求更好游戏体验的必备硬件之一,随着显卡的使用时间增长,显卡风扇可能会出现不稳定甚至噪音过大的情况,这时候调整显卡风扇转速就显得尤为重要。作为一种常见的显卡品牌,英伟达显卡的风扇转速调整方法备受关注。如何调整英伟达显卡的风扇转速呢?下面将为大家详细介绍。
操作方法:
1.首先下载nvidiaInspector,用百度搜索一下nvidiaInspector,然后下载
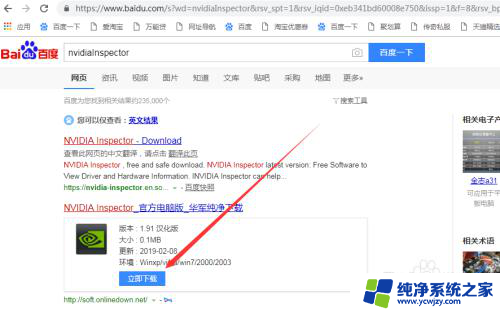
2.下载完成后,解压刚刚下载的nvidiaInspector压缩文件,你会发现有两个exe文件,双击nvidiaInspector.exe文件,不要点错哦!
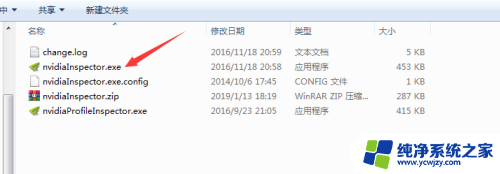
3.打开nvidiaInspector.exe文件后会看到下图的界面,然后点击该窗口右下角 show overclocking(打开超频选项)按钮
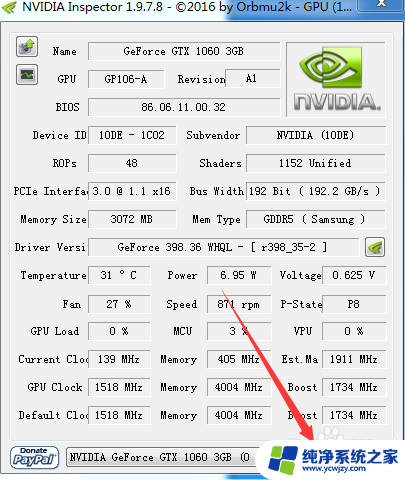
4.会弹出一个警告框,信息大概就是提示你要进入超频选项(因为有些显卡不支持超频。所以这里会有个提示,可以忽略它),如图,选择 “是” 按钮
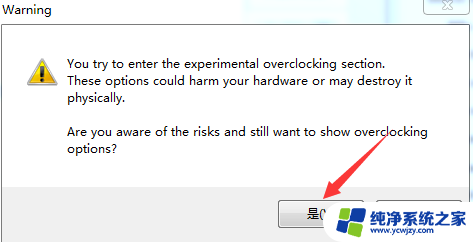
5.打开后可以看到如下图界面,箭头指向的滚动按钮下面Auto前有个选项框有“√”。点击一下“√”就可以取消了(意思是取消电脑自动调整风扇速度)
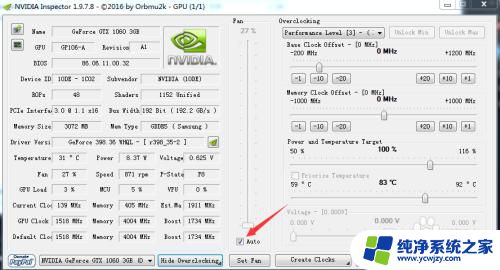
6.取消“√”后,你就可以把鼠标点击到如1箭头所指的按钮。通过上下移动就可以把显卡速度调整到你想要的转速了,把按钮拖动至你所设定的地方后(这里我把速度设置为79%),再点击一下2 箭头标识的 Set Fan按钮确认设置速度就可以了。
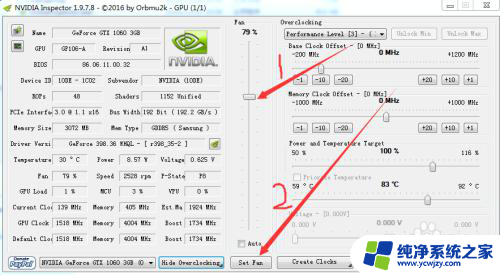
以上就是关于如何调整显卡转速的全部内容,如果你遇到相同情况,可以按照我的方法解决。