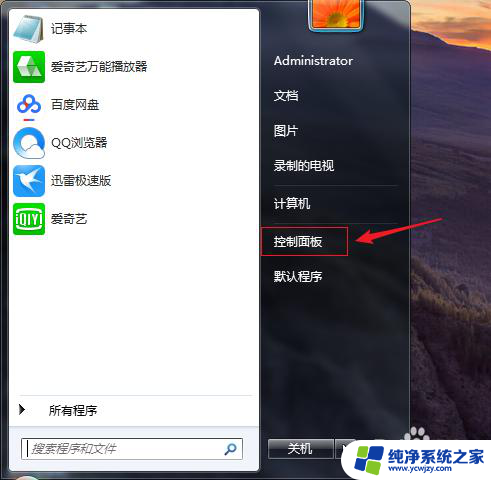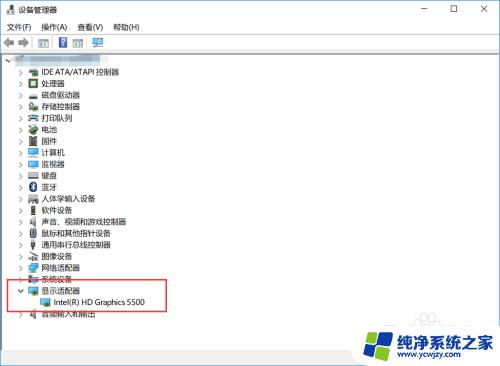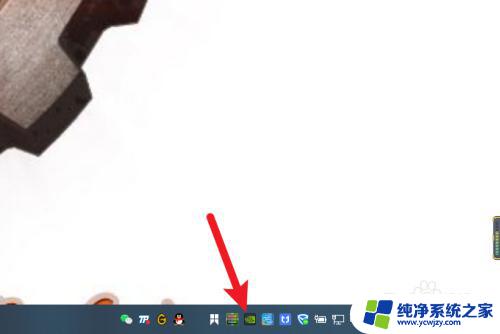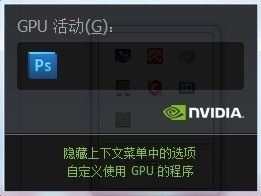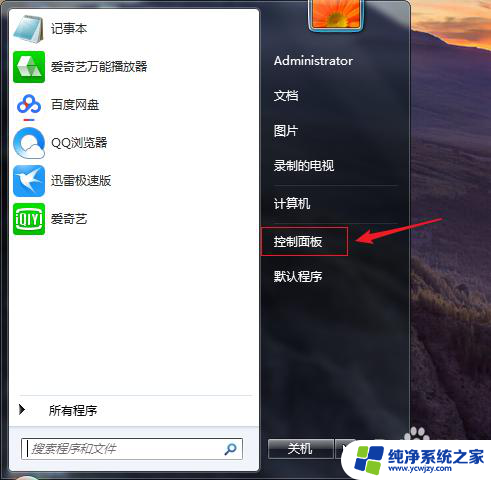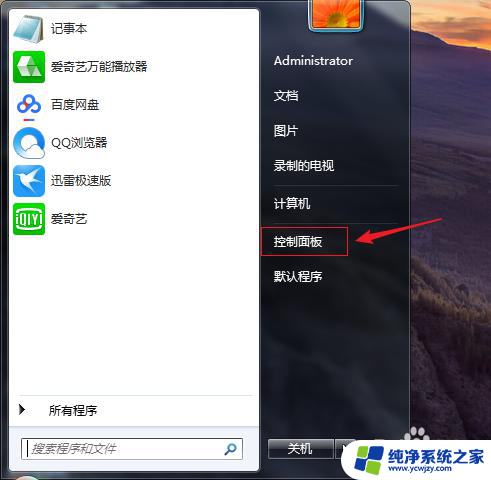笔记本怎么设置用独立显卡
在如今数字化程度越来越高的时代,笔记本电脑已经成为我们生活中不可或缺的工具,而独立显卡作为提升笔记本性能的重要组成部分,更是备受关注,许多用户可能并不清楚如何设置和启用笔记本电脑中的独立显卡。在本文中我们将介绍如何设置和启用笔记本电脑中的独立显卡,让您的电脑性能得到更好的发挥。
步骤如下:
1..
首先,我们点击打开自己的笔记本电脑。在笔记本电脑的桌面,鼠标右键找到“NVIDIA 控制面板 ”按钮,点击进入NVIDIA 控制面板页面 。
.
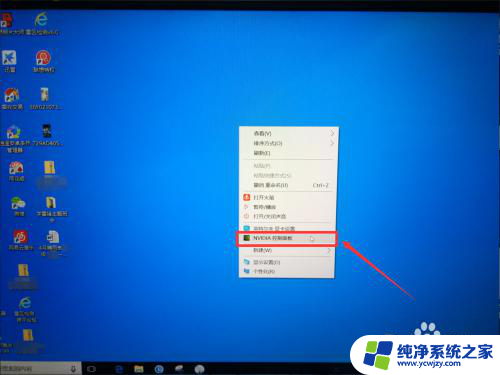
2..
接着,我们在NVIDIA 控制面板页面找到“管理3D设置 ”按钮,点击打开笔记本电脑显卡管理3D设置页面 。
.
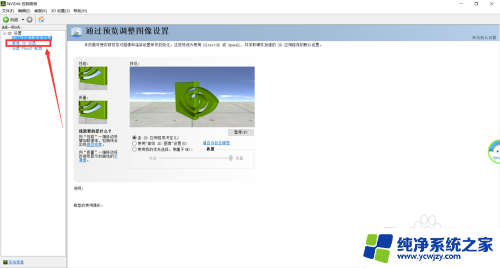
3..
我们来到笔记本电脑显卡管理3D设置页面之后,我们在笔记本电脑显卡管理3D设置页面找到“首选图形处理器 ”按钮。点击打开首选图形处理器的选择项 。
.
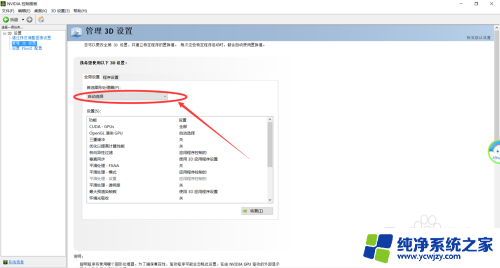
4..
然后,我们在首选图形处理器的选择项找到“高性能NVIDIA 处理器 ”按钮,点击选择高性能NVIDIA 处理器这个选项 。
.
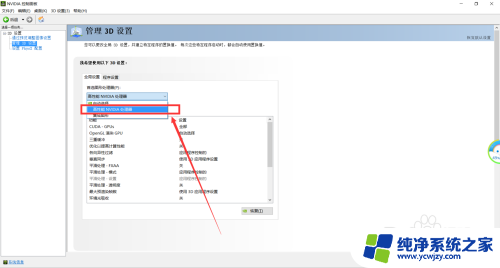
5..
我们选好笔记本显卡的高性能显卡模式之后,我们在管理3D设置页面下方找到“垂直同步 ”按钮,点击打开垂直同步选项 。
.
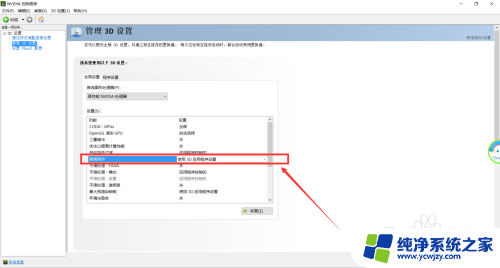
6..
接着,我们在垂直同步选项页面找到“关 ”按钮,点击把电脑的垂直同步关闭,这样可以减少电脑显卡的负担,增加电脑显卡的性能 。
.
垂直同步打开状态可以防止我们玩游戏的时候出现画面撕裂的现象,使游戏画面更稳定。当然这样会使得我们电脑显卡增加负担 ,影响游戏性能,出现跳帧 。
.
电脑显卡垂直同步的关闭与打开取决于我们电脑的配置,低配置的电脑建议大家关闭垂直同步,而高配置的电脑则建议大家打开垂直同步 。
.
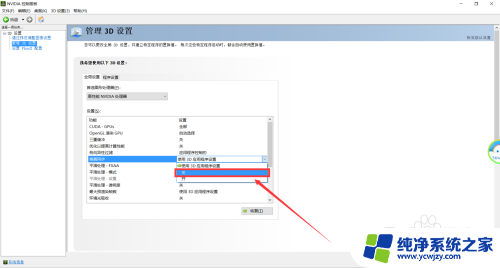
7..
最后,我们完成上面的设置之后,记得点击管理3D设置页面右下角的“应用 ”按钮,保存应用以上设置 。
.
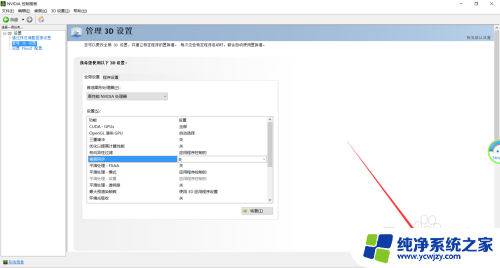
8..
说了这么多,不知道,这篇经验有没有帮助到小伙伴们呢?( ˇ ˍ ˇ ) 想~( ˇ ˍ ˇ ) 想~
.
如果有的话小伙伴们记得留个 赞 或者 在投票处轻点几下投几张票 哦!跪谢了。(*^-^*)(*^-^*)
O(∩_∩)O谢谢O
.
最后祝大家生活愉快,身体健康,幸福美满哦!!!
.
以上就是关于笔记本如何设置使用独立显卡的全部内容,如果有遇到相同情况的用户,可以按照小编提供的方法来解决。