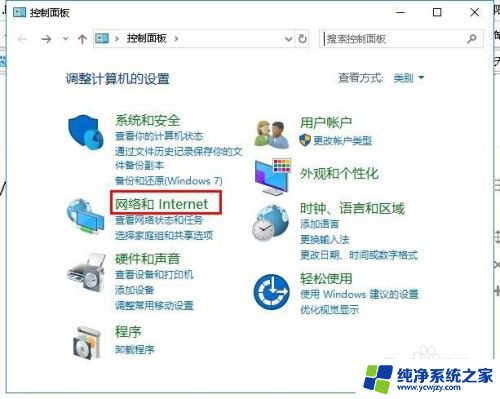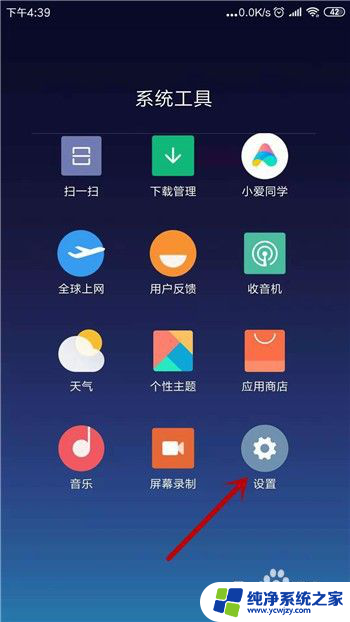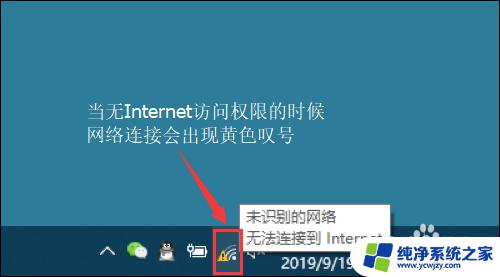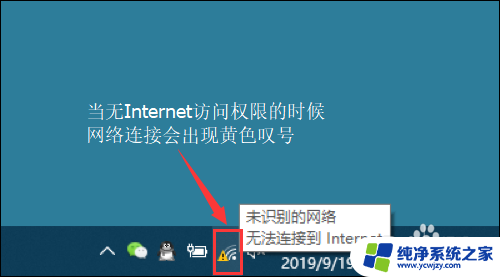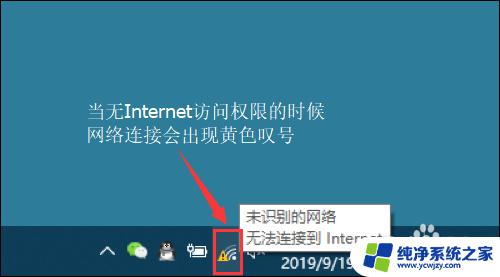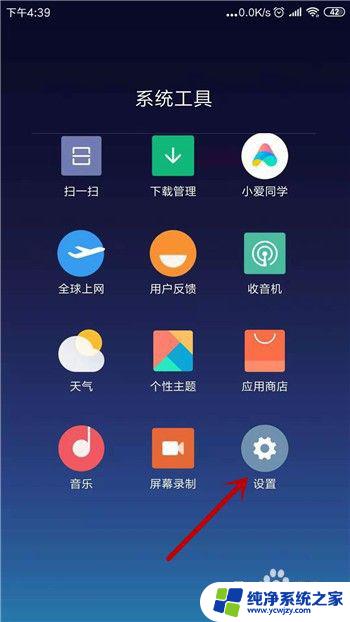电脑无线连接后无法上网
在这个科技高度发达的时代,电脑已经成为我们生活中不可或缺的工具之一,有时候我们可能会遇到一些问题,比如电脑无线连接成功但却无法上网的情况。这种情况可能会让人感到困惑和烦恼,但是只要我们掌握了一些解决方法,就能很快地解决这个问题。接下来我们就来看看电脑WIFI连接成功但无法上网时应该怎么办。
具体步骤:
1.先检查是否有网络or网络运行是否正常,很多时候电脑连不上网,并不是电脑的问题,而是网络本身的问题。因此我们先检查一下 路由器、猫等网络设备是否运行正常。如果网络正常,那就是电脑的问题;如果网络不正常,那就可能是网络线路问题,建议等一段时间或者联系运营商解决。

2.如果步骤一没有问题了,那么我们就用快捷键"Windows + R”打开运行框,输入,devmgmt 如图 ,然后回车打开设备管理器,查看网络适配器是否有黄色感叹号,有的话说明是网卡驱动问题,你需要安装或更新网卡驱动。安装\更新网卡驱动:用手机或U盘下载网卡版的驱动人生或其他网卡版驱动软件放到电脑上运行即可自动安装网卡驱动。
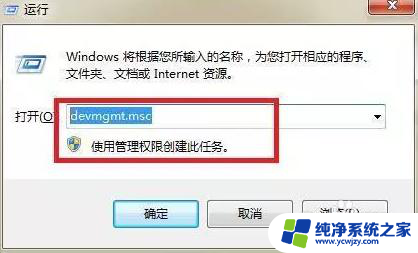
3.如果安装了驱动后,电脑连接还是不成功。我们可以尝试重启网卡让电脑重新检索、获取网络信号,以解决问题。操作方法:打开“控制面板”, 找到“网络和共享中心”,点击“更改适配器”, 右键禁用“本地连接”或“无线网络连接”, 然后再次右键开启“本地连接”或“无线网络连接”
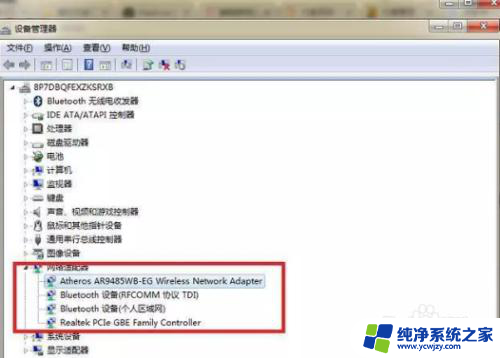
4.如上面步骤都做了依旧无法连接上网络。这时候我们需要考虑是否是设置问题。操作方法:打开"网络共享中心”, 然后再打开"无线网络连接”. (有的是”本地连接”和“属性”),最后再打开"Internet协议版本4(TCP/IPV4)” ,将IP和DNS的获取方式更改为自动获取。(一般情况下,我们都是自动获取)
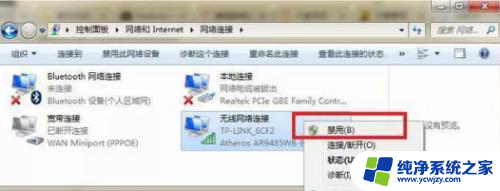
5.如果设置了步骤四后,仍旧连接不上网络,那么也许和DNS缓存有关。这时我们可以尝试清楚DNS缓存。
操作方法:在“开始”菜单中,点击“运行”,然后在输入栏输入“CMD”,回车打开CMD窗口,然后在窗口中接着输入“ipconfig /flushdns”即可。
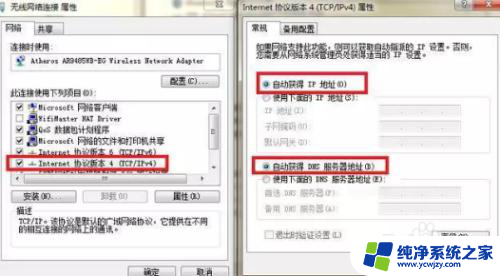
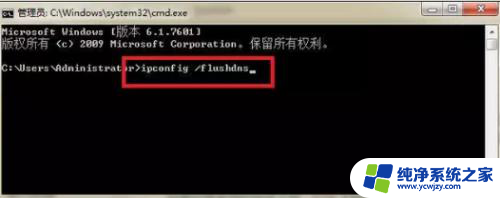
6.一般情况下,到了步骤五,电脑都能连上网了。如果你的电脑仍旧不行,那么你可以尝试重置Winsock目录。
操作方法:在步骤五打开“CMD”窗口的时候,输入“netsh winsock reset”,完成这个操作后,重启电脑。到此,差不多所有的“电脑连接不到网络”问题,都能解决了。
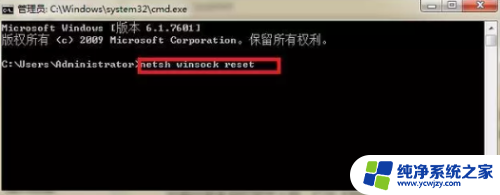
以上就是电脑无线连接后无法上网的全部内容,如果你遇到了这种情况,不妨尝试以上方法来解决,希望对大家有所帮助。