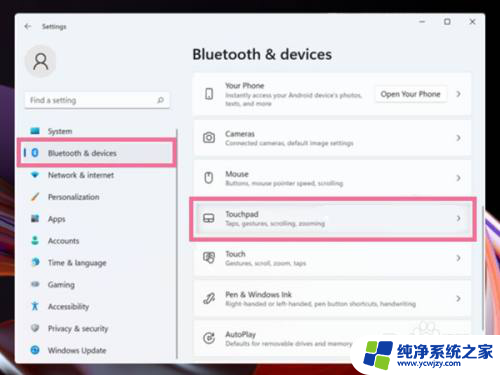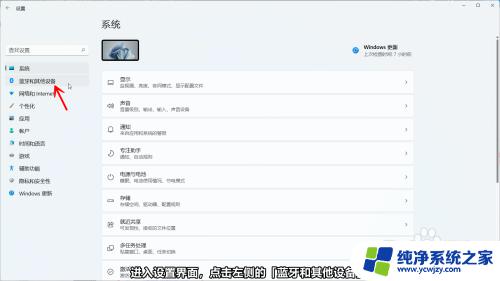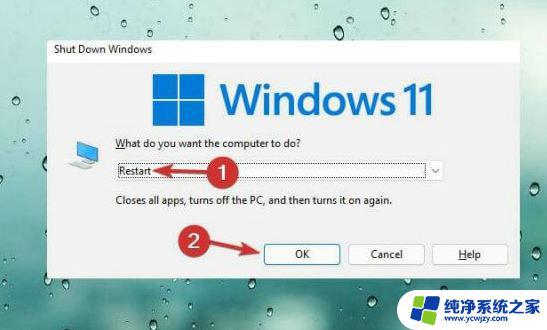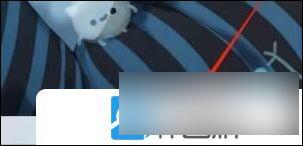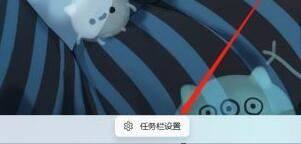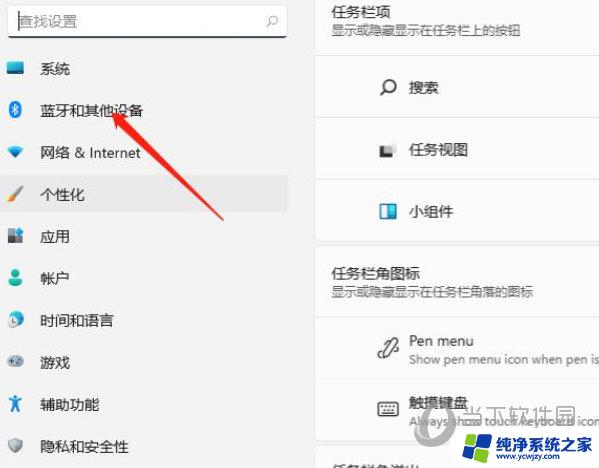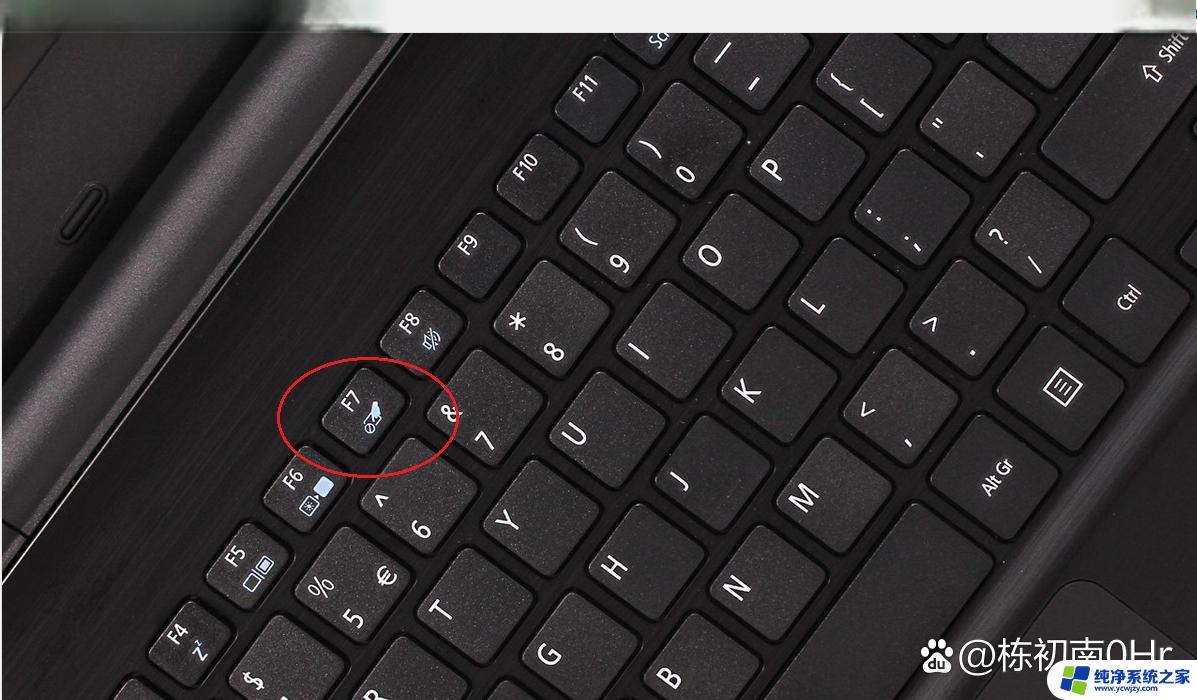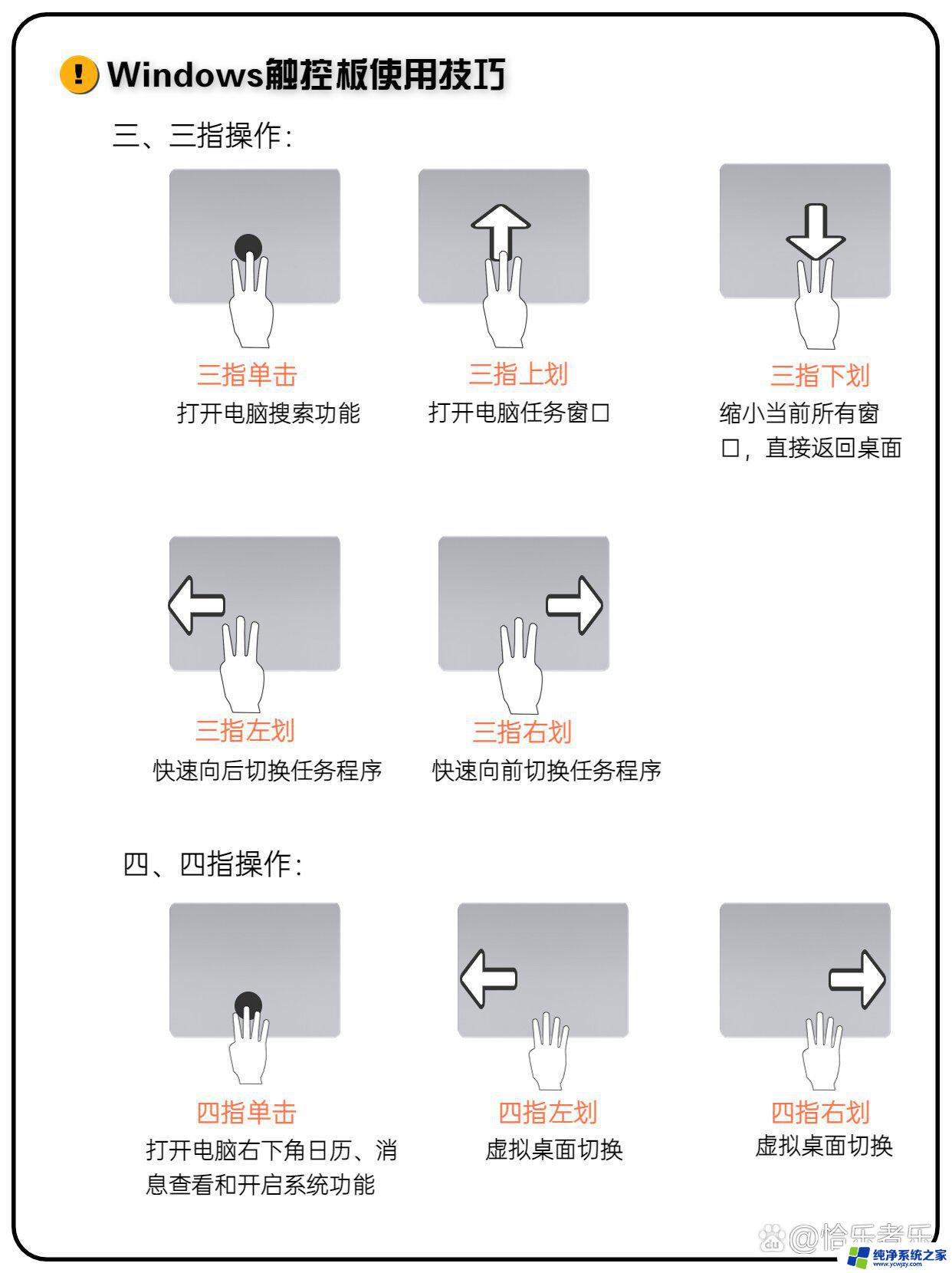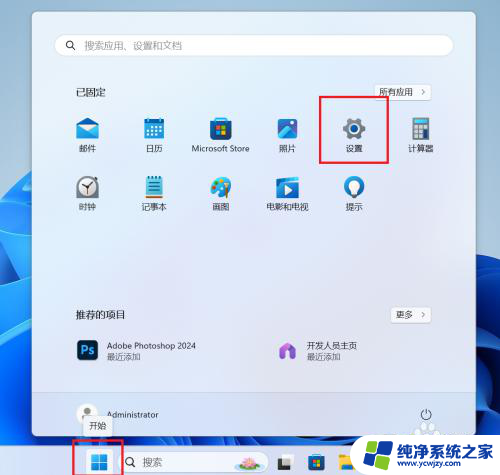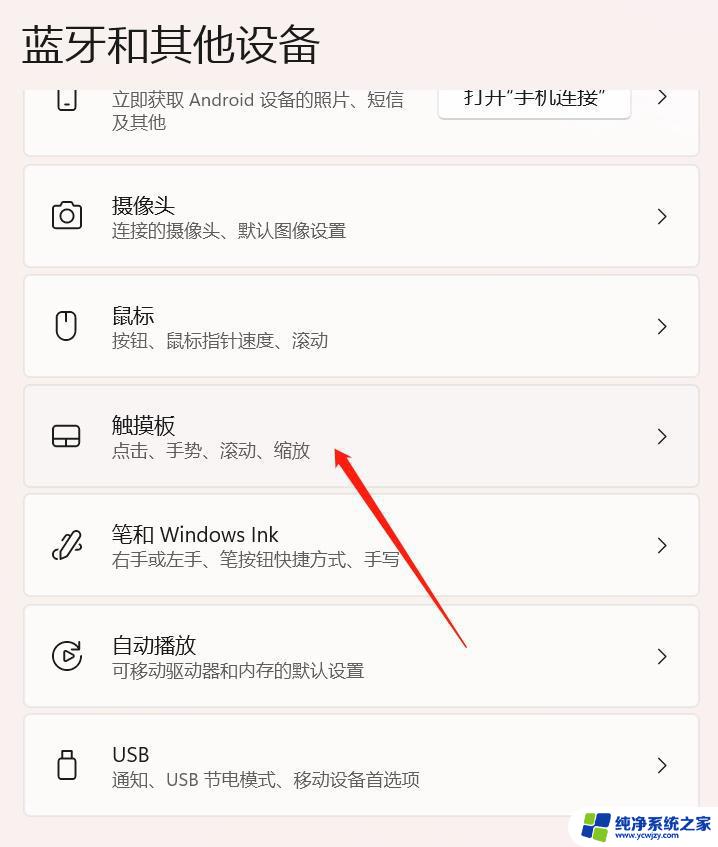win10 win11触摸板手势
当使用Win10或Win11的笔记本电脑时,触摸板手势是非常方便的操作方式,有时候我们可能会遇到触摸板不灵敏的情况,这给我们的日常使用带来了不便。当笔记本电脑的触摸板不灵敏时,我们应该如何解决这个问题呢?接下来我们将为大家介绍一些实用的方法来提升笔记本电脑触摸板的灵敏度。
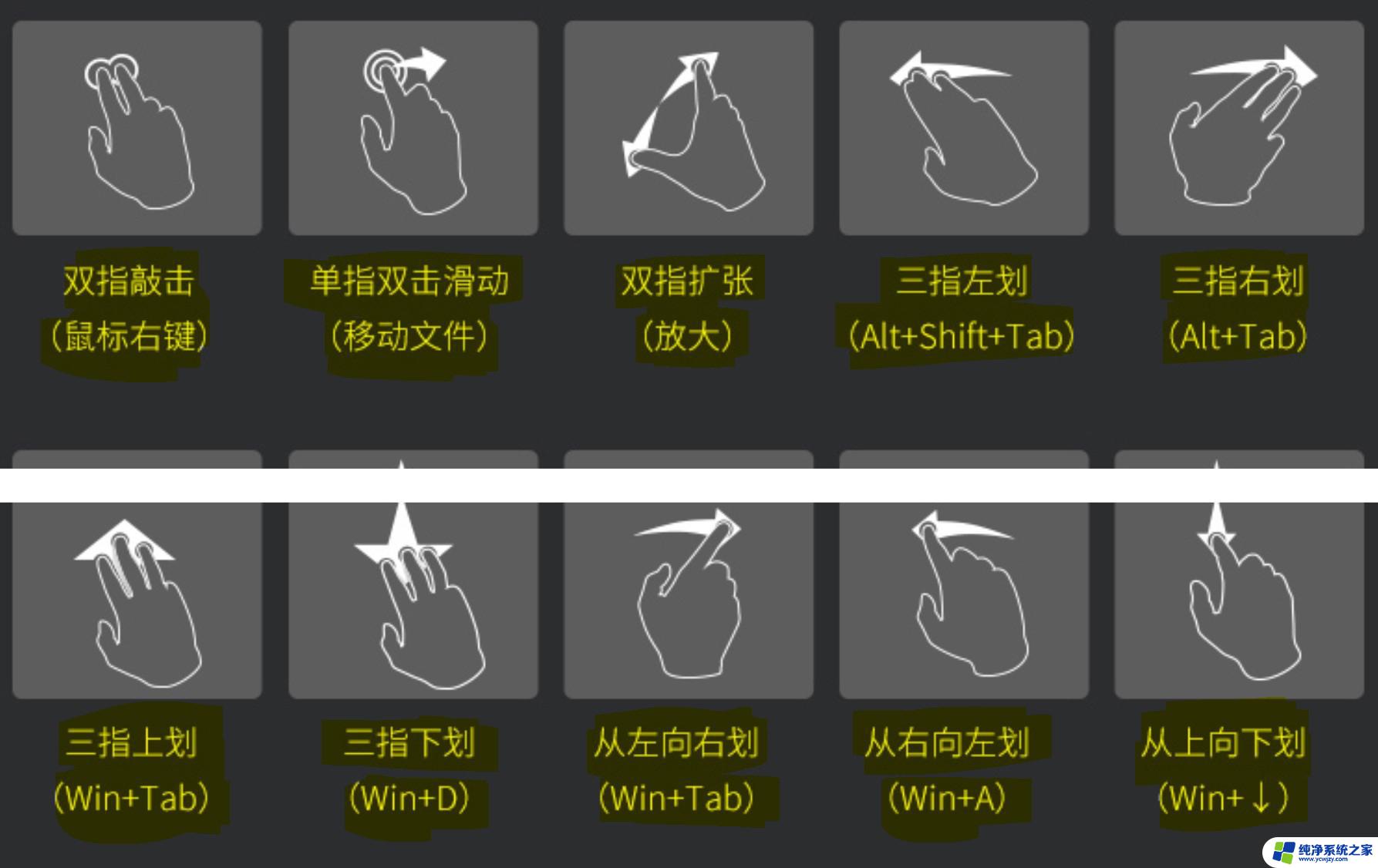
**一、基础操作**
1. **单点点击**:轻触触摸板上的任意位置,相当于鼠标左键的单击操作,用于选择文件、打开链接等。
2. **双击**:快速连续轻触触摸板两次,模拟鼠标左键的双击操作,常用于打开文件或程序。
3. **滑动**:将手指放在触摸板上轻轻滑动,可以控制屏幕上的光标移动,实现页面滚动、浏览图片等功能。
**二、进阶技巧**
1. **多指操作**:许多现代笔记本电脑支持多指手势操作。例如,使用两根手指在触摸板上同时向下滑动,可以实现页面的快速滚动;两根手指同时向上滑动,则可以回到页面顶部。此外,还有三指或四指滑动切换应用、打开任务视图等高级功能。
2. **右键点击**:在触摸板的右下角(或左下角,具体取决于系统设置)轻触并按住不放。然后向上滑动手指,即可模拟鼠标右键的点击操作。这在进行复制、粘贴、打开属性等操作时非常有用。
3. **缩放与旋转**:部分触摸板支持双指捏合或展开的手势,用于图片的缩放;而双指旋转则可以改变图片或文档的方向。
**三、个性化设置**
大多数笔记本电脑都允许用户对触摸板进行个性化设置。通过控制面板或系统设置中的鼠标和触摸板选项,用户可以调整触摸板的灵敏度、启用或禁用特定手势、调整滚动速度等。以满足个人使用习惯。
掌握笔记本电脑触摸板的使用方法,不仅可以提高我们的工作效率。还能在没有鼠标的情况下轻松应对各种操作场景。希望以上内容能帮助您更好地利用这一便捷功能。
以上就是win10 win11触摸板手势的全部内容,有出现这种现象的小伙伴不妨根据小编的方法来解决吧,希望能够对大家有所帮助。