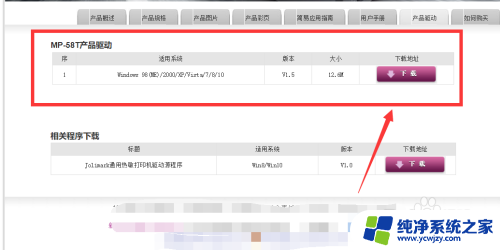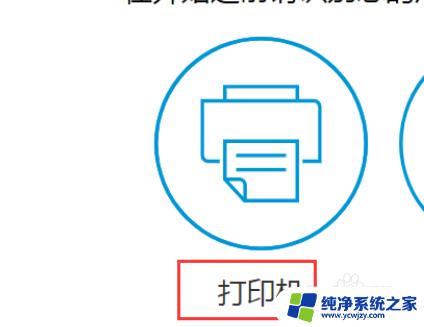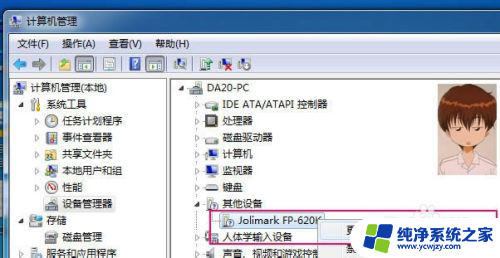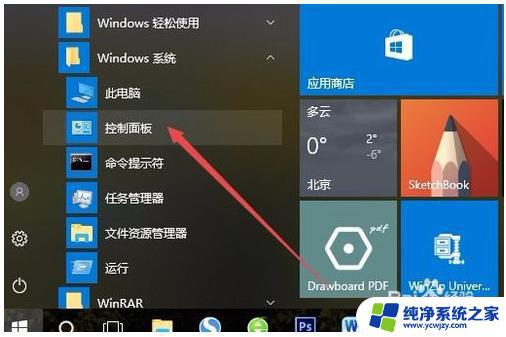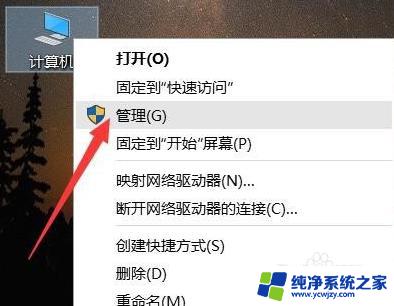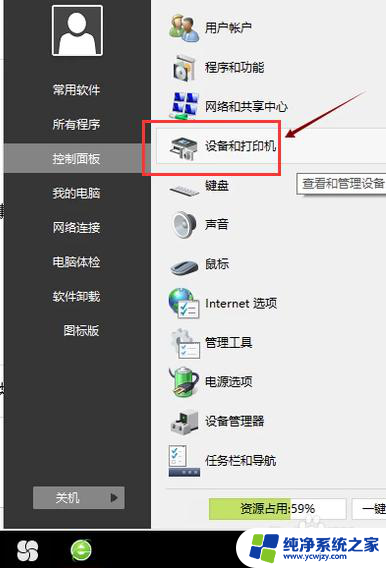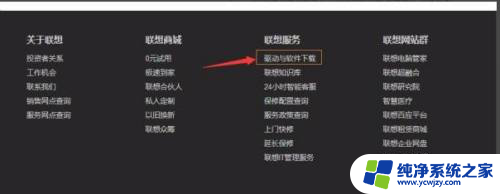东芝300d打印机驱动怎么安装 东芝打印机驱动安装指南
东芝300d打印机驱动怎么安装,在现代社会中打印机已经成为我们生活和工作中不可或缺的一部分,而东芝300d打印机无疑是其中一款备受用户青睐的产品。对于一些新手用户来说,如何正确安装东芝300d打印机驱动可能是一个令人困惑的问题。好在有着详尽的东芝打印机驱动安装指南,为我们提供了明确的步骤和指导,使我们能够轻松完成安装过程。本文将为大家介绍东芝300d打印机驱动的安装方法,帮助大家更好地使用这款优秀的打印机。
步骤如下:
1.选择安装驱动
双击打开驱动安装程序,进入驱动程序安装向导,选择“安装打印机驱动程序”点击“下一步”。
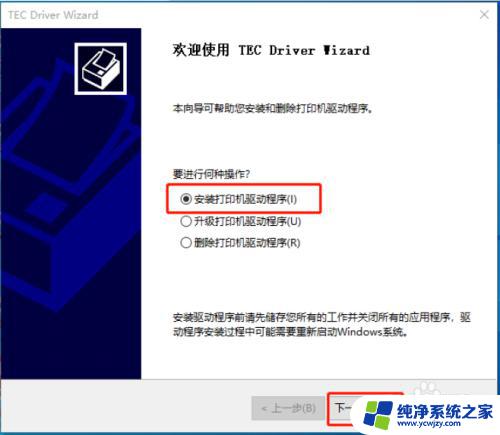
2.选择连接方式
选择打印机的连接方式,默认选择“USB”连接。也可以选择网络或者蓝牙的连接方式,点击“下一步”。
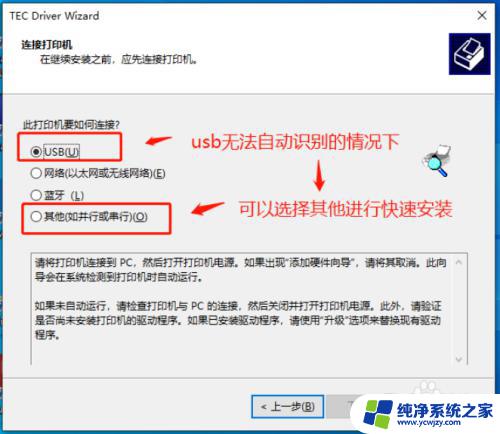
3.选择型号和端口
选择安装驱动的打印机型号,可以点击下方的“浏览”在本地计算机中查找。点击“下一步”,选择打印机端口,点击“下一步”。
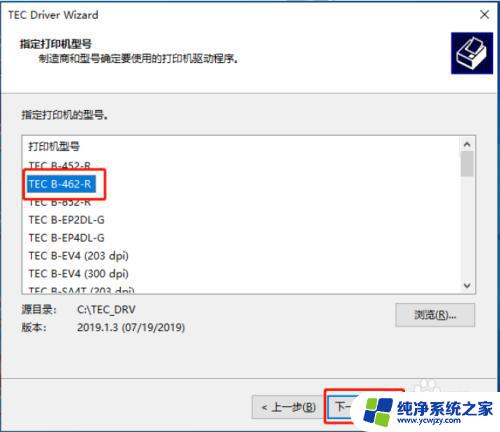
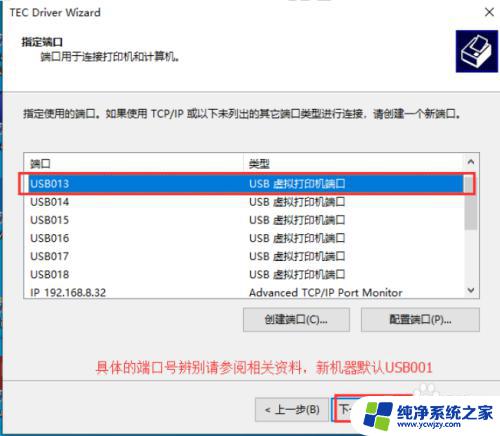
4.设置打印机名称
输入打印机名称,可以使用默认名称,下方可以选择是否要共享这台打印机,点击“下一步”。
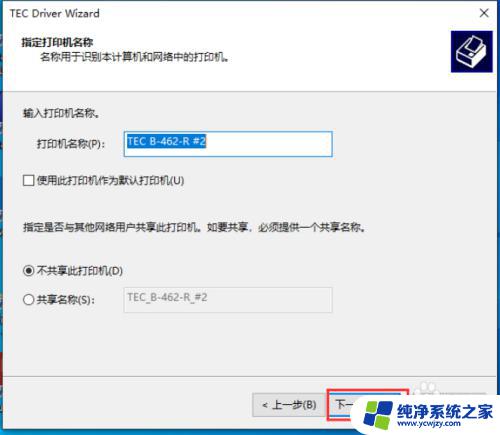
5.检查配置信息
检查之前的配置信息,点击“上一步”可以修改之前的配置。确认无误后,点击“完成”开始安装驱动程序。
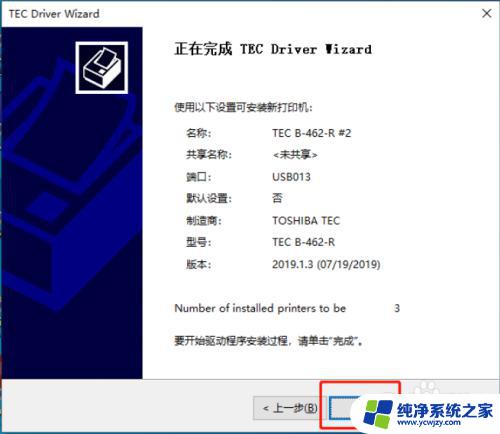
6.等待进度完成
等待安装程序的进度完成,进度完成后,点击“完成”退出向导,安装完成。
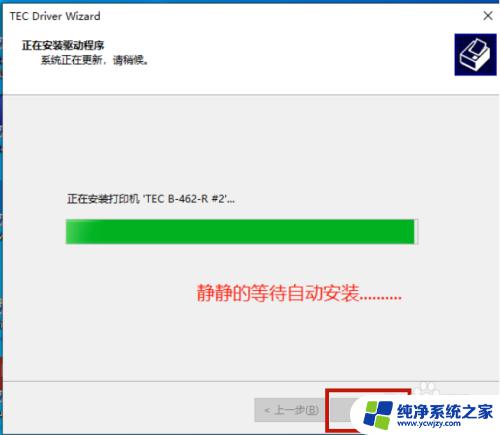
以上就是东芝300d打印机驱动的安装方法,如果遇到这种情况,按照本文中的方法操作即可解决,非常简单快速,一步到位。