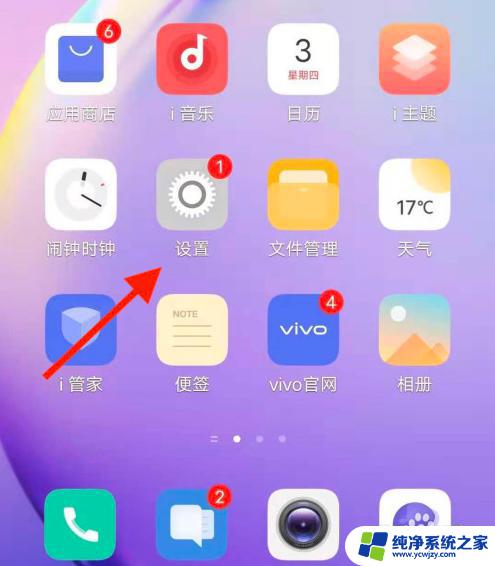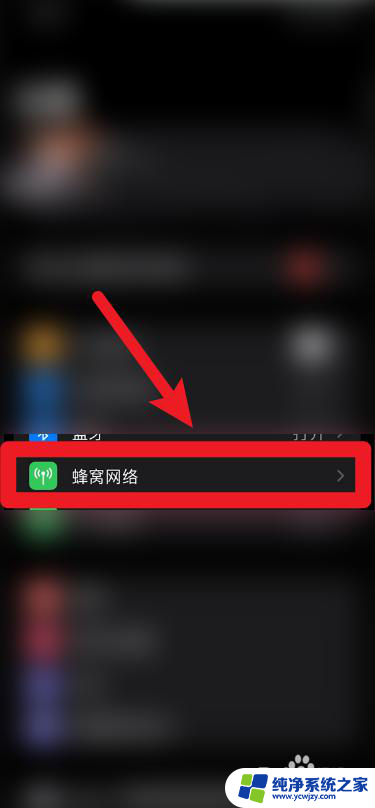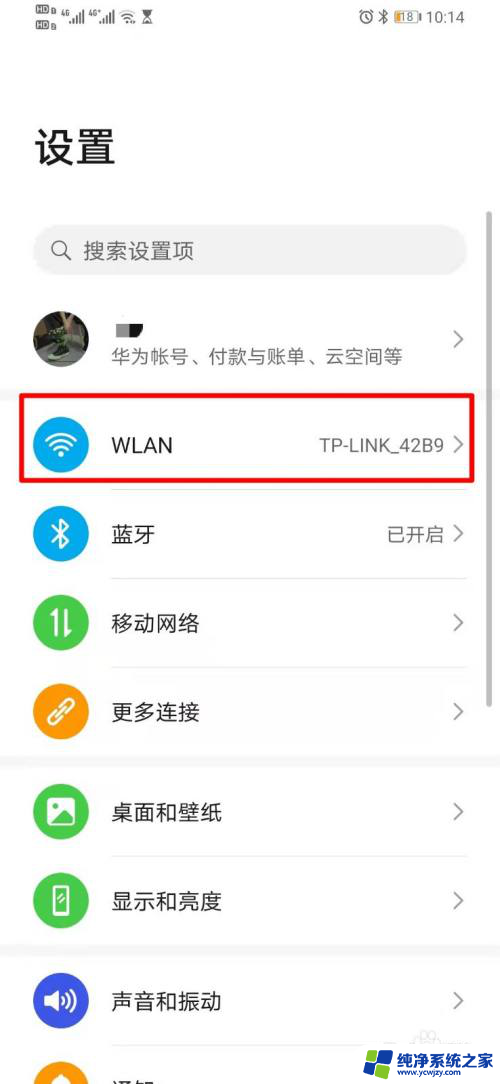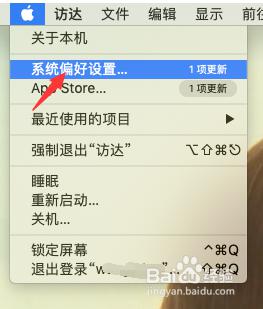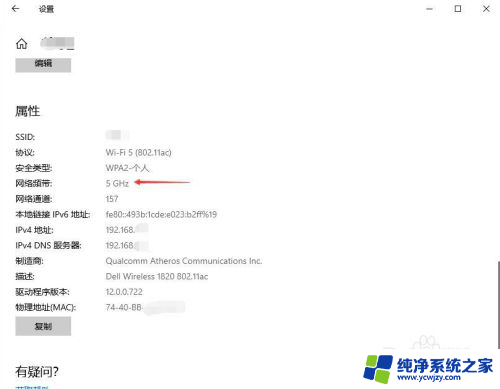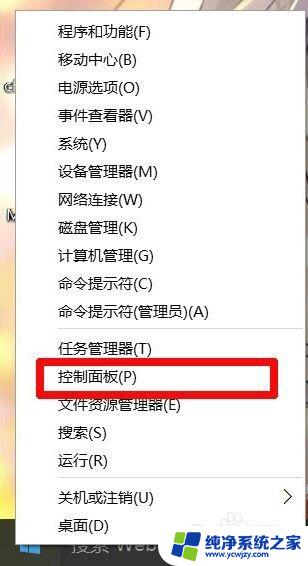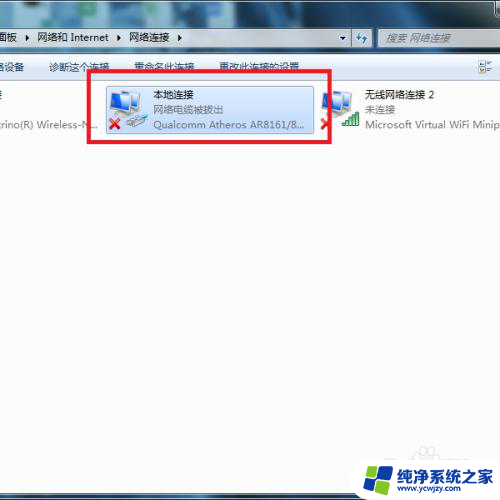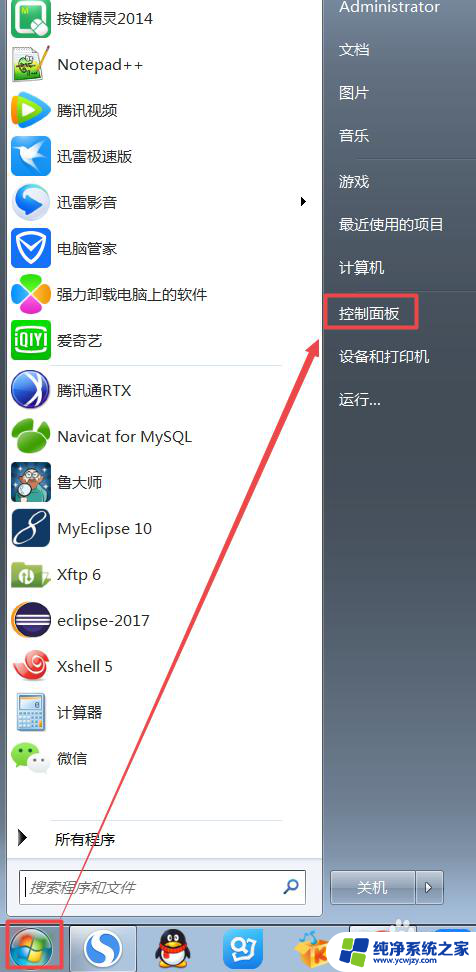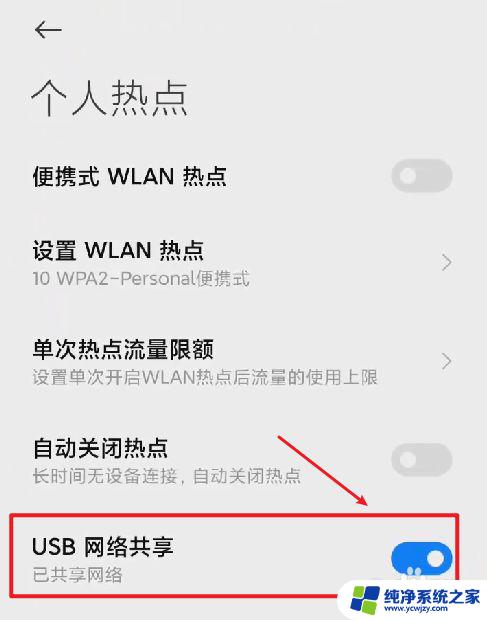windows8.1怎么设置网络 WIN8.1系统中专用网络如何转为公用网络
windows8.1怎么设置网络,在如今数字化时代,网络已经成为我们生活和工作中不可或缺的一部分,而对于使用Windows 8.1系统的用户来说,设置网络连接是其中一个重要的操作。特别是当我们需要将专用网络转变为公用网络时,正确的设置方法显得尤为重要。在本文中我们将介绍如何在Windows 8.1系统中设置网络连接,以及将专用网络转为公用网络的步骤和注意事项。无论是为了更好地享受网络的便利,还是为了满足工作需求,正确设置网络连接对于我们来说都是至关重要的。
具体步骤:
1.所以在想是不是因为用的是专用网络而不是公用网络,所以现在来更改下网络状态。
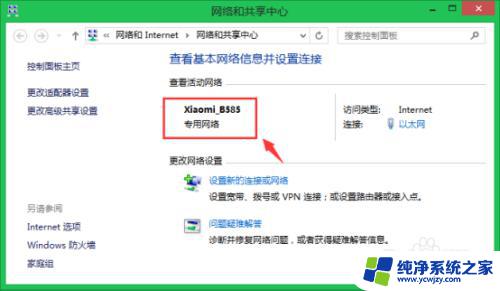
2.将鼠标移至桌面右下角(或者快捷键WIN+i)可以找到【设置】--【更改电脑设置】,在这里我们可以对网络状态进行更改。
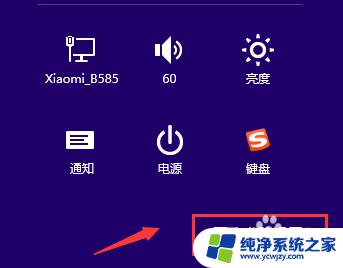
3.打开【更改电脑设置】,选择左侧的【网络】选项,这里可以看到我们的网络状况
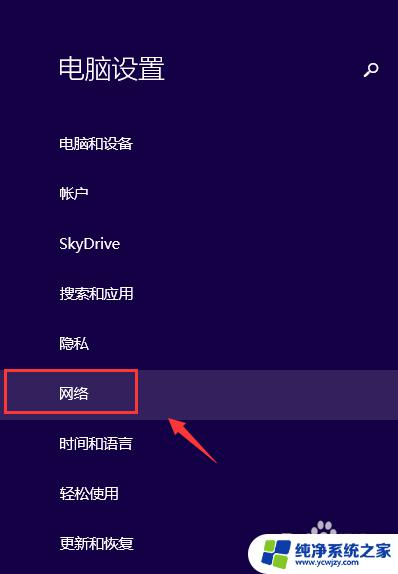
4.这里我们可以看到我们已经连接了有线宽带,状态已连接
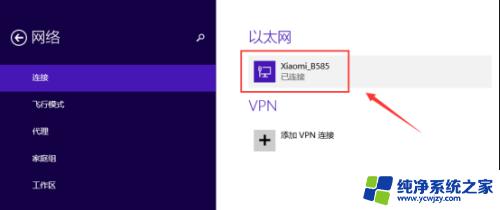
5.点击我们已连接的网络,我们就可以看到当前网络的详情状况。这里有个【查找设备和内容】选项,这里我们可以看到,对于公共网络,关闭此项功能有助确保你的资料安全。
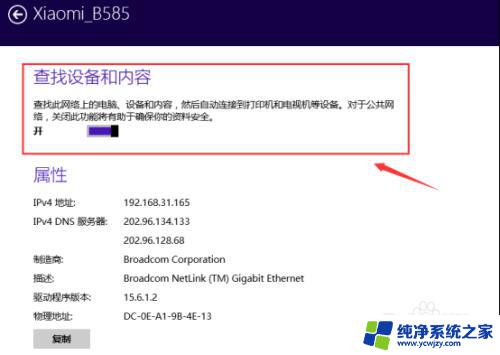
6.所以我们想要共享我们的资源,先将网络转化为公用网络。这样其他的电脑才能够查找到我们的电脑信息,进而访问我们的共享资源。
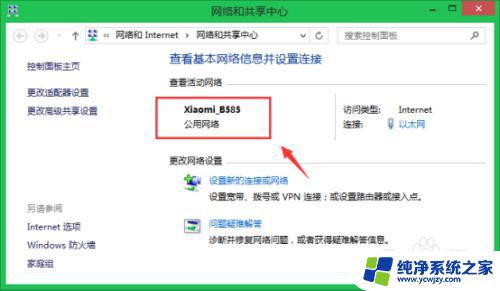
以上便是如何在Windows 8.1中设置网络的全部内容,如果您遇到这种情况,可以按照本文所述的方法进行解决,我们希望这篇文章能够帮助到您。