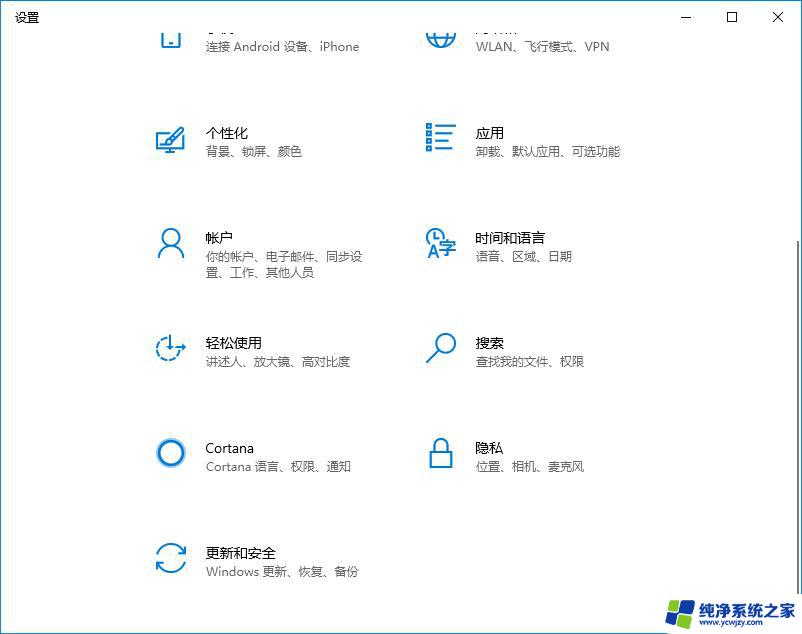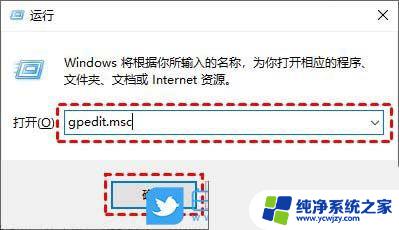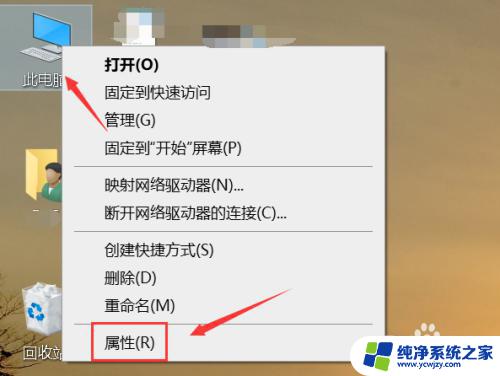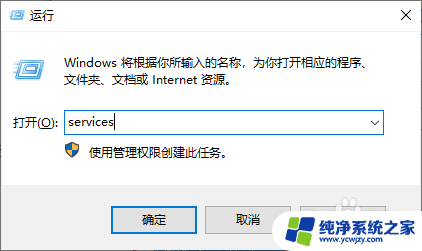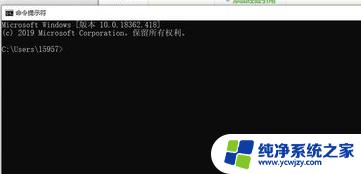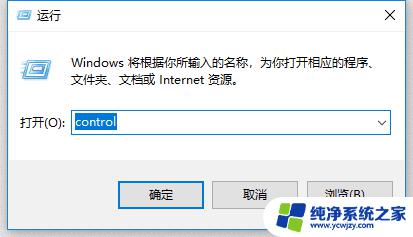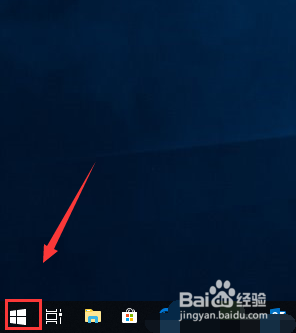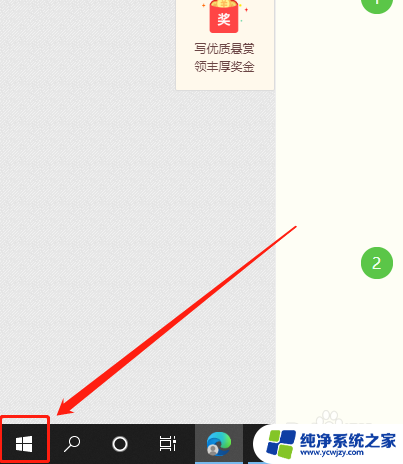更新win10我们无法更新系统保留的分区 win10无法更新保留分区的解决方案
更新win10我们无法更新系统保留的分区,近年来随着科技的发展和社会的进步,操作系统也在不断更新迭代,有时候我们在更新系统时可能会遇到一些问题,比如无法更新系统保留的分区。特别是在更新win10操作系统时,许多用户都反映了这个问题。不要担心我们可以通过一些解决方案来解决这个问题。本文将介绍一些针对win10无法更新保留分区的解决方法,帮助大家顺利完成系统的更新。
具体步骤:
1.怎么确认问题呢,首先右键单击开始按钮,如下图所示
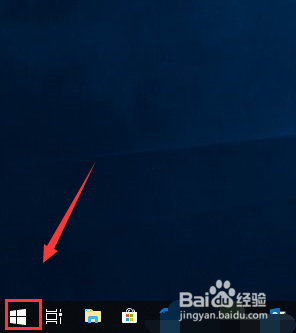
2.右键开始菜单点击运行,如下图所示
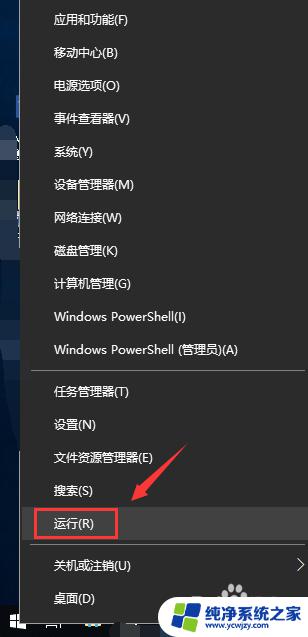
3.运行中输入diskmgmt.msc回车,如下图所示
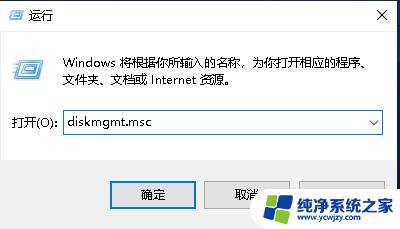
4.进入系统磁盘,查看EFI系通分区,查看空间是不是小于300M,小于这个就会太小而更新失败,如下图所示
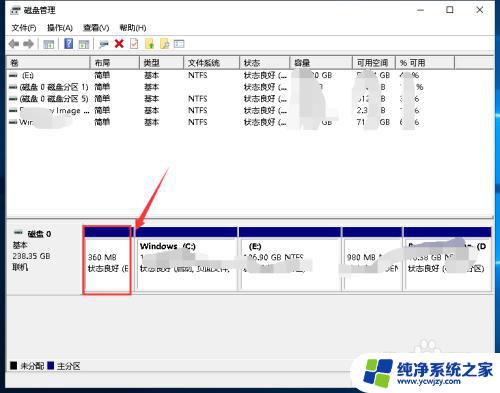
5.如果太小怎么办,我们可以下载 Ease us partition manager工具将系统预留分区改成大于300MB即可,建议450M。如下图所示
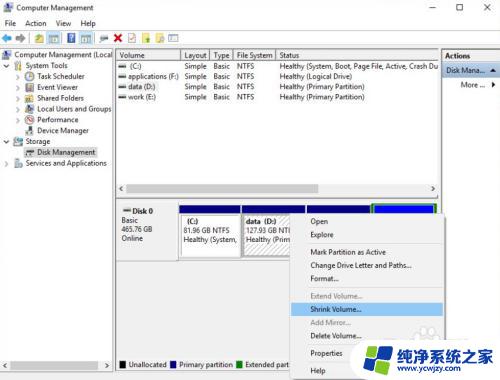
6.最简单的方法,我们直接新建一个450M的分区。然后将系统分区文件转移过期,首先以管理员身份运行命令提示符,如下图所示
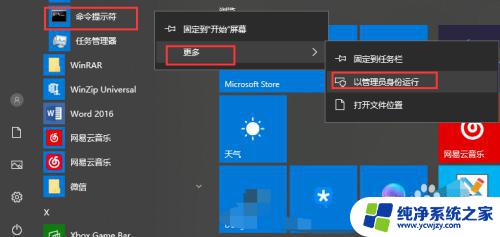
7.命令提示符窗口输入bcdboot.exe C:\Windows /s F:回车,创建启动文件,如下图所示
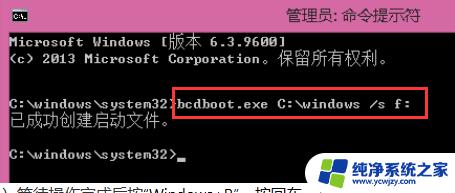
8.接着运行中输入Diskpart回车,如下图所示
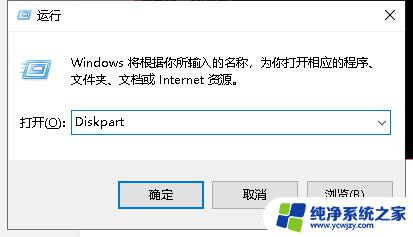
9.接着在命令窗口输入select volume F回车,接着输入active回车。最后删除盘符即可,如下图所示

以上就是更新Win10系统时无法更新保留分区的全部内容,如果您有任何疑问,请根据小编提供的方法进行操作,希望这能帮到您。