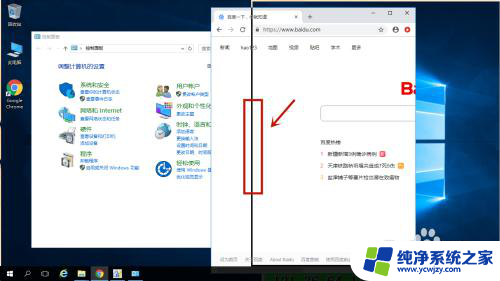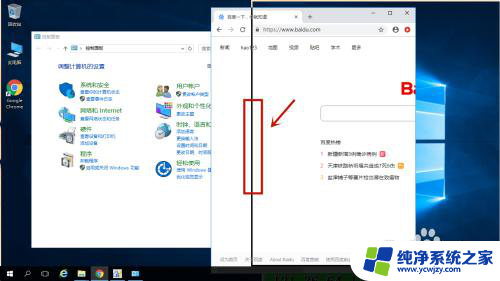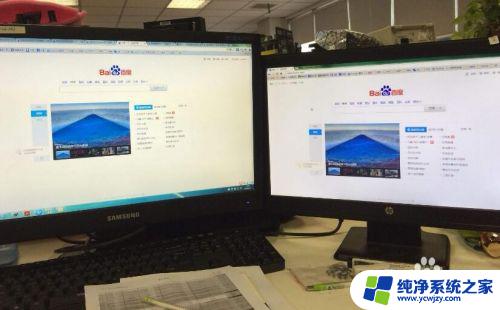电脑和显示屏如何显示两个界面 电脑分屏显示两个窗口的方法
更新时间:2024-01-23 16:57:50作者:jiang
电脑和显示屏都是我们日常工作和娱乐中不可或缺的工具,而如何实现电脑分屏显示两个窗口也成为了许多人关注的问题,当我们需要同时进行多项任务或比较不同窗口内容时,分屏显示可以提高工作效率和便利性。在这篇文章中我们将探讨电脑和显示屏如何实现分屏显示两个界面的方法,帮助读者更好地利用电脑资源,提升工作和学习效率。
步骤如下:
1.首先打开两个界面。并鼠标左键点击其中一个往桌面右边拖动,直到出现如下图所示的放大边框为止便可以松鼠标。
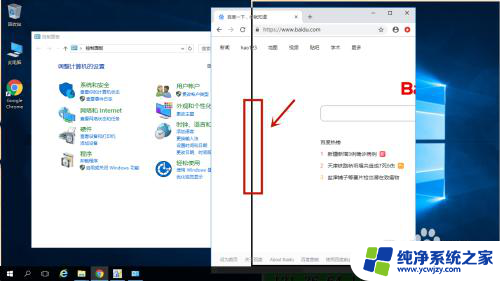
2.鼠标左键松手后,这个页面自动占全屏的二分之一。此时我们可以点击左边三个打开界面中的一个。

3.就会形成一屏显示两个窗口。
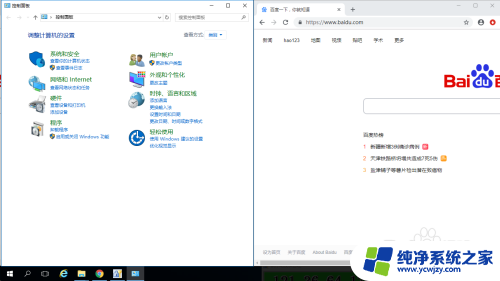
4.将鼠标移到到两个窗口中间边界处我们可以往左右移动来调整两个窗口的占比。
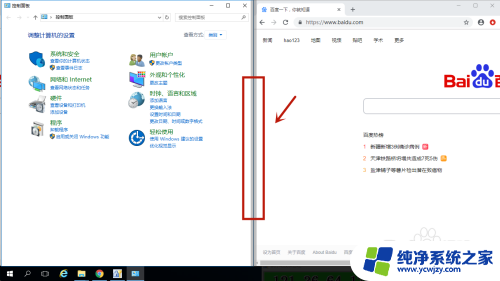
5.当然我们也可以再鼠标点住其中一个窗口做第一步中类似操作,形成一屏显示三个窗口的情况。如下图所示:
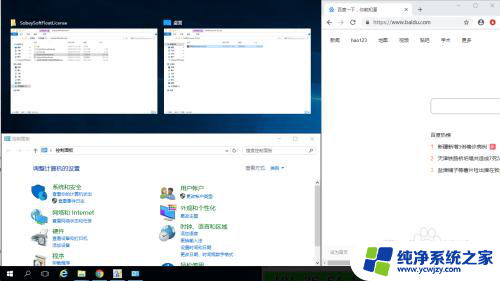
以上就是电脑和显示屏如何同时显示两个界面的全部内容,如果遇到这种情况,你可以按照以上操作来解决,非常简单快速。