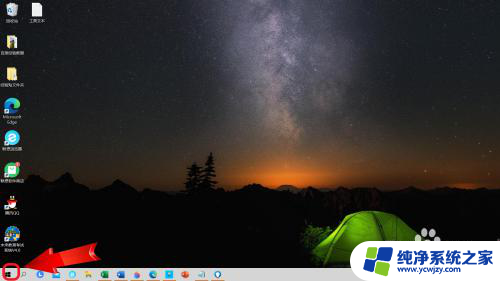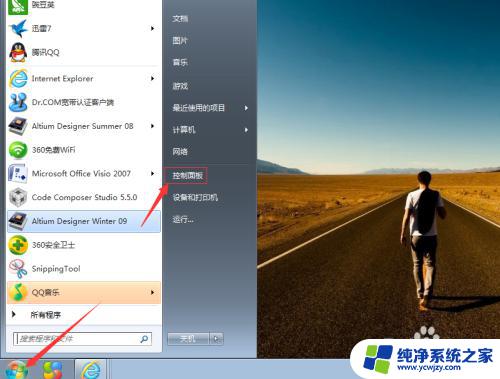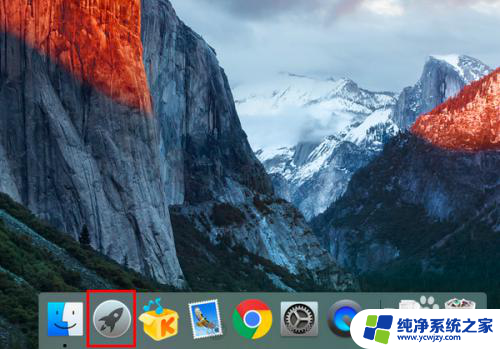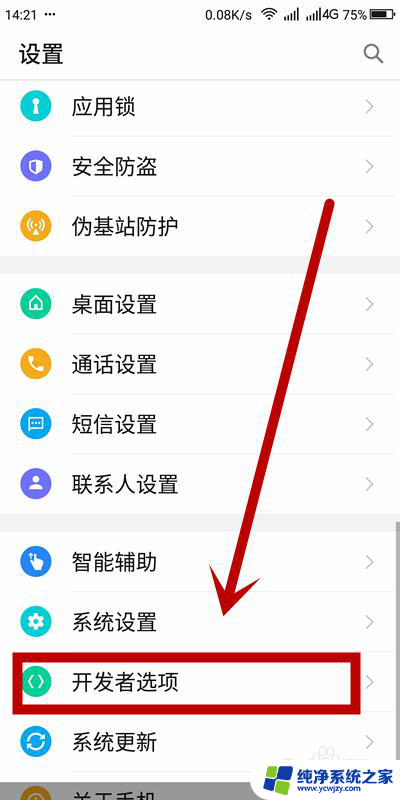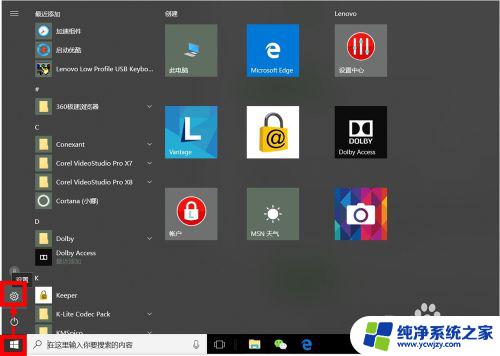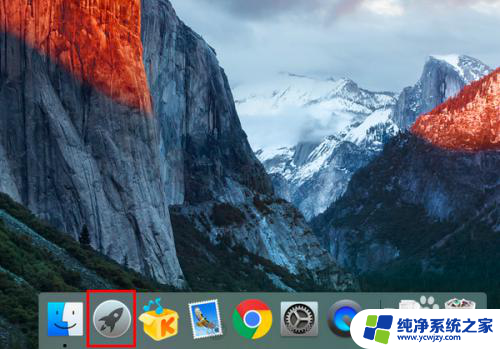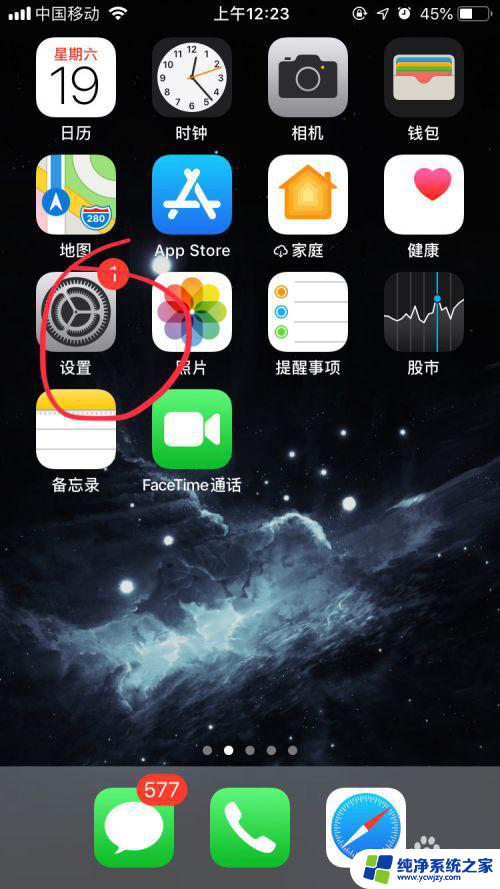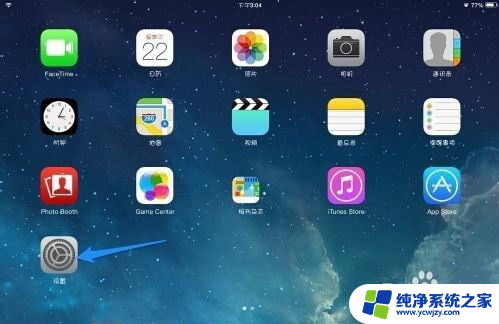笔记本如何更新系统 电脑系统更新升级步骤
在这个快速发展的数字时代,笔记本电脑已经成为人们生活中不可或缺的工具之一,随着时间的推移,笔记本电脑的操作系统也需要不断更新和升级,以跟上科技的步伐。如何更新笔记本电脑的系统呢?本文将为大家介绍一些简单易行的步骤,让您的电脑系统始终保持最新和高效。无论您是初学者还是有经验的用户,相信本文都能为您提供一些有用的指导和建议。
具体步骤:
1.首先在电脑桌面左下角点击【开始菜单】按钮,将开始菜单打开,如图所示。

2.然后在打开的开始菜单中,点击【控制面板】选项,如图所示。
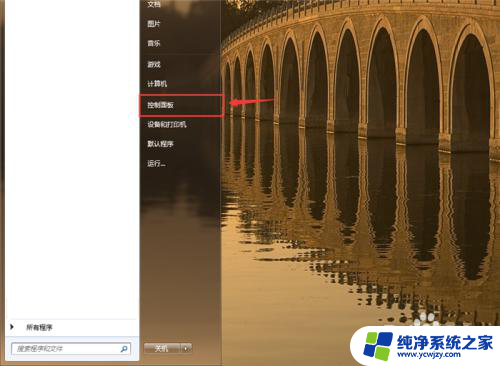
3.然后会打开控制面板窗口,在里面点击【系统和安全】,如图所示。
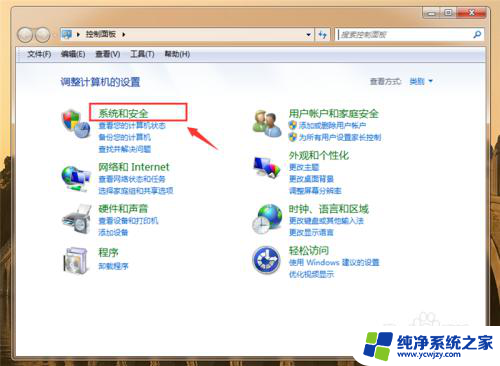
4.然后我们在打开的界面,点击Windows Update中的【检查更新】,如图所示。
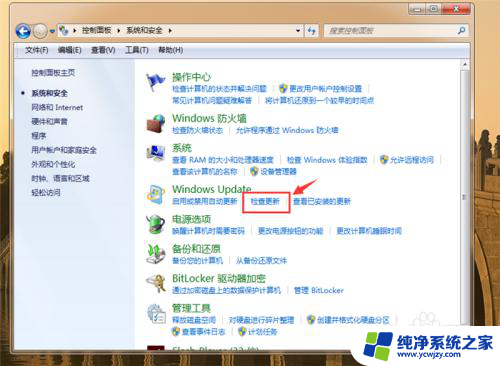
5.然后在进入的界面,点击【现在安装】按钮。前提条件你需要开启自动更新设置,如图所示。
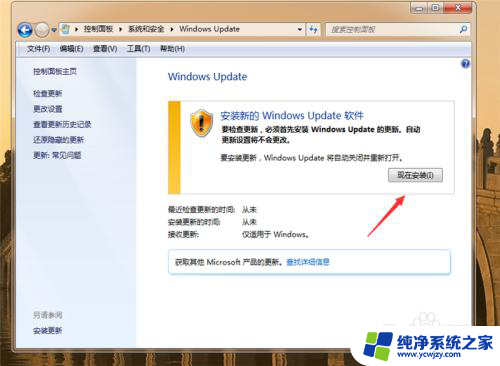
6.然后开始检查更新,我们等待就可以,不要着急,如图所示。
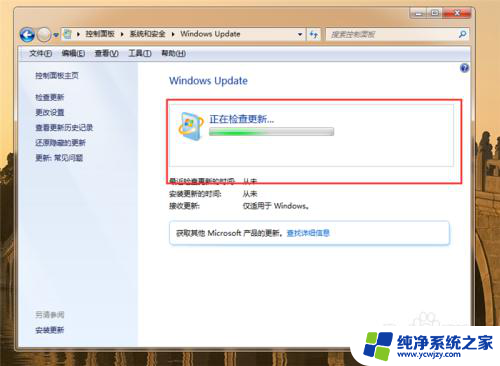
7.最后出现这个界面,我们点击【立即重新启动】。等我们重启电脑就会进入自动更新界面,开始自动更新,我们等待更新完成,自动进入桌面就更新成功了,如图所示。
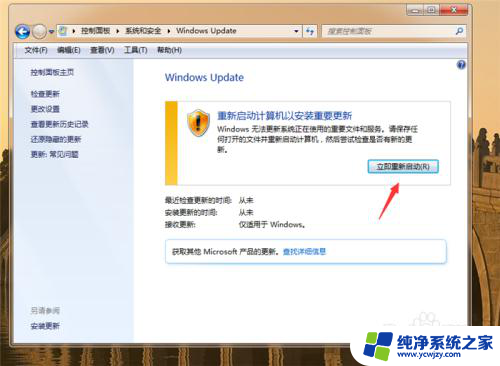
以上是关于如何更新笔记本系统的全部内容,如果你遇到了这种问题,不妨按照以上方法来解决,希望对大家有所帮助。