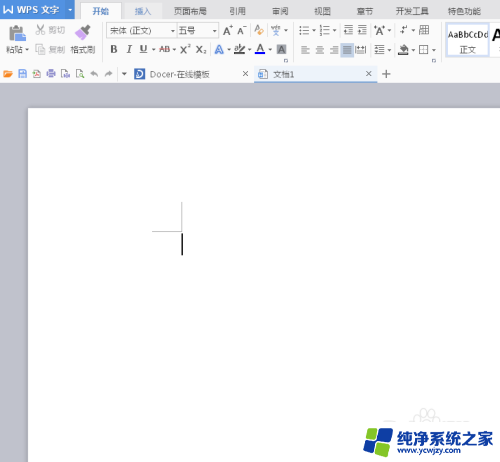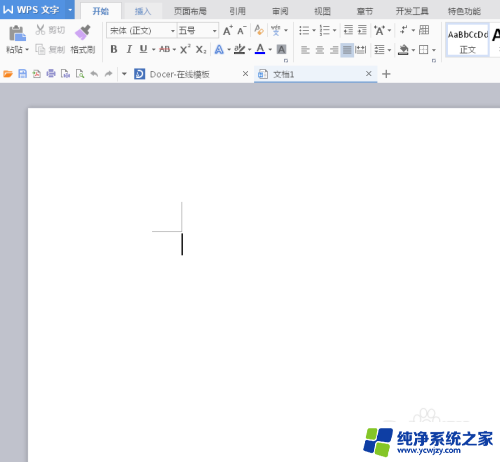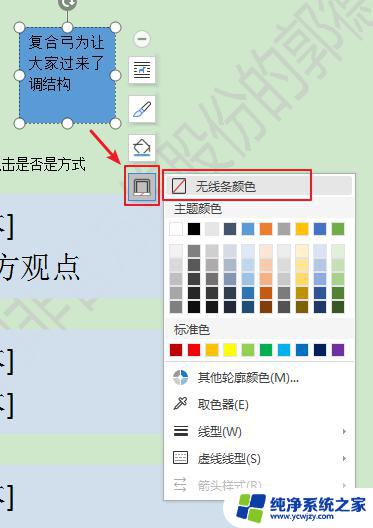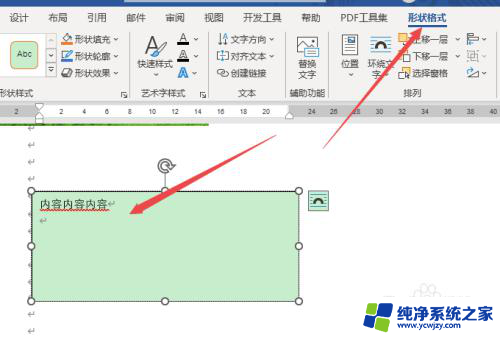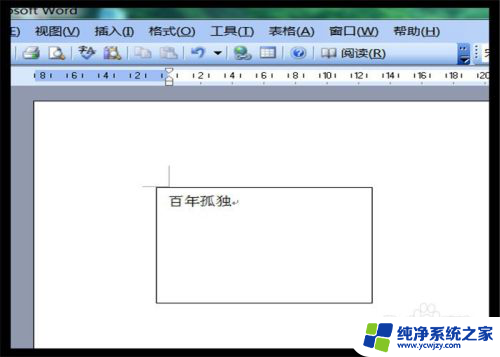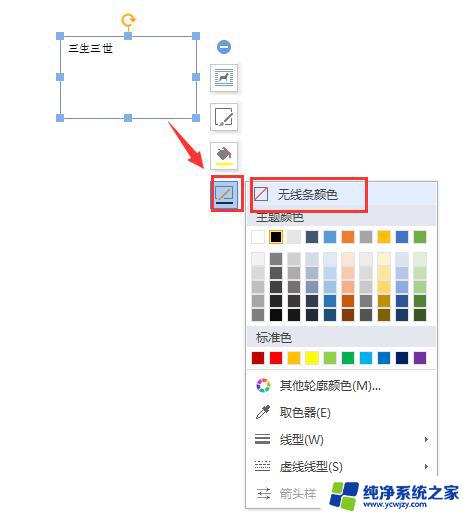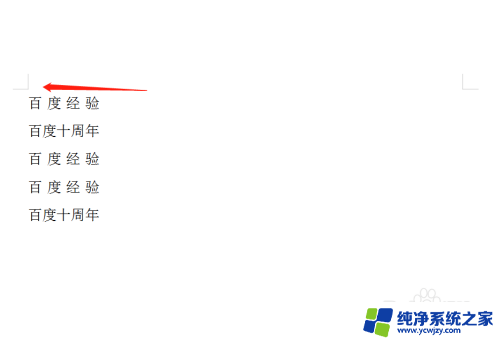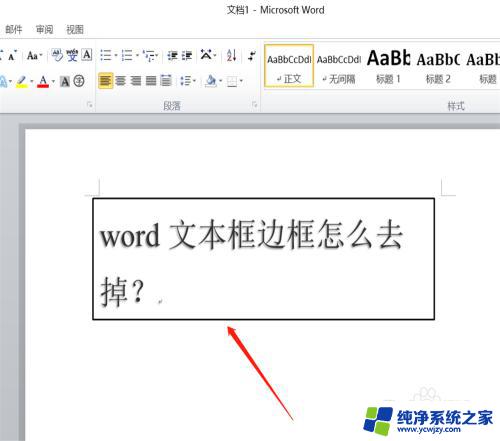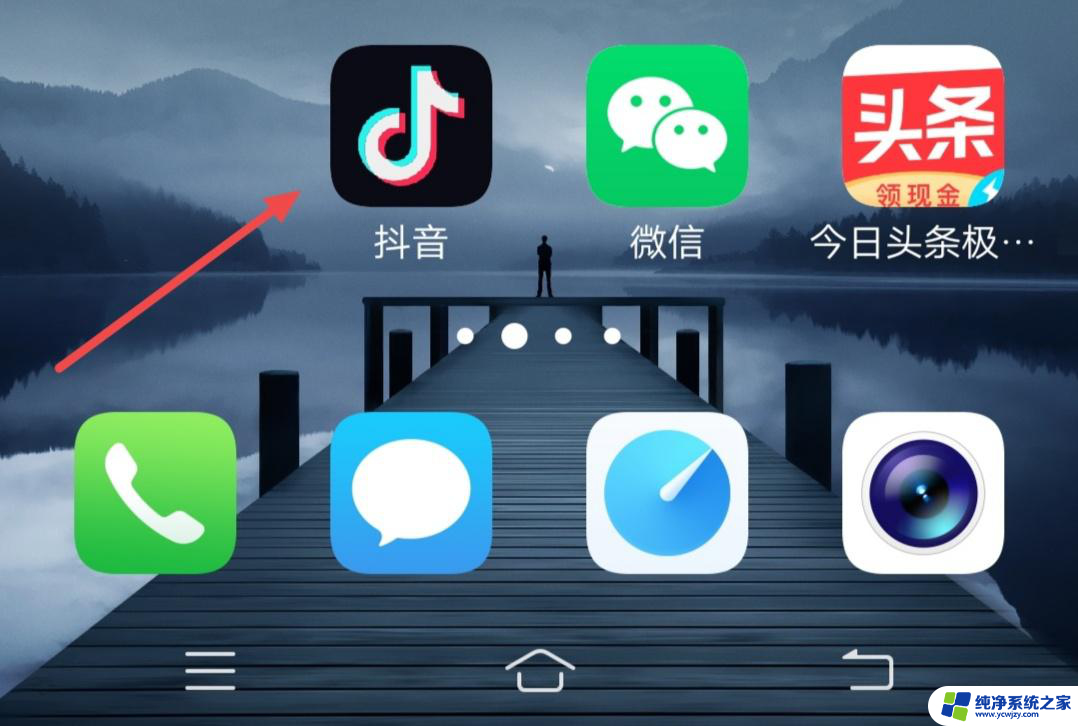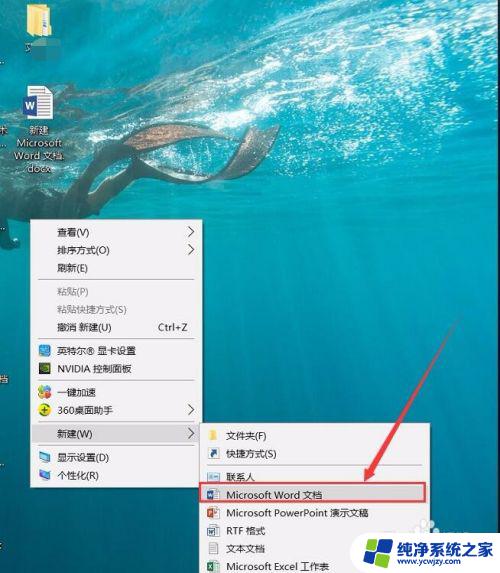文本框如何去掉框线 Word文档如何去掉文本框边框色
更新时间:2023-08-18 16:57:27作者:jiang
文本框如何去掉框线,在日常使用Word文档编辑时,我们经常会添加文本框来美化排版或者突出一些重点内容,不过在文本框的默认设置下,框线颜色往往显得有些突兀,甚至影响整个文档的美观度。那么如何去掉文本框的框线和边框色呢?其实只需要简单的几个步骤即可实现。以下就是详细的操作方法及相关注意事项。
操作方法:
1.打开word文档,点击插入。
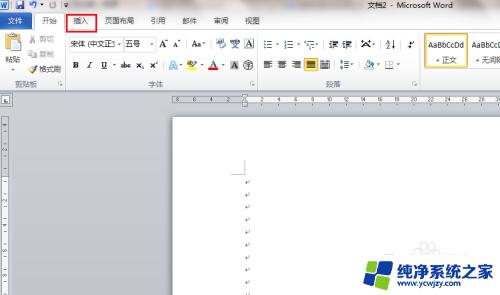
2.在插入选项卡下,点击文本框,简单文本框。
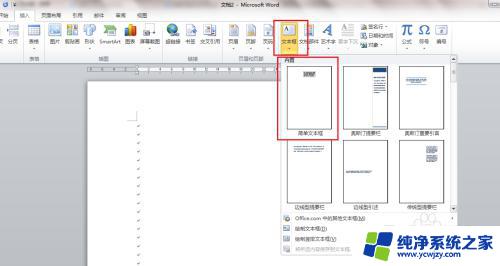
3.Word文档中就插入了一个文本框,但是这个文本框是有边框线的。在怎么去除呢?

4.在文本框的边框线上右击,点击设置形状格式。
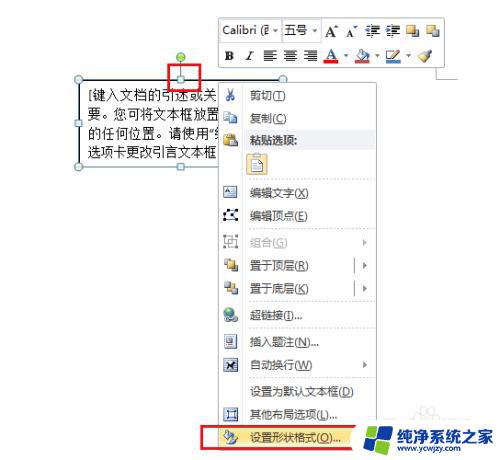
5.弹出对话框,点击线条颜色。
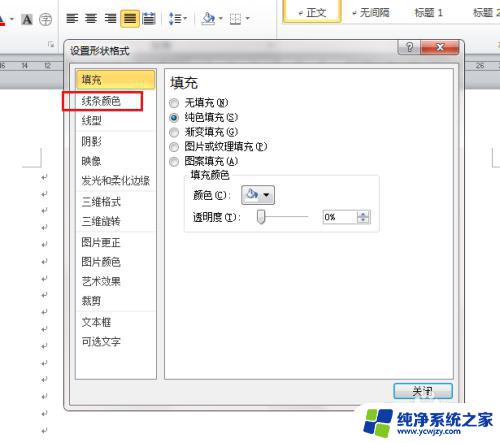
6.点击无线条,关闭。
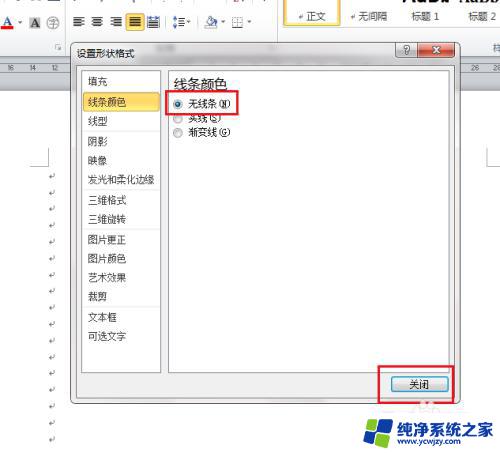
7.回到文档,文本框的边框线不见了。

以上是如何去掉文本框的边框线的全部内容,如果您遇到相同问题,可以参考本文中介绍的步骤进行修复,希望这篇文章能对您有所帮助。