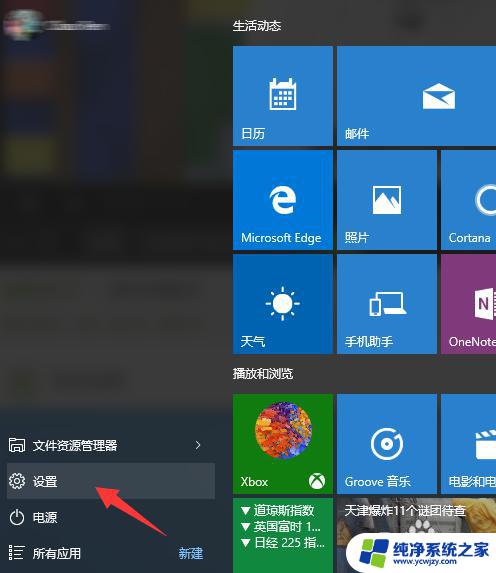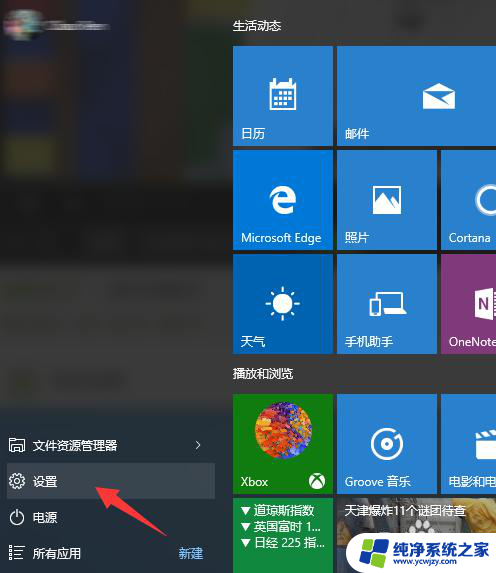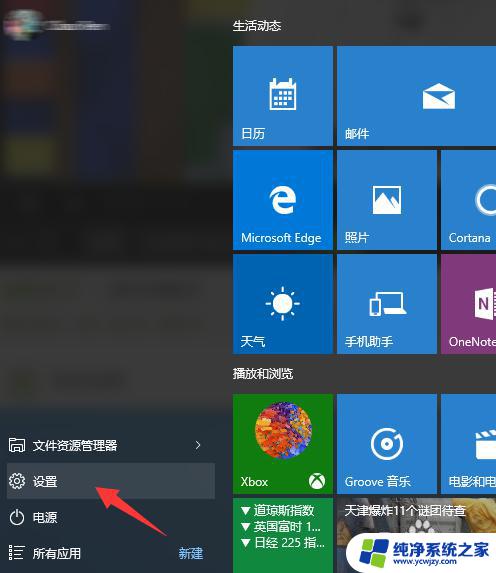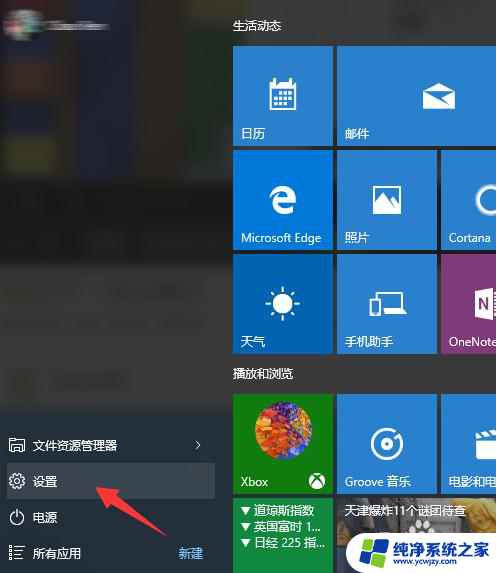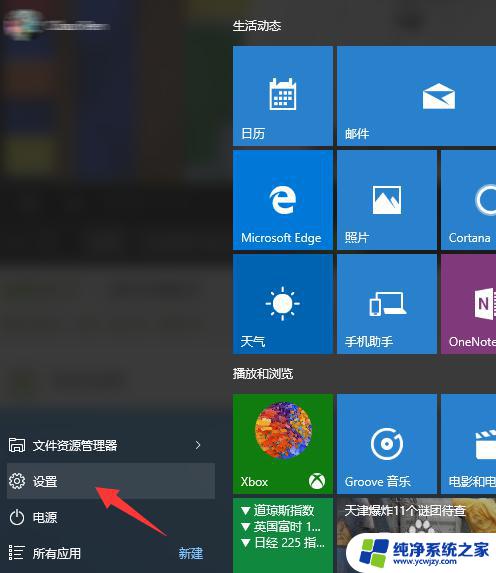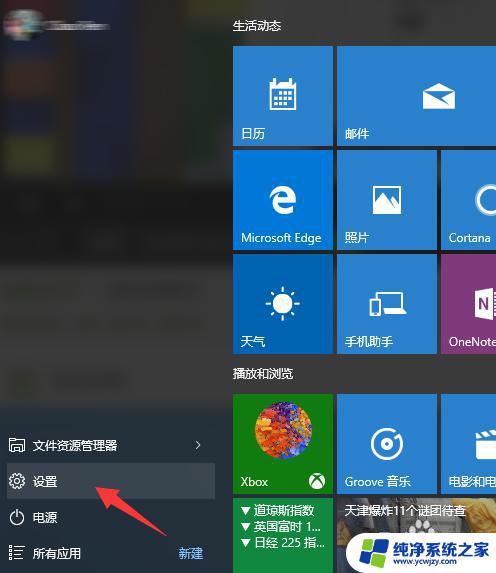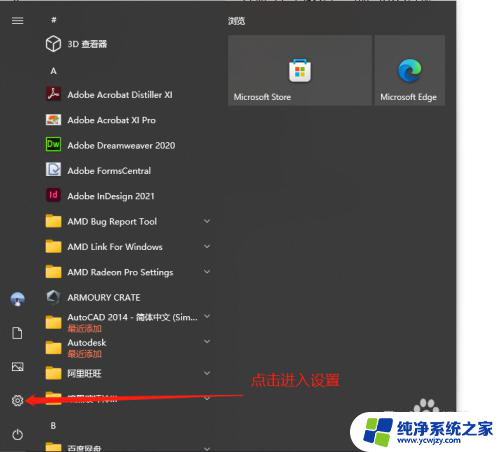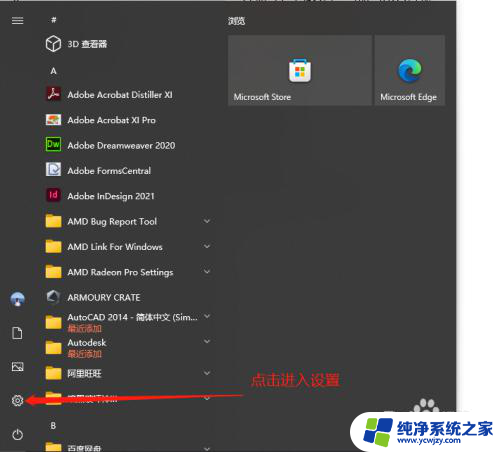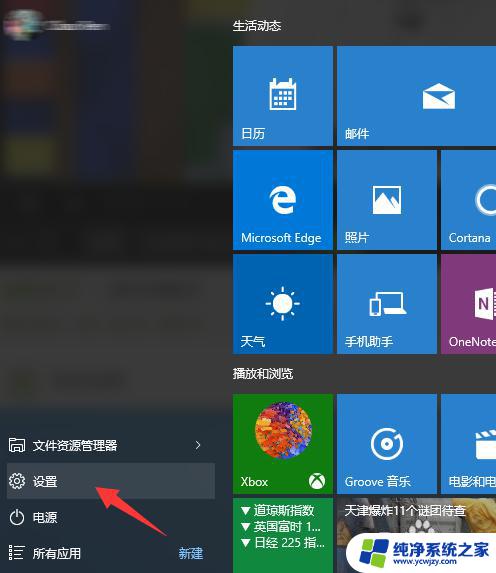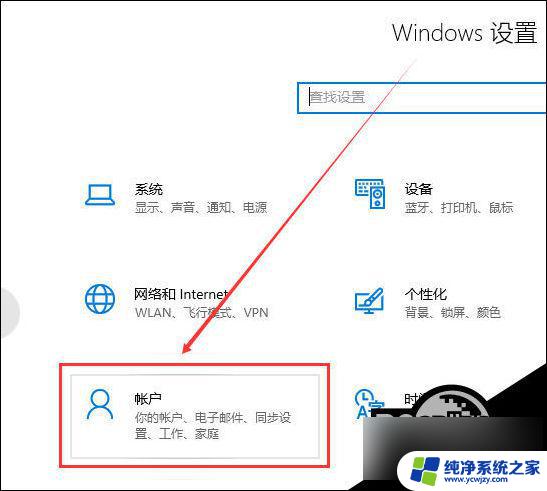电脑微软账户怎么退出 如何在Win10上退出微软账户
电脑微软账户怎么退出,在现代社会的高度数字化时代,微软账户成为了我们使用电脑的必备工具之一,有时候我们可能需要退出微软账户,不管是因为换用其他账户,还是出于安全和隐私的考虑。在Windows 10操作系统上,我们应该如何正确退出微软账户呢?接下来我将为大家介绍一些简单的步骤,帮助您快速、安全地退出微软账户。
方法如下:
1.鼠标左键点击左下角的“开始按钮”,打开“开始菜单”,再点击“设置”
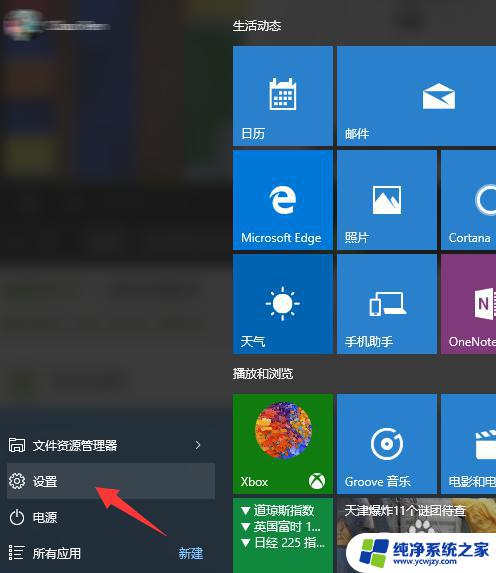
2.在设置页面中,点击“账户(你的账户,同步设置,工作,家庭)”,进入账户设置
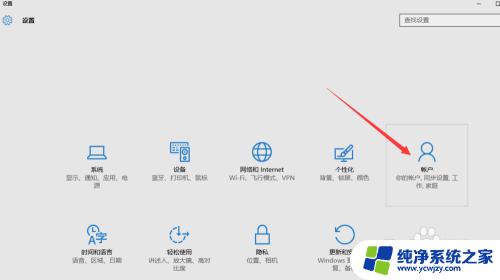
3.然后再点击“改用本地账户登录”,如果没有“改用本地账户登录”的选项。请看我的另外一篇经验《Win10没有改用本地账户登录怎么办》
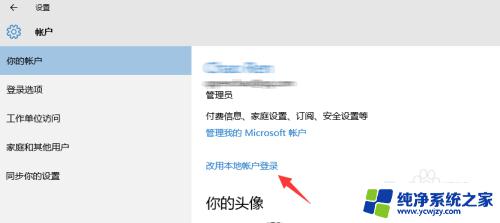
4.在这里要输入的微软账户的密码,做一次确认
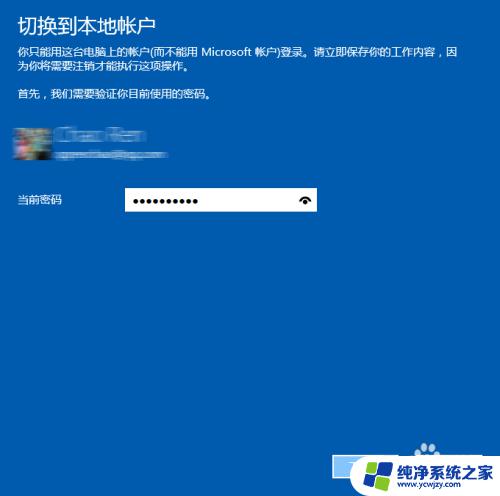
5.然后就能设置你的Win10的本地账户名称,如果你原来就有本地账户的话,就会默认显示为你原来的本地账户名称。你可以设置一个密码,也可以不填密码。如果设置密码就和使用微软账户一样了,每次开机都要输入密码。自己的电脑在家里的话可以不用设置密码,这样每次开机的时候就不会输入密码了
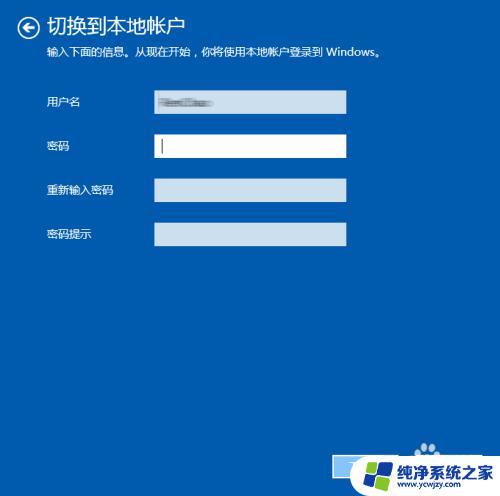
6.然后点击“注销并完成”,注销之后。点击“登陆”就可以进入Win10的桌面了,下次开机的时候就可以自动登陆了(如果你没有设置密码的话)。用微软账户唯一的麻烦就是要输入密码,如果你本地账户也有密码,那不如就用微软账户
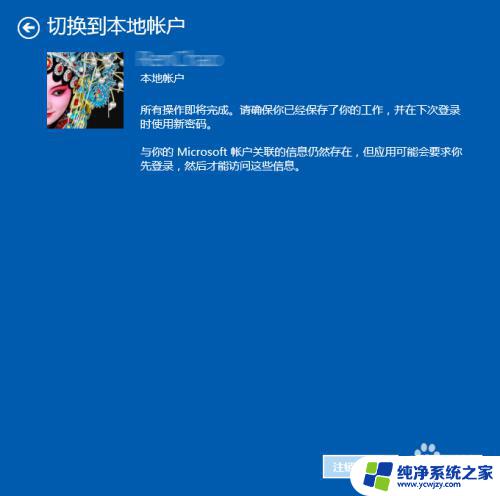
以上就是电脑微软账户如何退出的全部内容,如果遇到这种情况,您可以按照以上操作进行解决,非常简单快速,一步到位。