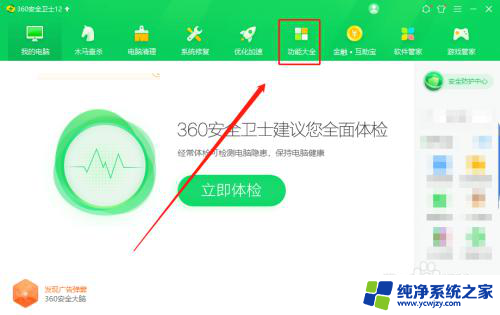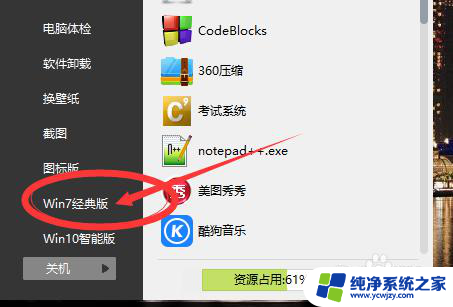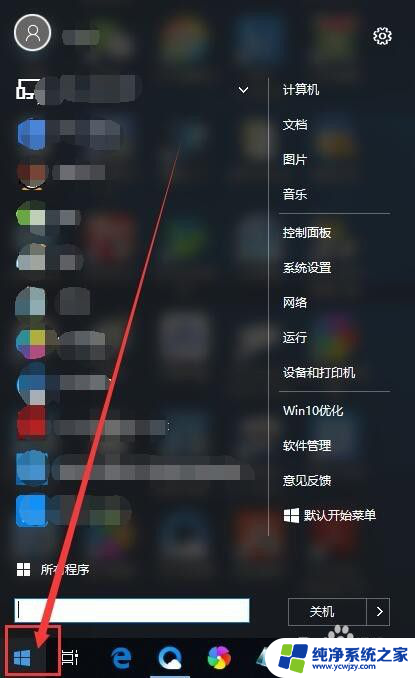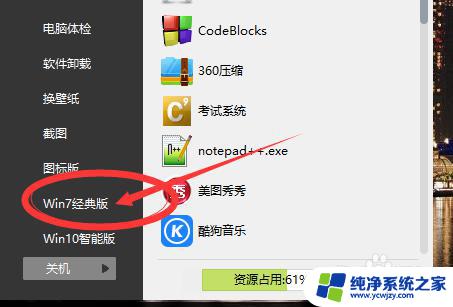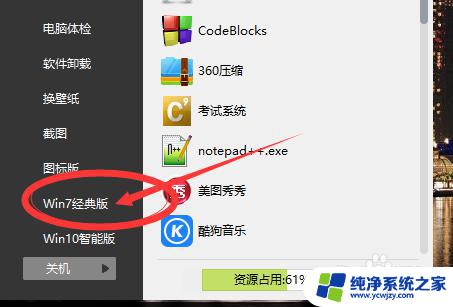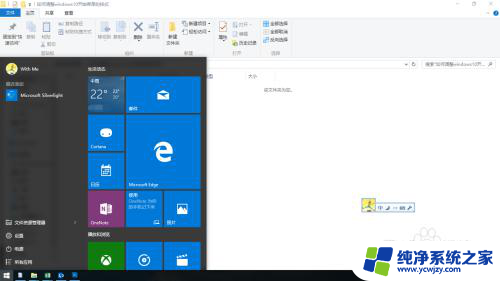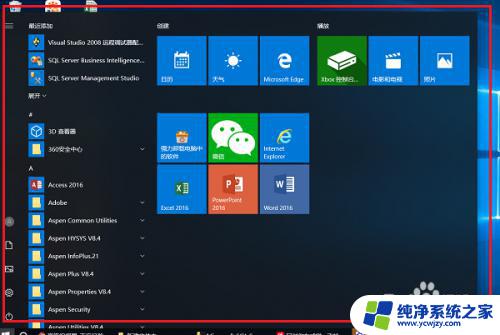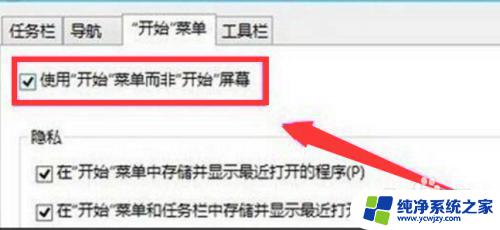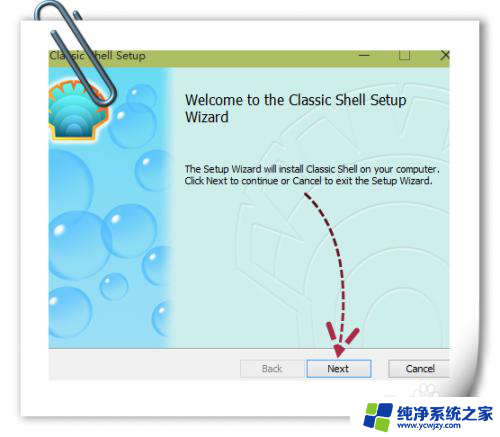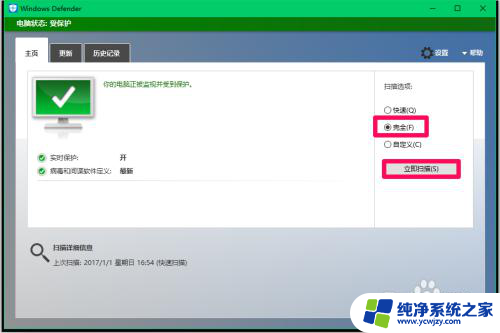win7开始栏变成经典 如何将Win10开始菜单设置为Win7经典风格
win7开始栏变成经典,随着Windows 10的推出,许多用户对于新的开始菜单设计感到陌生和不适应,相较于Windows 7经典风格的开始栏,Windows 10的开始菜单改变了布局和交互方式,给用户带来了一些困扰。如果你是一个习惯于Windows 7经典风格的用户,不必担心因为有方法可以将Windows 10的开始菜单设置为Windows 7经典风格,让你在使用新系统的同时,保持熟悉和舒适的界面。下面我们将介绍如何将Win10开始菜单设置为Win7经典风格。
具体方法:
1.先来看一下Windows10的开始菜单,很多人感觉使用起来很不习惯。
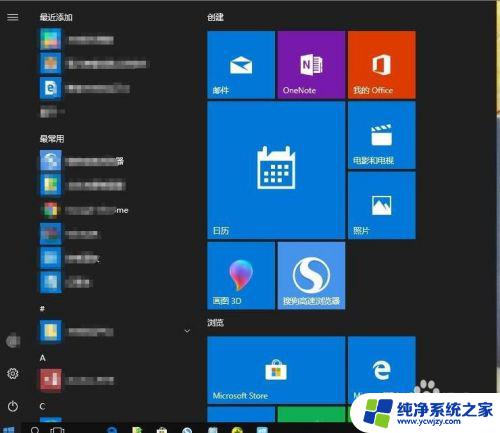
2.这时我们可以在电脑上找到安装好的360安全卫士,双击打开360安全卫士。
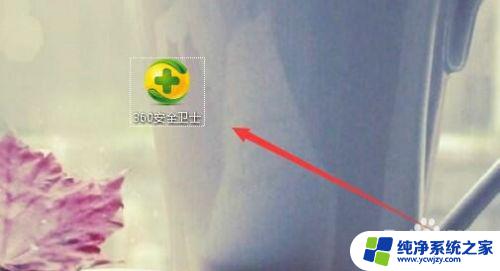
3.接下来在打开的360安全卫士主界面,点击上面的“功能大全”图标。
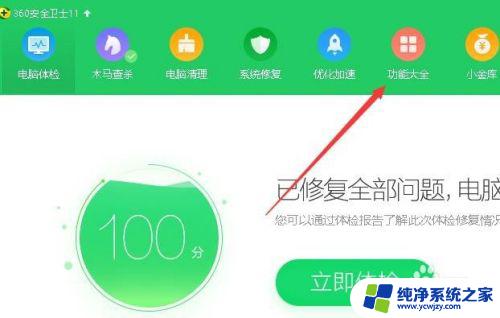
4.在打开的功能大全窗口中,点击左侧边栏的“我的工具”菜单项。
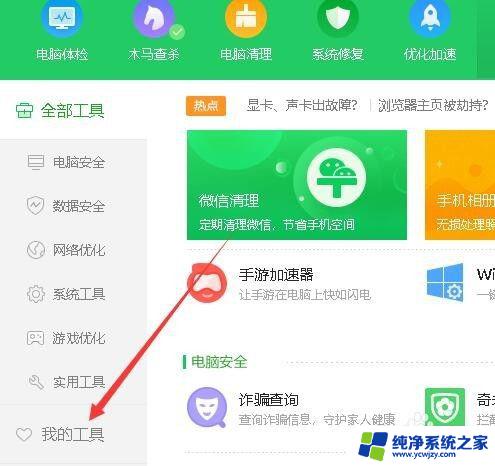
5.在右侧打开的新窗口中,点击“Win10设置”图标。
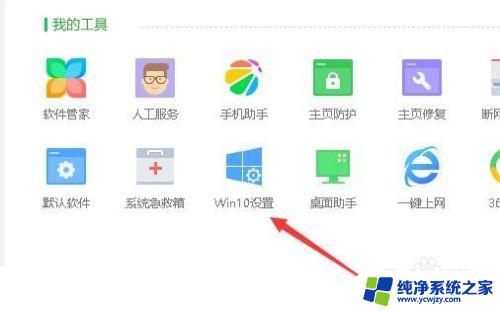
6.这时就可以打开Win10设置窗口,在窗口中点击“开始菜单”快捷链接。
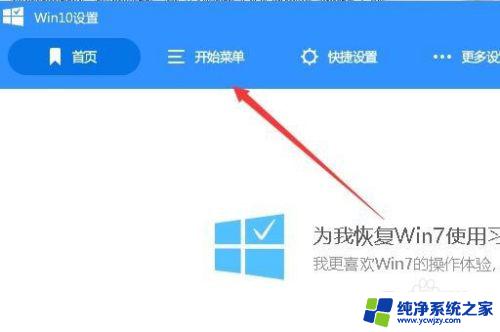
7.在打开的页面中,选择“Win7经典版”图标
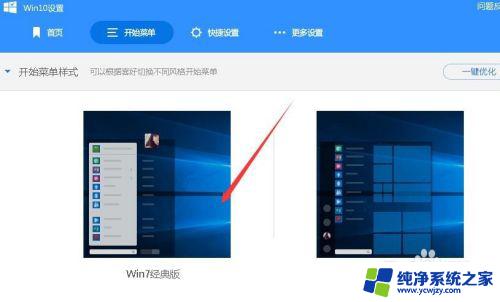
8.这时回到Windows10桌面,点击开始按钮后。就可以打开Windows7风格的经典版开始菜单了。
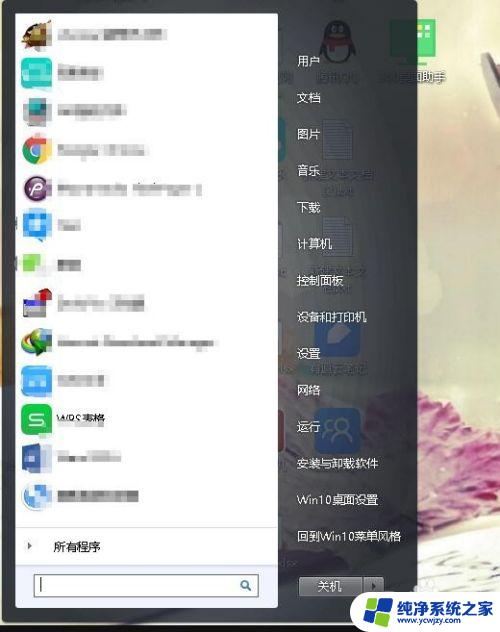
以上是将Win7的开始栏变成经典样式的全部步骤,如果你遇到了这种情况,可以按照小编的操作进行解决,非常简单快速,一步到位。