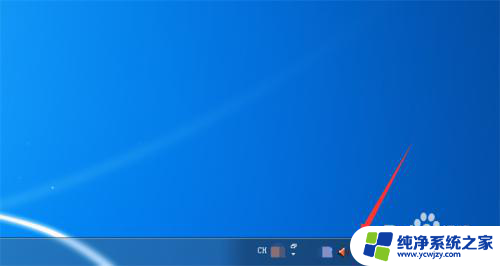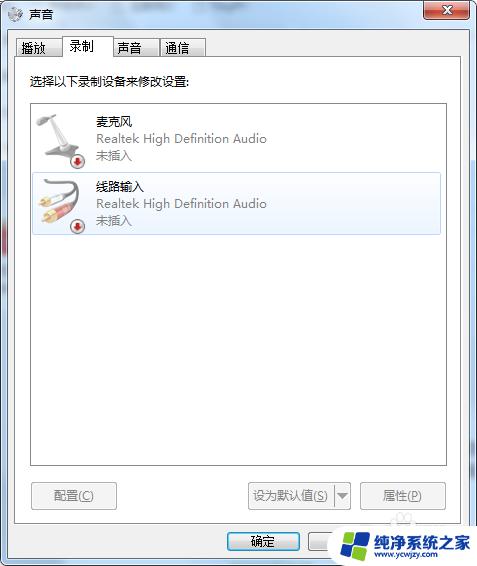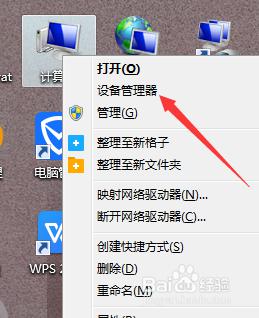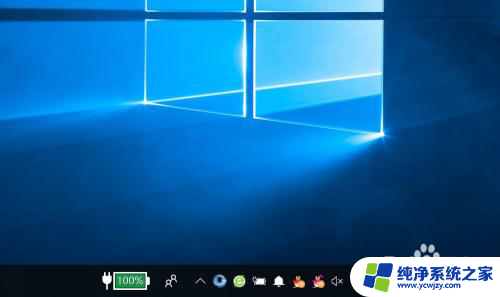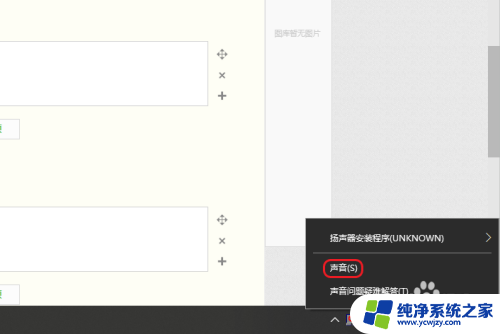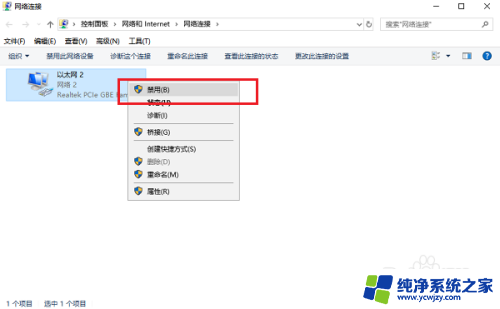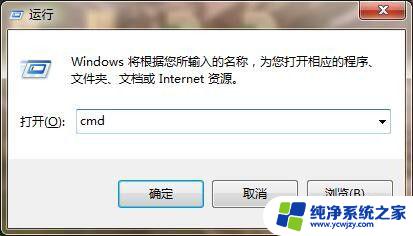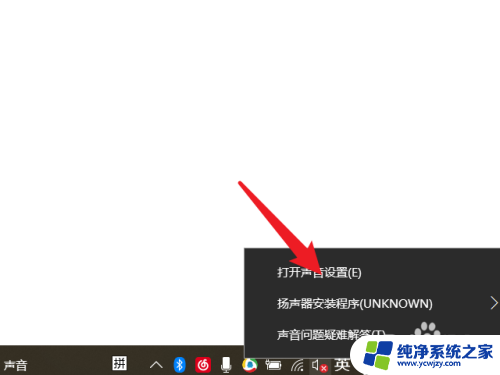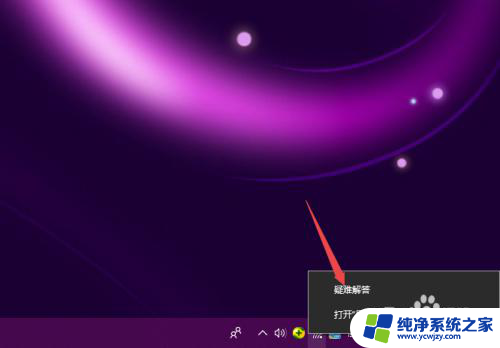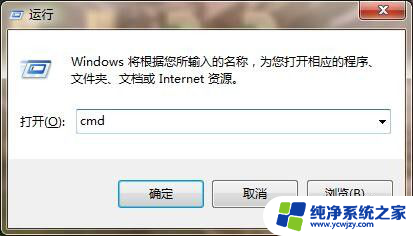电脑联网图标有个红叉 电脑右下角网络连接显示红叉无法上网怎么办
电脑联网图标有个红叉,当我们在使用电脑上网时,可能会遇到一个令人困扰的问题:电脑联网图标上出现了一个红叉,而电脑右下角的网络连接也显示红叉,无法上网这种情况往往让人感到无助和焦虑,因为网络已经成为我们生活中不可或缺的一部分。面对这个问题,我们不必过分担心。在这篇文章中我将为大家介绍一些解决这个问题的方法,帮助我们重新恢复上网的畅快体验。
步骤如下:
1.电脑上网正常,却有个如图所示的红叉。右键点击“计算机”,在弹出的右键菜单中点击“管理”。

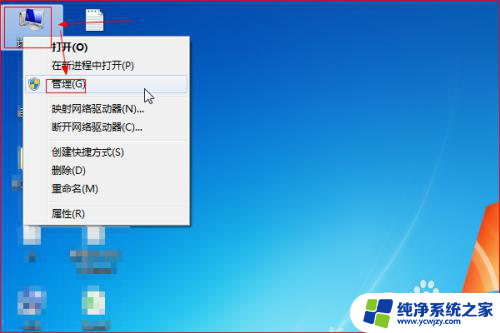
2.在“计算机管理”窗口中,点击“服务和应用程序”左侧的三角符号,然后点击“服务”。
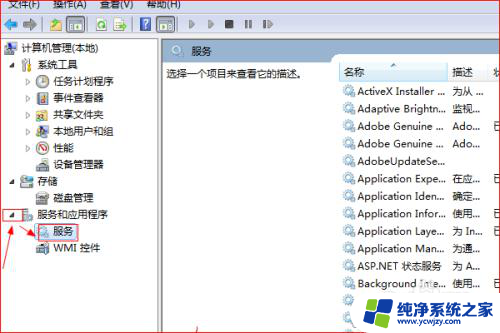
3.在窗口右侧页面中,找到并右键点击“NetWork list Service”,在右键菜单中点击“属性”。
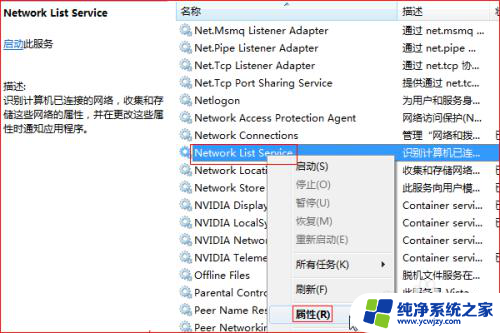
4.打开属性对话框之后,在“启动类型”处点击选择“自动”。接着点击“启动”,然后点击“确定”。
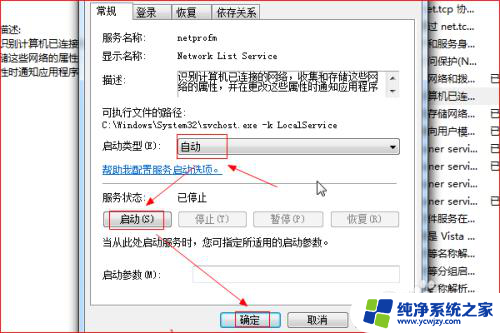
5.同样,找到并右键点击“Network Location Awareness”,在弹出的右键菜单中点击“属性”。
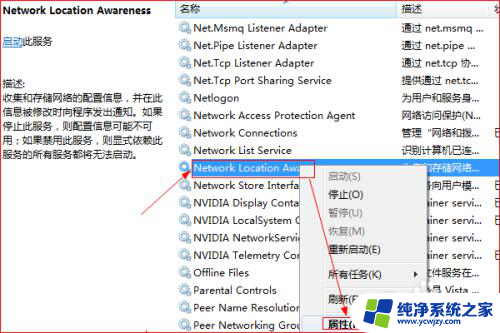
6.打开属性对话框之后,在“启动类型”处点击选择“自动”。接着点击“启动”,然后点击“确定”。
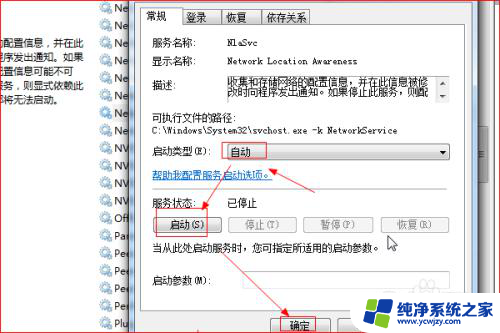
7.最后,回到桌面,可以看到任务栏右下角的网络图标的红叉消失了,恢复正常。

以上就是关于电脑联网图标有个红叉的全部内容,如果你遇到相同情况,可以按照以上方法来解决。