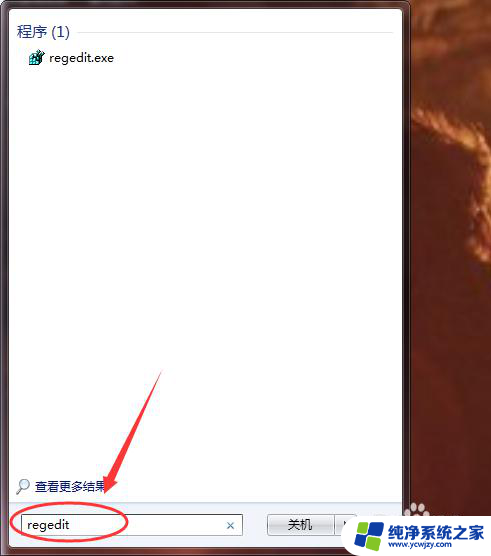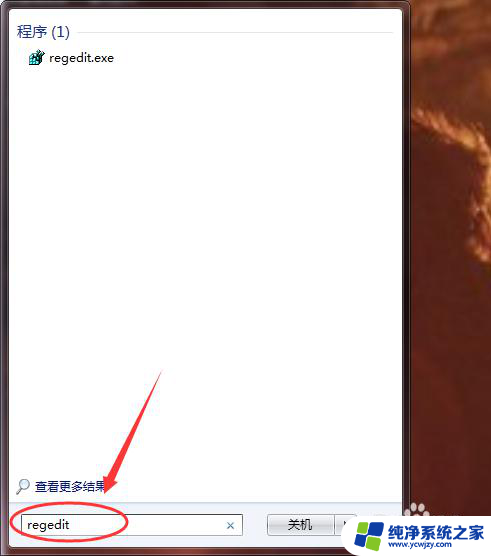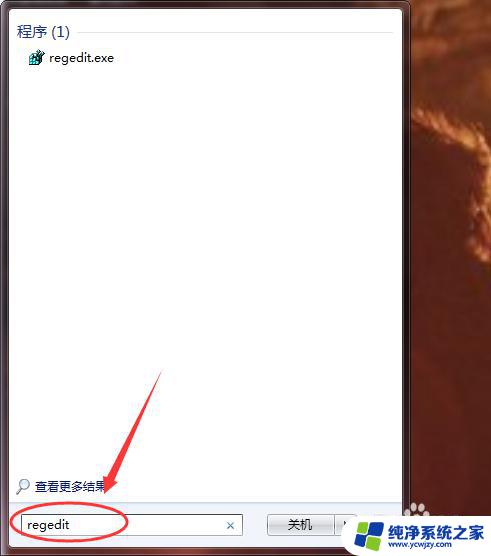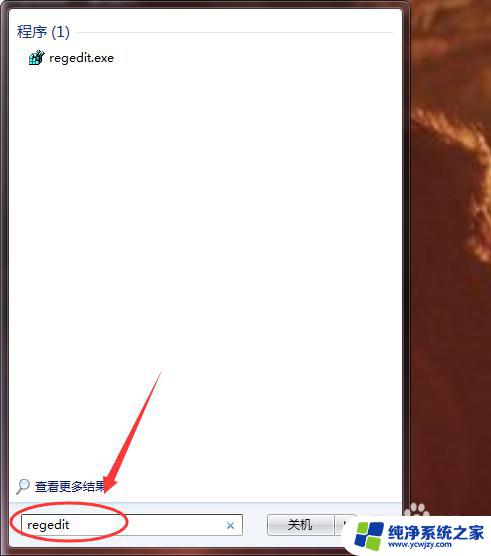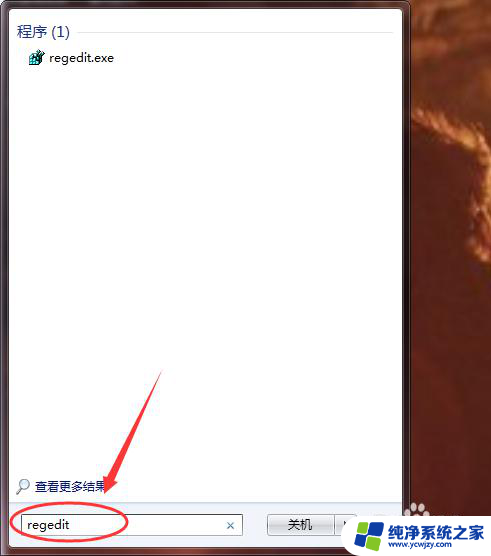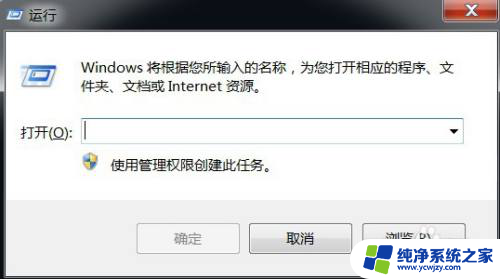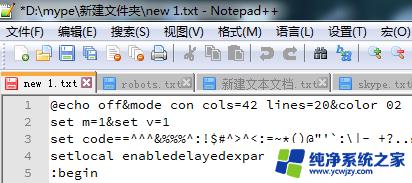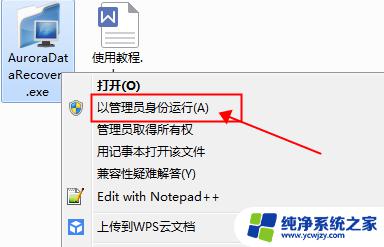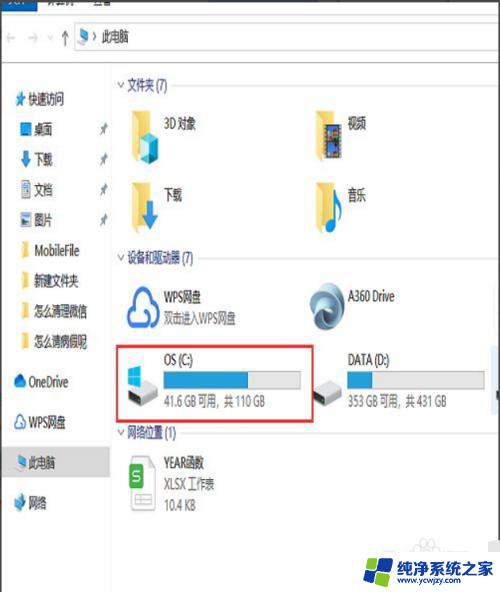回收站清空了怎么恢复win7 win7系统清空回收站后如何恢复已删除文件
回收站是我们在电脑上存放临时删除文件的地方,但有时候我们可能会不小心清空了回收站,导致已经删除的文件无法找回,对于使用Win7系统的用户而言,清空回收站后如何恢复已删除文件成为一个重要问题。在本文中我们将探讨一些方法,帮助大家尽可能地恢复已删除的文件。无论是误操作还是其他原因导致的回收站清空,我们都有可能找回宝贵的文件。
方法如下:
1.点击桌面左下角四色旗,搜索运行程序:regedit
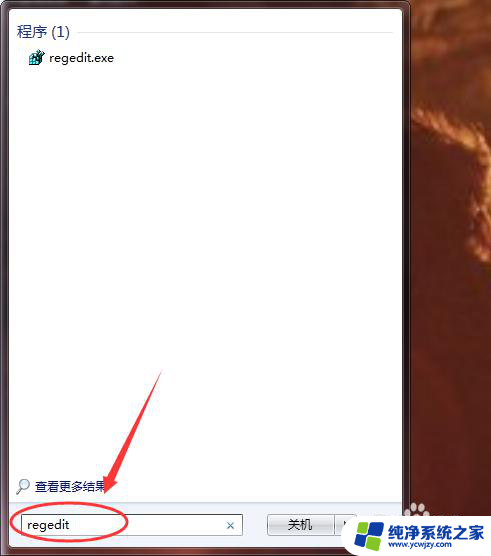
2.在弹出的选项卡中找到HKEY_LOCAL_MACHINE,点击。
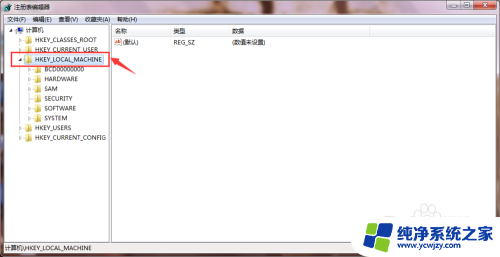
3.在下拉文件夹中找到SOFTWARE,点击。
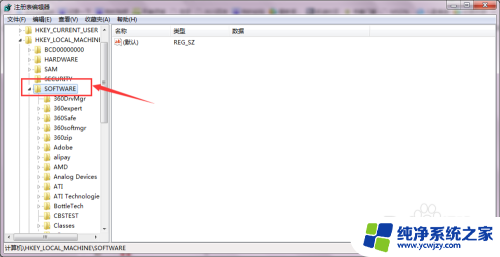
4.按照以上方法依次打开文件夹:Microsoft——Windows——CurrentVersion——Explorer——DeskTop——NameSpace。

5.鼠标右键右侧空白处,新建——项,新建一个项。

6.把新建的项重命名为:{645FFO40——5081——101B——9F08——00AA002F954E} 。复制黏贴即可,如下图。
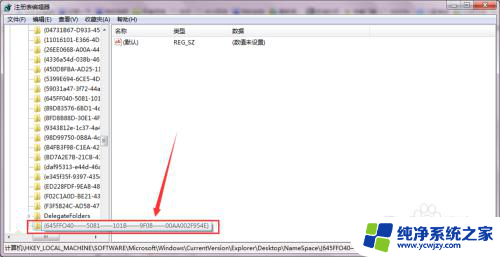
7.点击新建的项,右键右侧默认,选择修改。
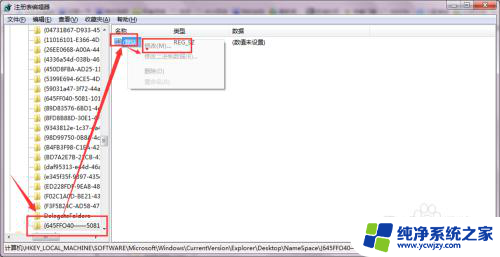
8.修改默认数据为回收站,点击确定。重新启动计算机。
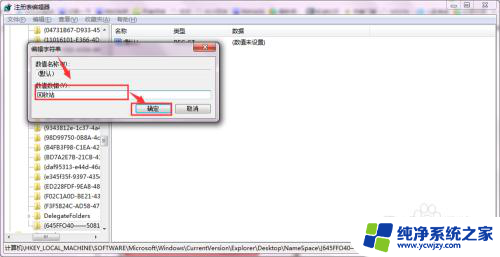
以上是如何恢复 Windows 7 回收站清空的全部内容,如果您还有疑问,请参考以上步骤进行操作,希望这能为您提供帮助。