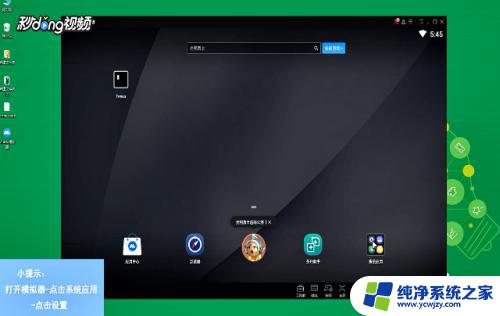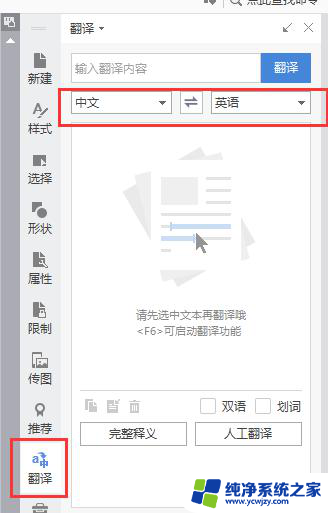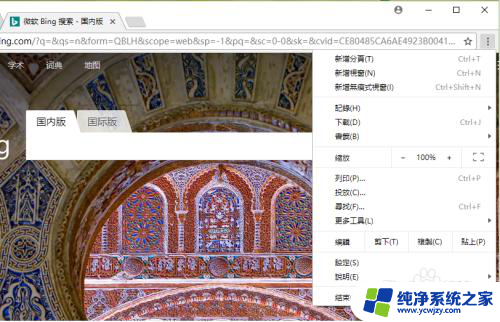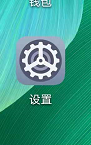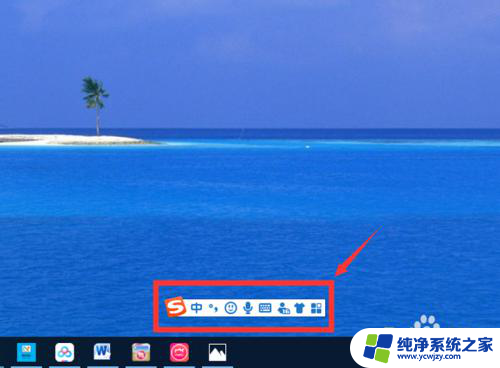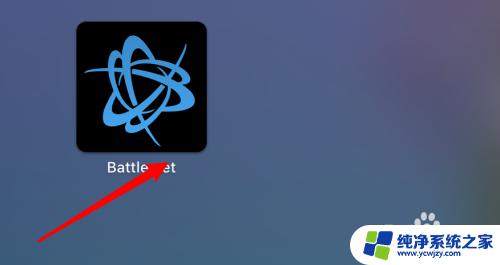语言切换英文如何在网站上实现语言切换功能
语言切换英文,随着全球化的不断深入和信息技术的飞速发展,英语作为全球通用语言的地位日益突出,在科技、商务、文化等领域,英语已成为人们交流沟通的重要工具。对于中国人来说,学习英语常常是一项艰巨的任务。从小学到大学,学生们都要将大量的时间和精力投入到英语学习中。为了提高英语水平,许多人参加培训班、考取各种英语证书,甚至去国外留学。英语学习并非一蹴而就,需要持之以恒的努力和坚定的信心。只有通过不断的实践和锻炼,才能真正掌握这门国际语言。
方法如下:
1.先使用Windows按钮,打开开始菜单→设置。
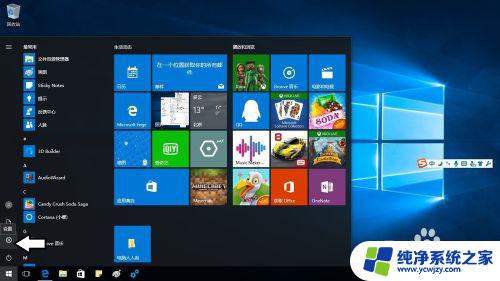
2.在弹出的设置菜单中点击语言相关的选项。
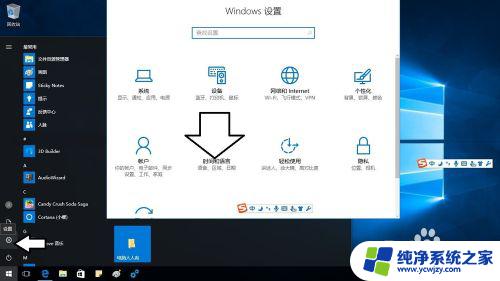
3.再点击区域和语言。
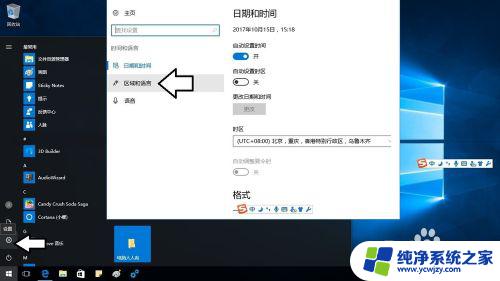
4.什么都不要动,点击添加语言即可。
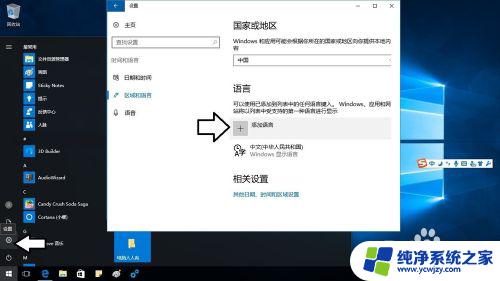
5.找到并选择English语言即可。
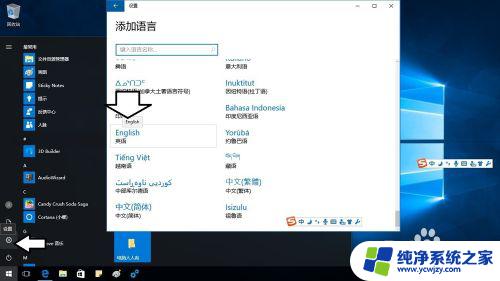
6.虽然英语有很多国家使用,但是这其中还是有很多细微的差别。所以选择所在国的英语才是最正确的做法,比如选择澳大利亚英语。
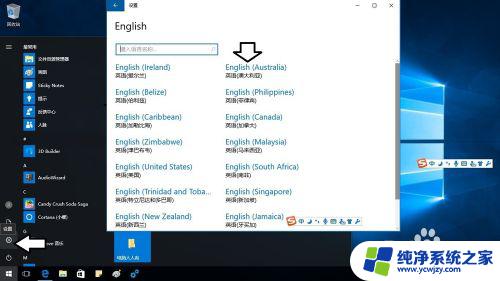
7.保持联网,进行搜索。
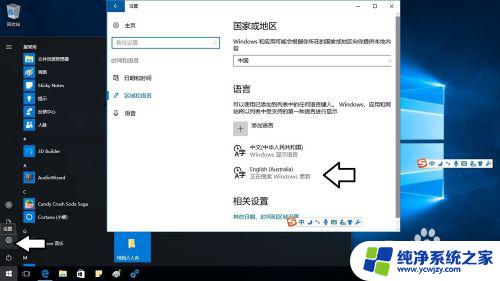
8.找到之后,会自动下载。根据电脑的配置,时间会有长短(通常不止几分钟,耐心等待即可)。
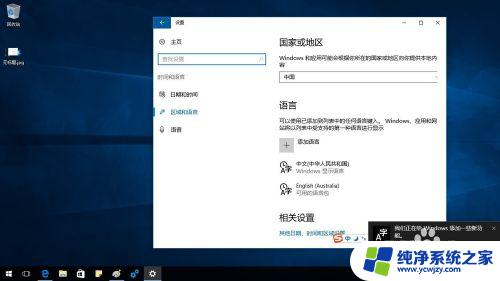
9.完成下载英语语言包,安装语言包,点选默认的语言即可。
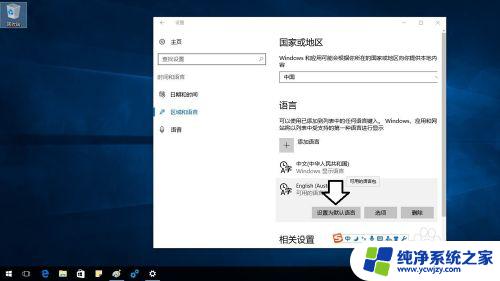
10.重启电脑即可使用English语言系统了,中文输入法照样用,很方便。
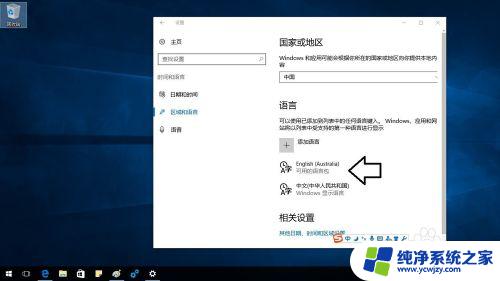
11.注意,一旦启用另一个语言。可能会有一些更新或其他内容出来,可以自行取舍。
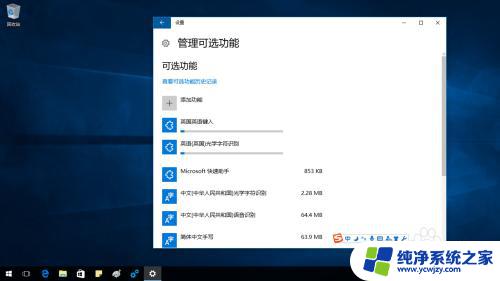
以上就是语言切换成英文的全部内容,如果你也遇到了同样的情况,可以参考我的方法来处理,希望对大家有所帮助。