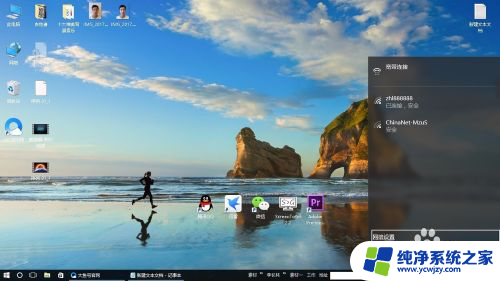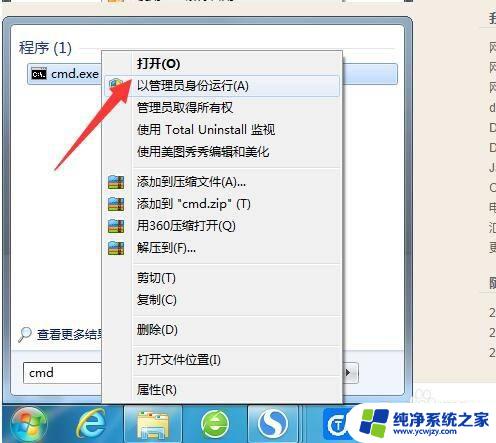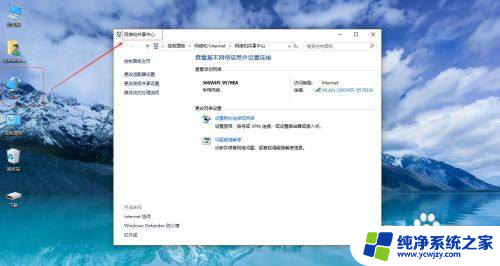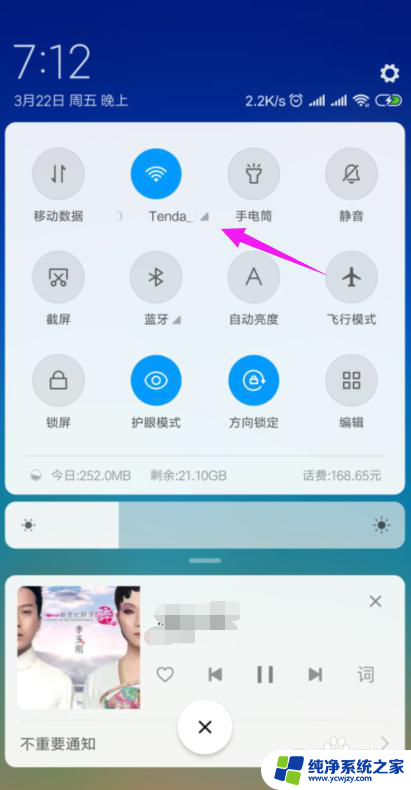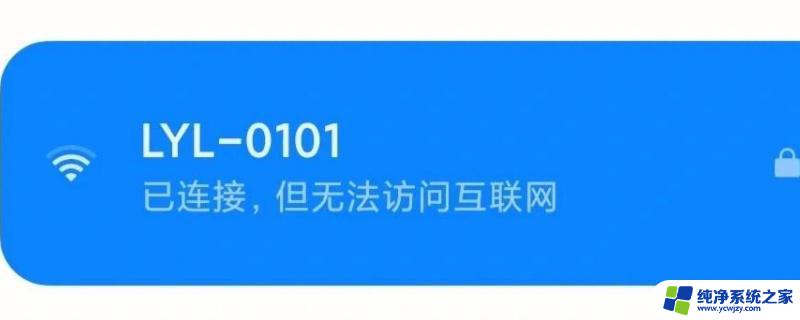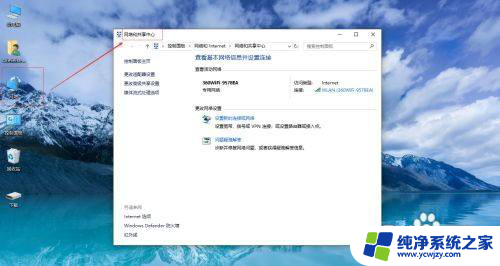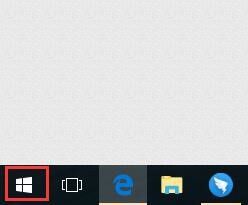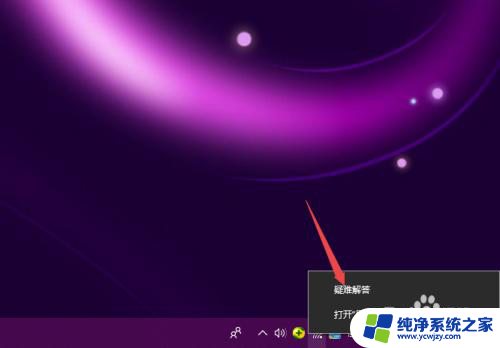电脑连接网线显示无internet 插网线连接但显示无网络连接
更新时间:2023-12-31 17:00:05作者:jiang
随着科技的不断发展,电脑已经成为人们生活中不可或缺的一部分,有时我们可能会遇到一些令人困扰的问题,比如电脑连接网线后显示无internet,或者插上网线却无法连接到网络。这种情况常常令人感到困惑和失望,特别是当我们急需上网时。为什么会出现这种情况呢?接下来我们将深入探讨这个问题,并提供解决方案,帮助您解决这一问题。
操作方法:
1.进入系统,点击“网络”-“属性”,打开网络共享位置,如图所示。
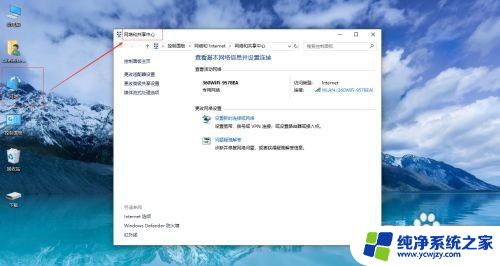
2.点击“更改适配器设置”按钮,如图所示。
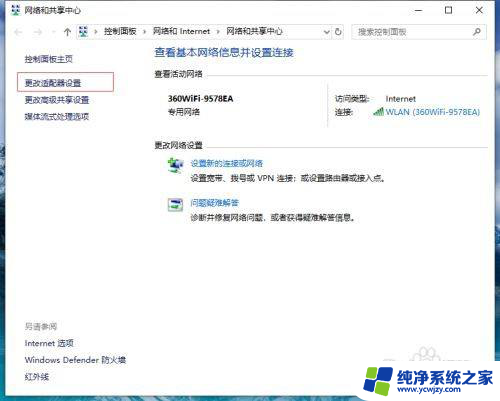
3.找到“WLAN”,右键打开属性。
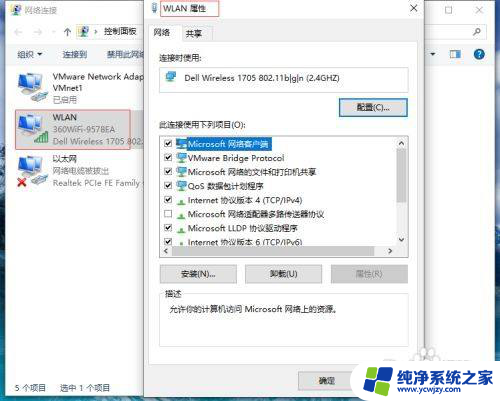
4.双击“Internet协议版本4(TCP/IPv4)”按钮,如图所示。
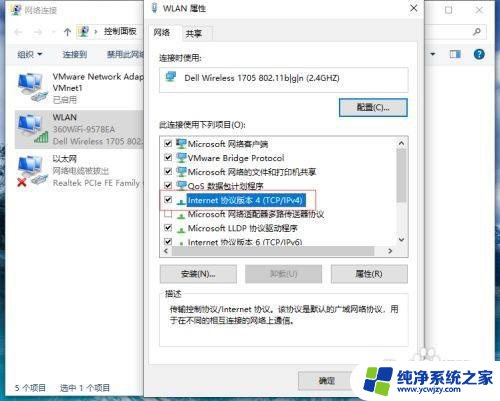
5.设置自动获取IP地址和DNS,并点击“高级”按钮。
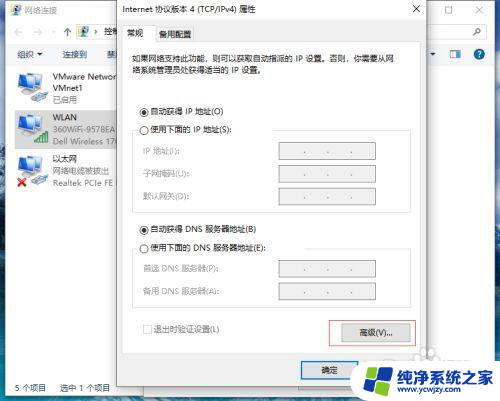
6.选择“WINS栏”按钮,选择“启用TCP/IP上的NetBIOS”按钮。 如图所示。
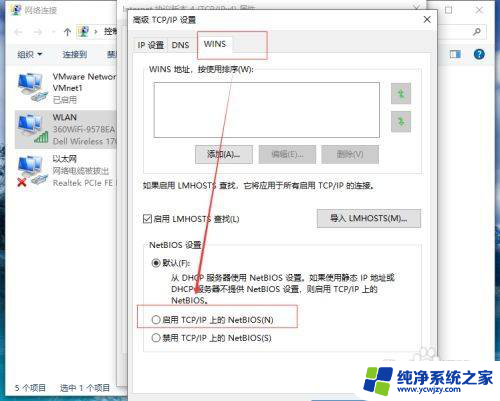
以上就是关于电脑连接网线显示无internet的全部内容,如果你遇到相同情况,可以按照以上方法来解决。