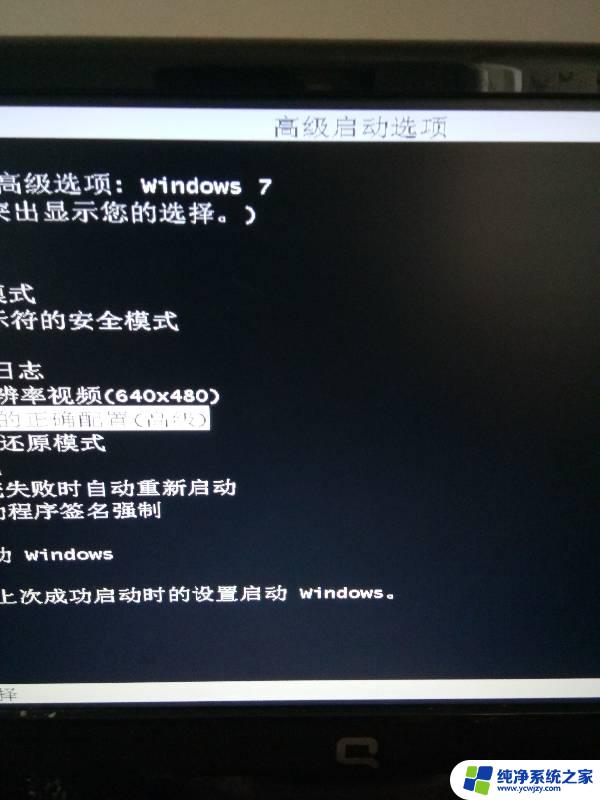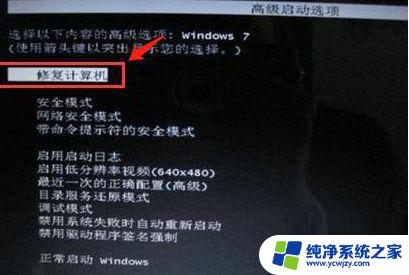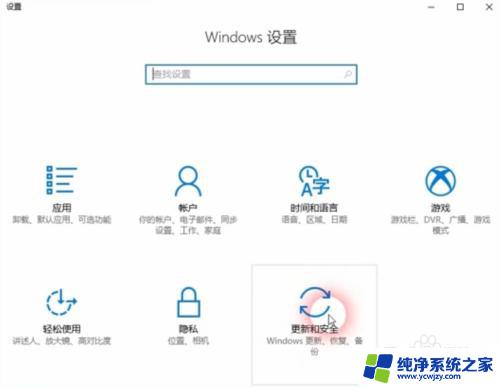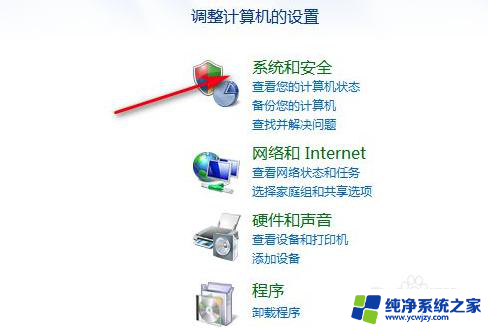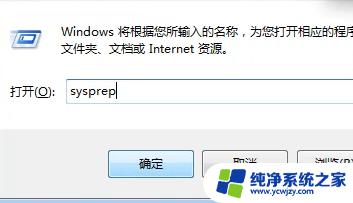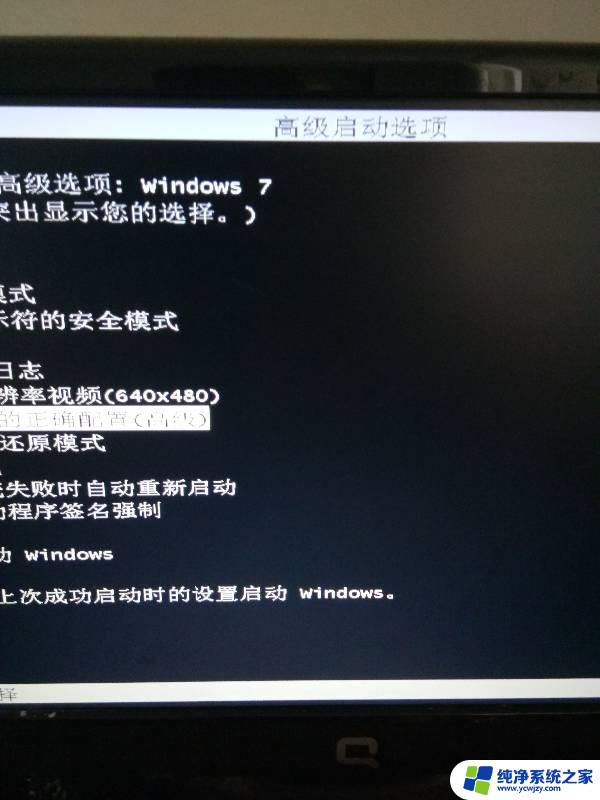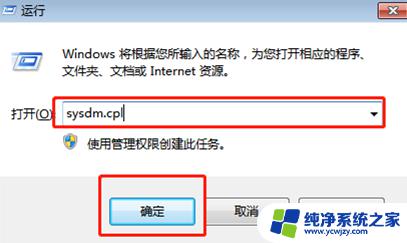联想台式电脑windows7一键恢复出厂 台式电脑win7系统恢复出厂设置详细步骤
随着科技的不断进步和发展,电脑成为了我们生活和工作中不可或缺的一部分,而在使用过程中,有时我们可能会遇到一些问题,比如系统崩溃或者病毒感染等。为了解决这些问题,联想台式电脑提供了一键恢复出厂的功能,让用户可以轻松将电脑恢复到初始状态。本文将详细介绍台式电脑win7系统恢复出厂设置的步骤,帮助大家解决电脑问题,提高使用体验。

方法一:进入控制面板进行系统还原
1、打开开始菜单栏,选择“控制面板”。
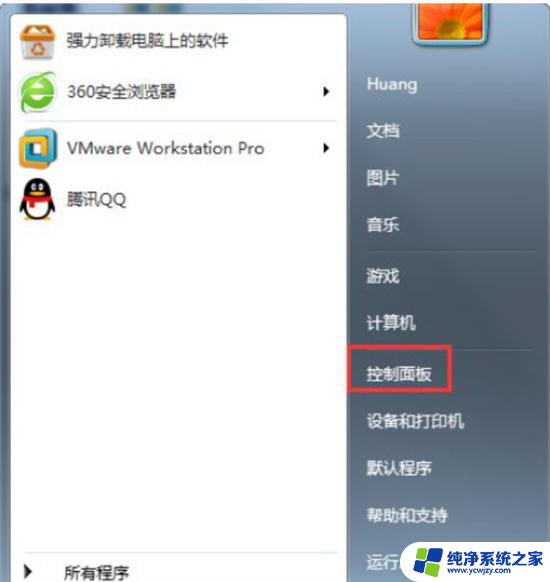
2、在控制面板内,点击“系统”。
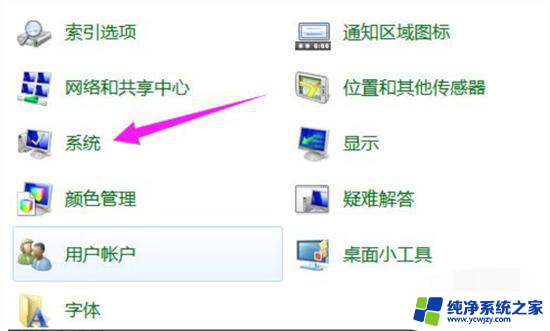
3、点击“系统保护”。
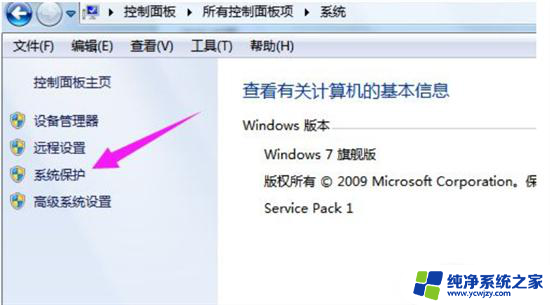
4、再点击“系统还原”。
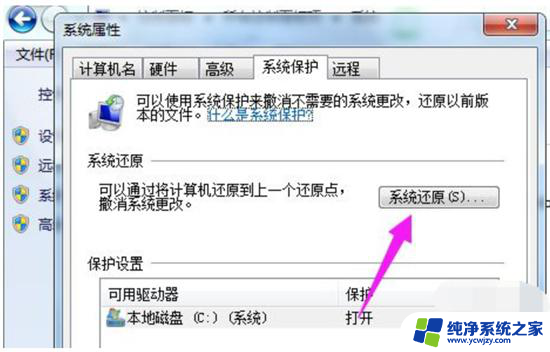
5、还原点一般默认都是出厂设置,点击“下一步”。
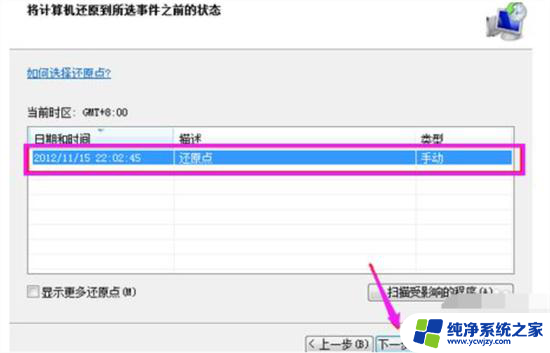
6、点击“还原”,系统就会进入恢复出厂设置流程。
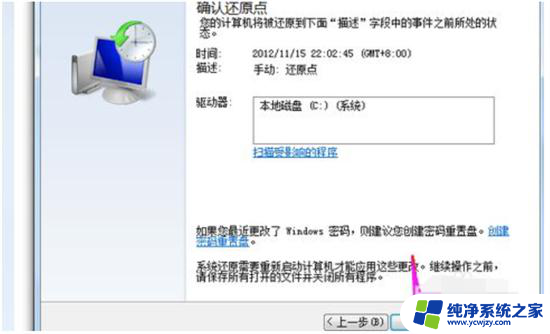
方法二:使用命令进行系统还原
1、在键盘上同时按下“win”键和“R”键打开运行。
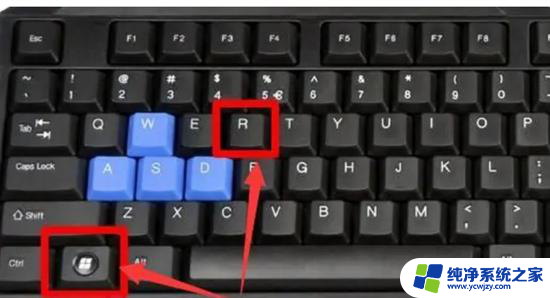
2、输入“sysprep”命令后点击确定。
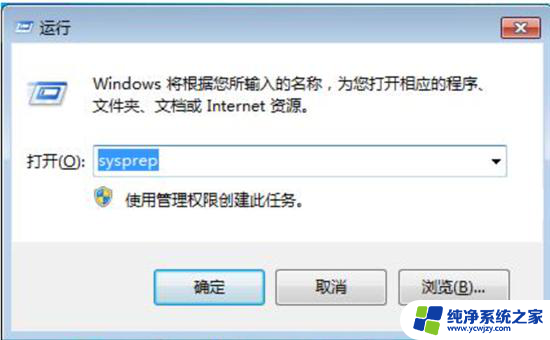
3、双击其中的“sysprep.exe”。
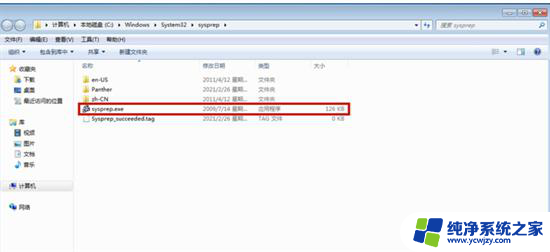
4、选择“进入系统全新体验(OOBE)”,同时选中下方的“通用”复选框。再选择“关机选项”为“重新启动”,单击“确定”。等待系统完成恢复出厂设置即可。
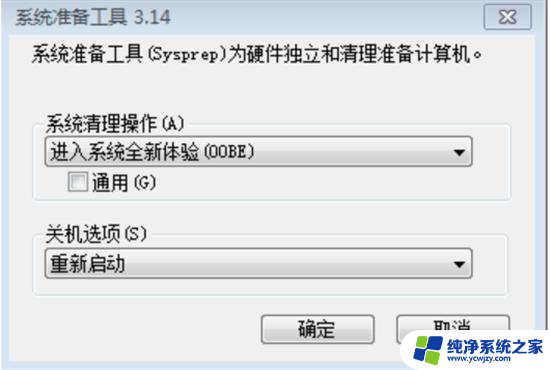
以上就是联想台式电脑windows7一键恢复出厂的全部内容,如果你遇到了同样的问题,可以参照以上方法进行处理,希望这些方法能对你有所帮助。