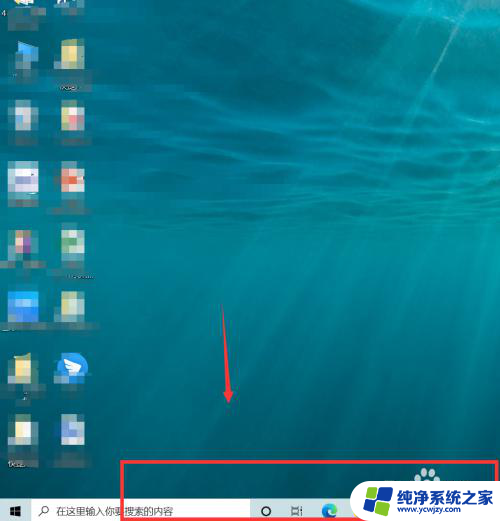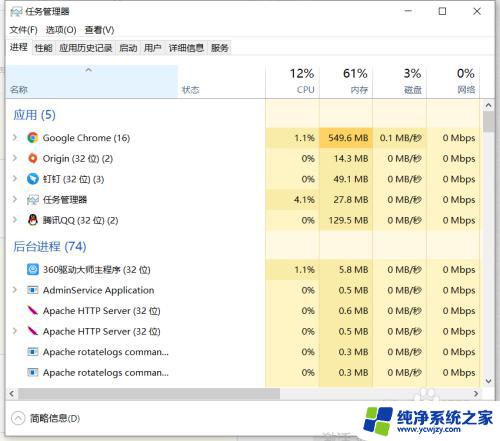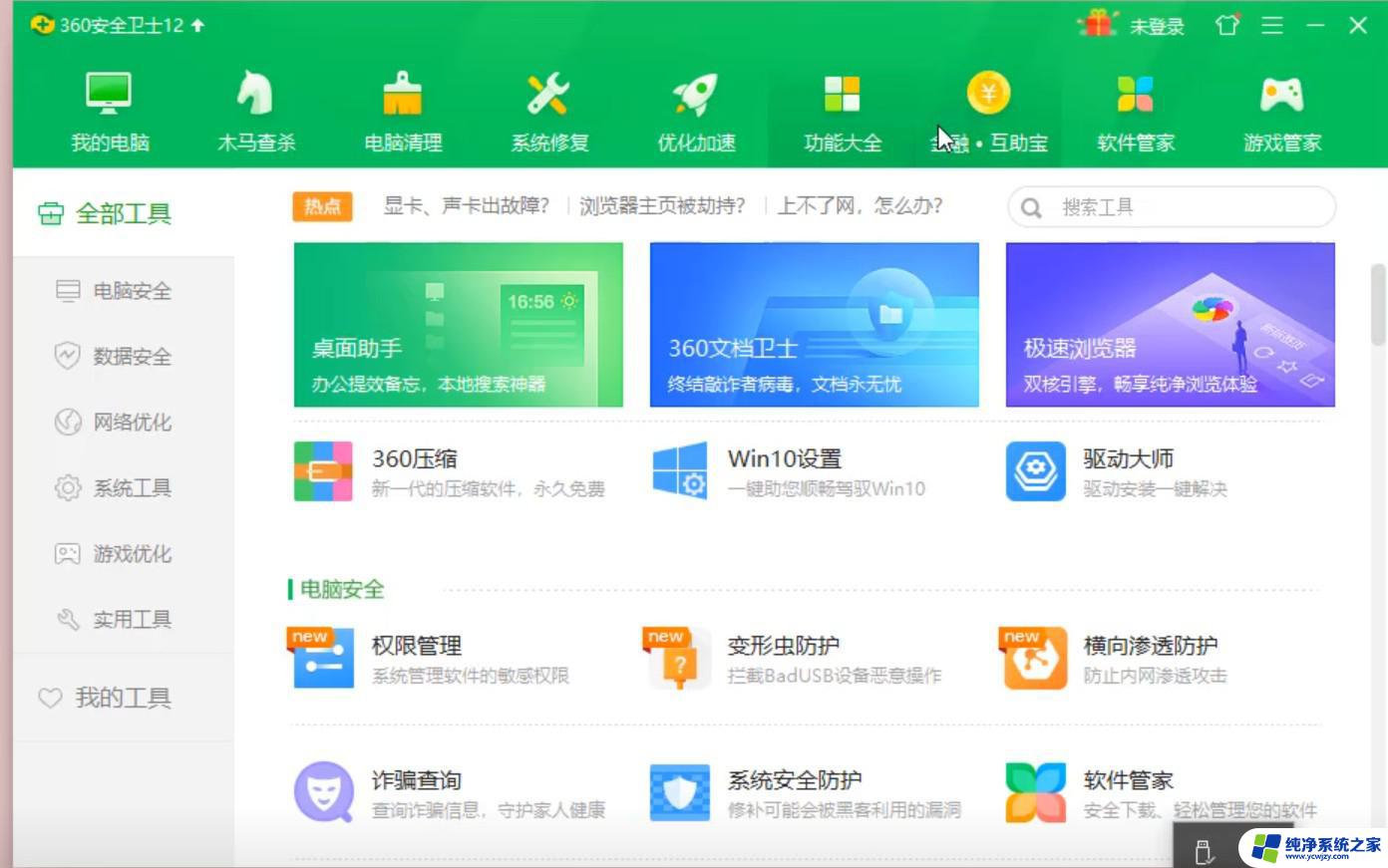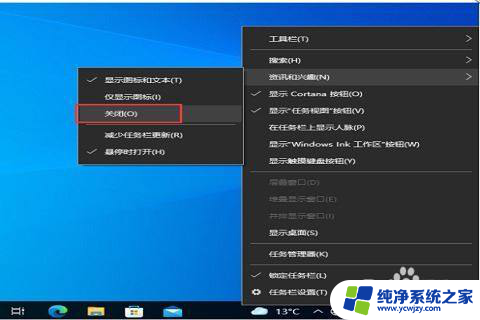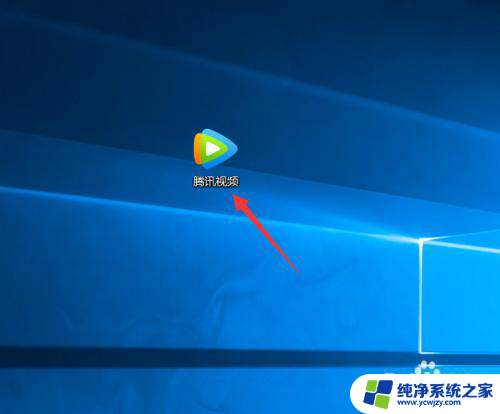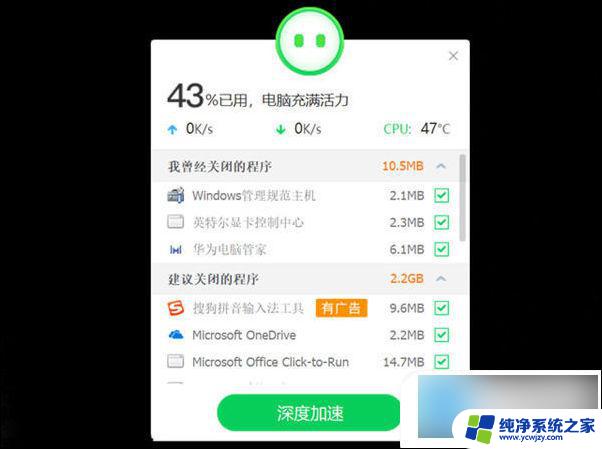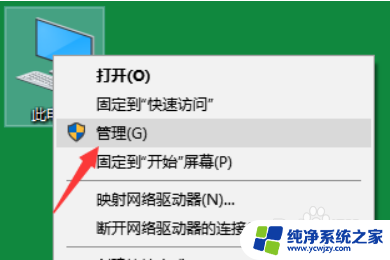电脑开机一到桌面就死机定格 win10电脑死机画面卡死怎么处理
近年来随着科技的迅猛发展,电脑已经成为人们生活中不可或缺的工具之一,我们也难免会遇到一些电脑故障问题。其中电脑开机一到桌面就死机定格、Win10电脑死机画面卡死的情况屡见不鲜。对于这种情况,我们应该如何处理呢?在本文中将为大家介绍一些解决电脑死机问题的有效方法,希望能为大家提供一些帮助。
方法如下:
1.首先打开计算机,在计算机内找到“桌面”选项并单击。
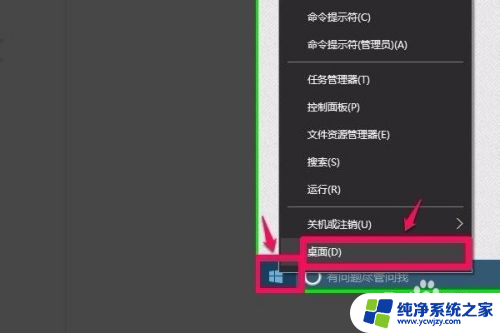
2.然后同时按下键盘上的Ctrl+Alt+Del组合键或者Ctrl+Shift+Esc组合键,启动任务管理器。
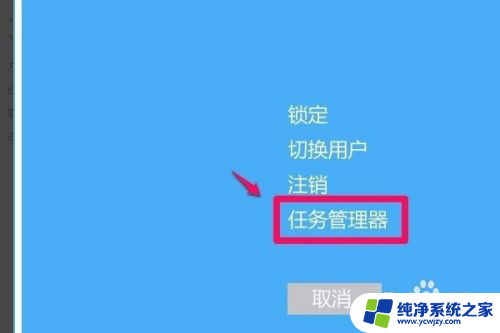
3.在打开的任务管理器窗口,点击详细信息(D)选项。
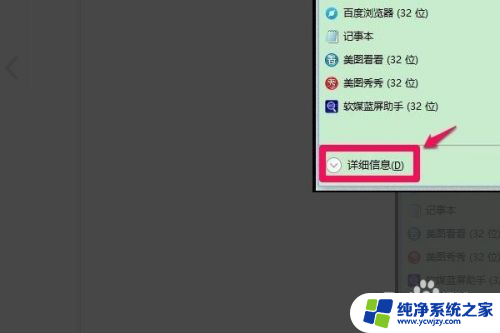
4.然后在“进程”选项卡中点击Windows资源管理器(explorer.exe),再点击右下角的“重新启动(D)”。
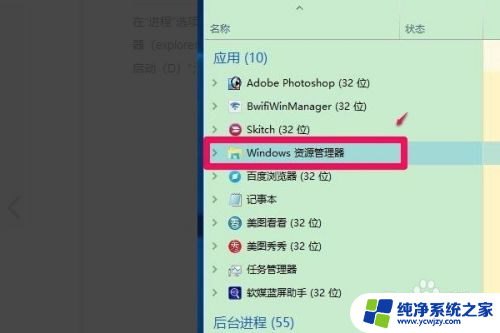
5.如果出现系统桌面图标和任务栏都消失的现象,就点击任务管理器左上角的“文件“在下拉菜单中点击运行新建任务(N)。
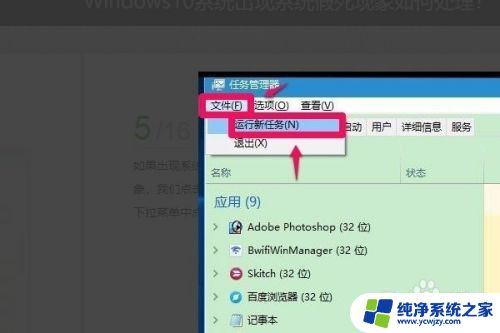
6.在打开的新建任务对话框的“打开(O)”栏中输入explorer.exe,再点击“以系统管理权限创建此任务”打勾,再点击确定即可解决。
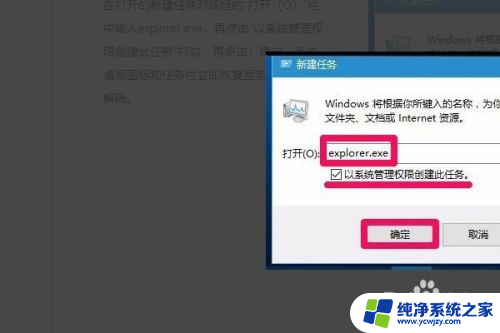
7.总结:1、首先打开计算机,在计算机内找到“桌面”选项并单击。2、然后同时按下键盘上的Ctrl+Alt+Del组合键或者Ctrl+Shift+Esc组合键,启动任务管理器。3、在打开的任务管理器窗口,点击详细信息(D)选项。4、然后在“进程”选项卡中点击Windows资源管理器(explorer.exe),再点击右下角的“重新启动(D)”。5、如果出现系统桌面图标和任务栏都消失的现象,就点击任务管理器左上角的“文件“在下拉菜单中点击运行新建任务(N)。6、在打开的新建任务对话框的“打开(O)”栏中输入explorer.exe,再点击“以系统管理权限创建此任务”打勾,再点击确定即可解决。
以上便是电脑开机后立即死机的解决方法,需要的用户可以根据以上步骤进行操作,希望对大家有所帮助。