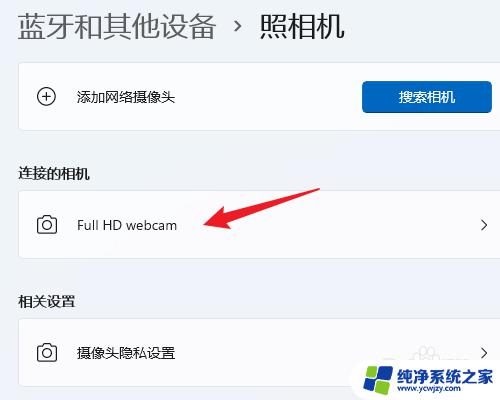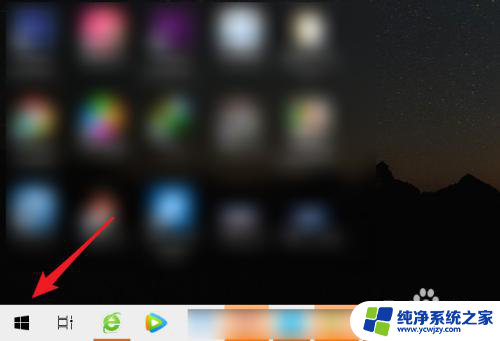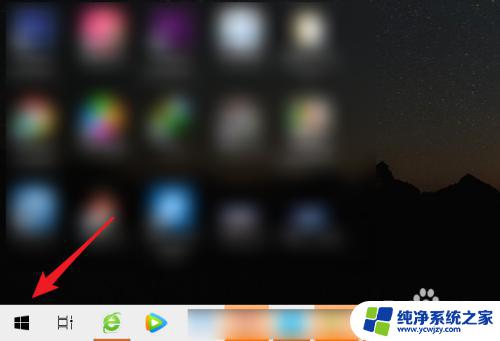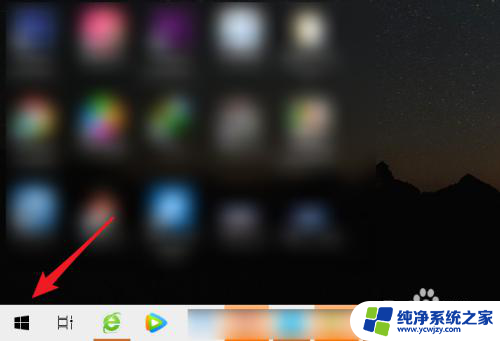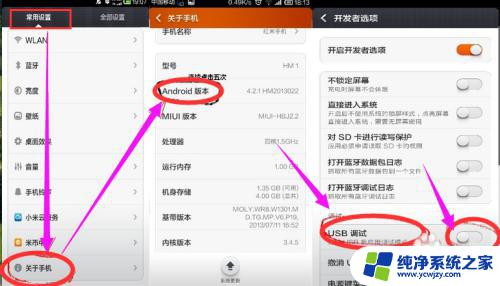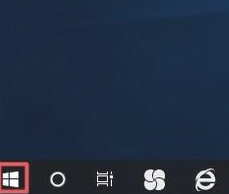电脑怎么取消摄像头被占用
更新时间:2024-05-02 17:00:48作者:yang
在使用电脑时,有时候会遇到摄像头被其他应用程序占用的情况,这会导致无法正常使用摄像头进行视频通话或拍照,要解决这个问题,可以尝试关闭正在占用摄像头的应用程序或重启电脑。也可以通过任务管理器来结束占用摄像头的进程,或者在系统设置中禁用摄像头,以便其他程序无法使用。通过这些方法,可以有效地解决电脑摄像头被占用的问题,让您可以顺利地使用摄像头功能。
步骤如下:
1.先打开电脑界面,然后点击电脑左下角的开始按钮。
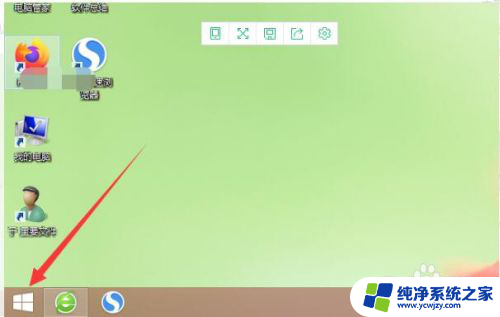
2.在打开的操作界面中,点击“相机”图标。
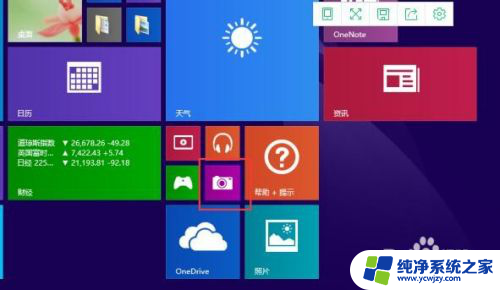
3.鼠标移到右下角,点击设置里的“权限”。
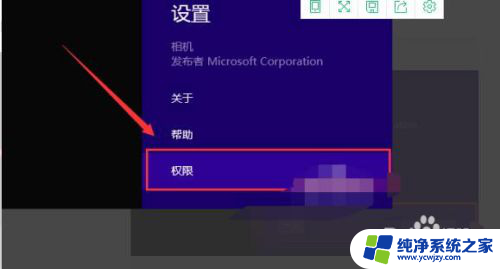
4.鼠标移到右下角,点击设置里的“权限”。
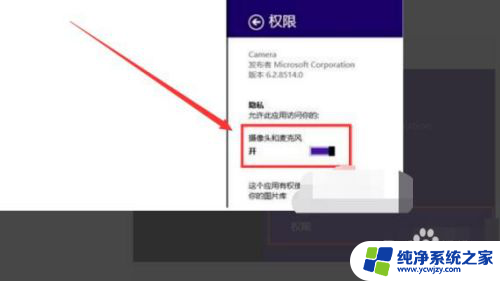
5.回到桌面,按“windows+x”键调出菜单,选择“设备管理器”。
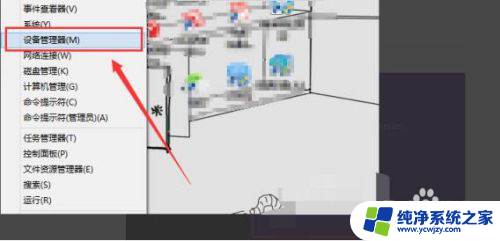
6.弹出设备管理器,找到图像设备。右键点击里面Integrated Camera,选择“卸载”。
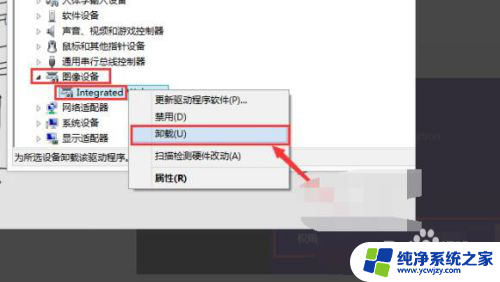
7.然后点击“确定”就可以了。
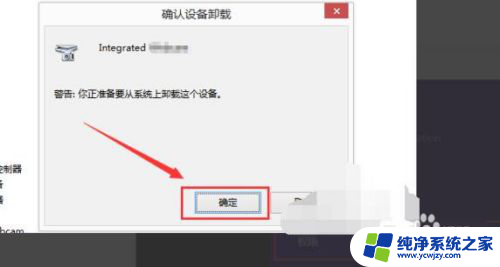
以上就是电脑如何取消摄像头被占用的全部内容,碰到同样情况的朋友们赶紧参照小编的方法来处理吧,希望能够对大家有所帮助。