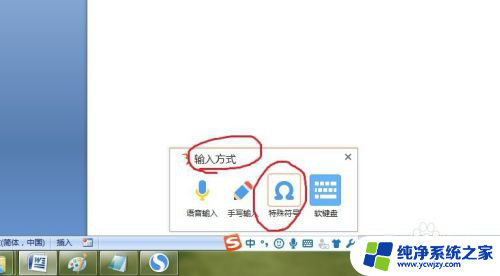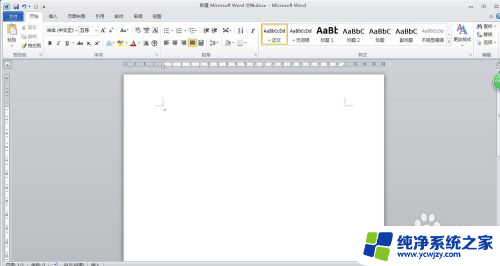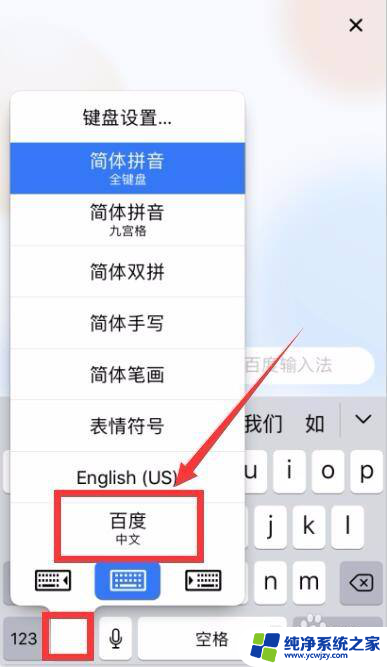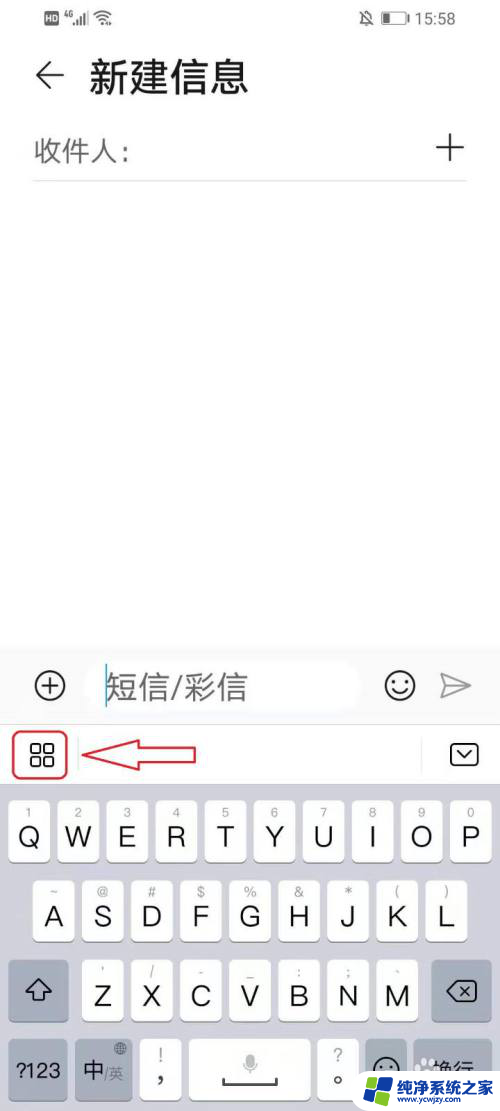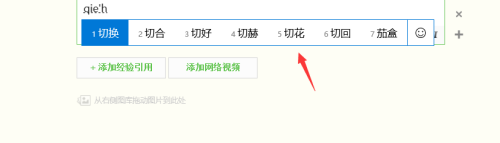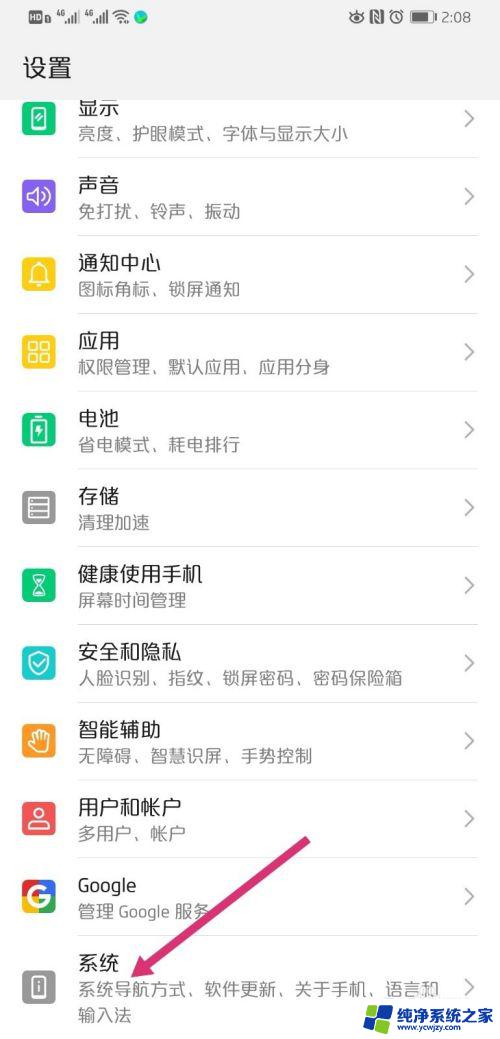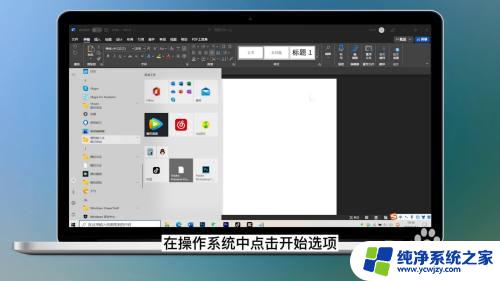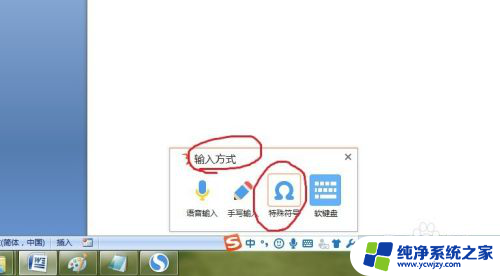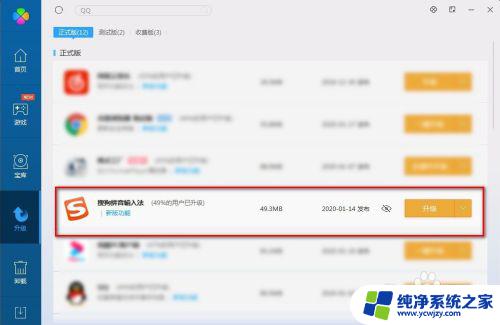word中怎么输入带声调的拼音 Word输入带音调的拼音方法
word中怎么输入带声调的拼音,在学习中文的过程中,掌握拼音是必不可少的一步,然而在输入拼音时,带声调的输入却常常困扰着许多人。特别是在Word中,如何快速输入带声调的拼音?其实Word提供了一种十分方便的方法,可以轻松实现带声调的拼音输入。下面我们就来详细了解一下Word输入带音调的拼音方法。
操作方法:
1.打开Word,选择英文输入法,输入拼音。这个简单,就不详细介绍了。如下图,是我为学生编写的“根据拼音写汉字”的测试试卷。输入“分析”的拼音“fen xi”。
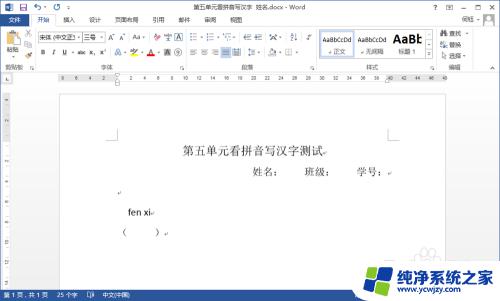
2.将光标移动到要注音的字母后边,如字母e的后边;然后点击菜单“插入”|“符号”|“其他符号”菜单项。菜单位于如下图位置。
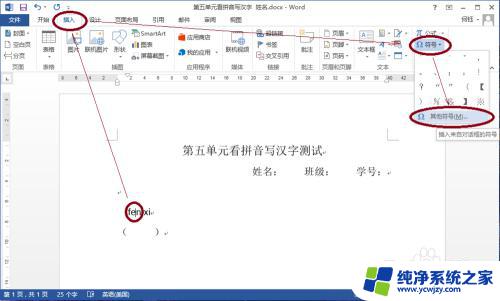
3.在打开的“符号”对话框中,选“符号”选项卡。字体取“Calibri”(其它字体没试过),子集选择“组合用发音符”,如下图。你将会看到一到四声的声调符号。
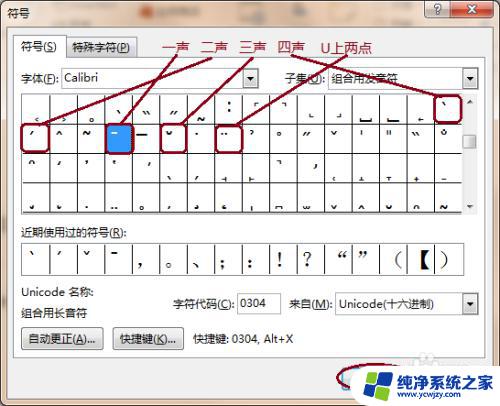
4.选择声调的符号,然后按下“插入”按钮。如下图:
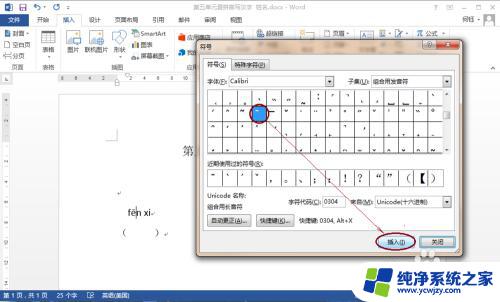
5.再将光标移动到下一个需要标注声调的字母后边,同样方式插入声调符号。直到全文结束。结果如下图:
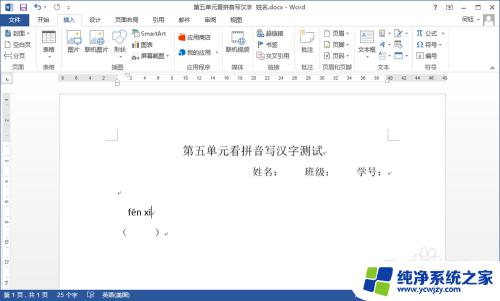
以上就是在Word中输入带声调的拼音的全部内容,如果你遇到了这种现象,可以根据以上方法解决,希望这篇文章对你有所帮助。