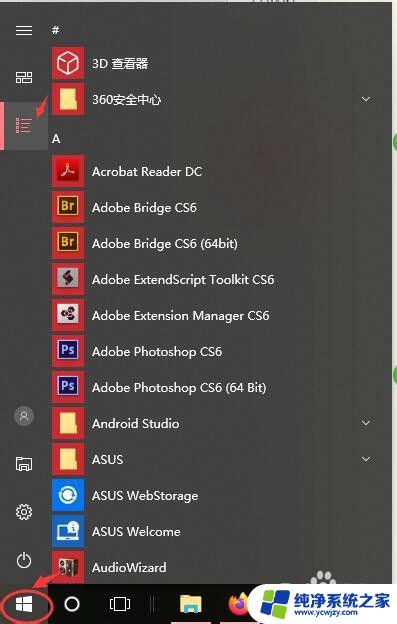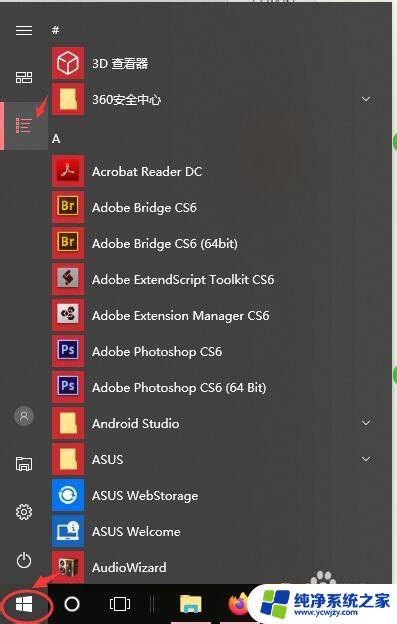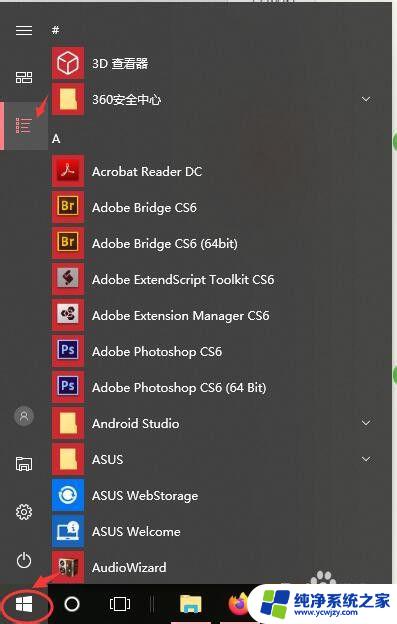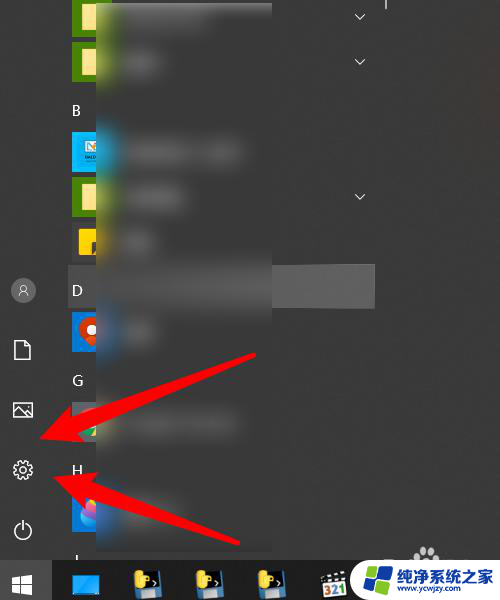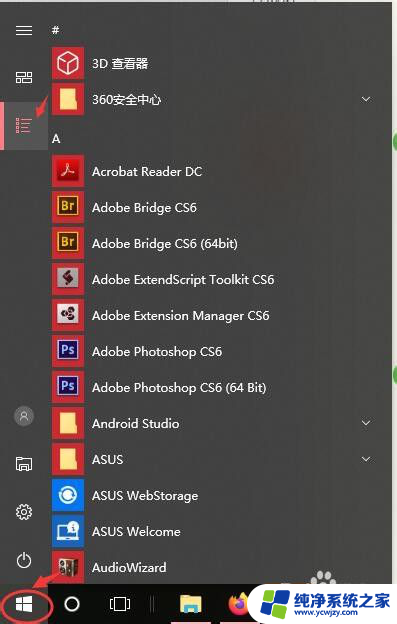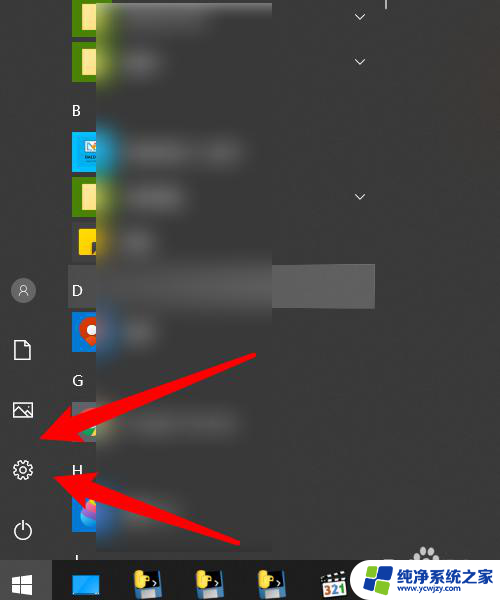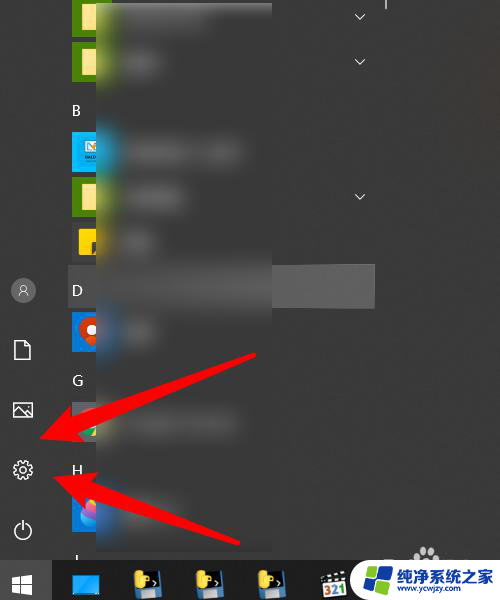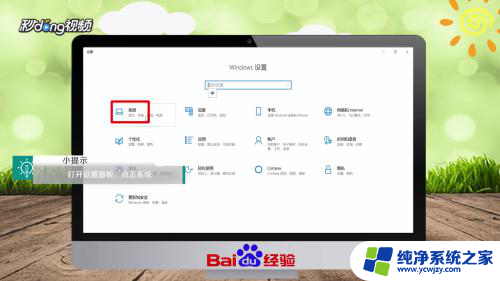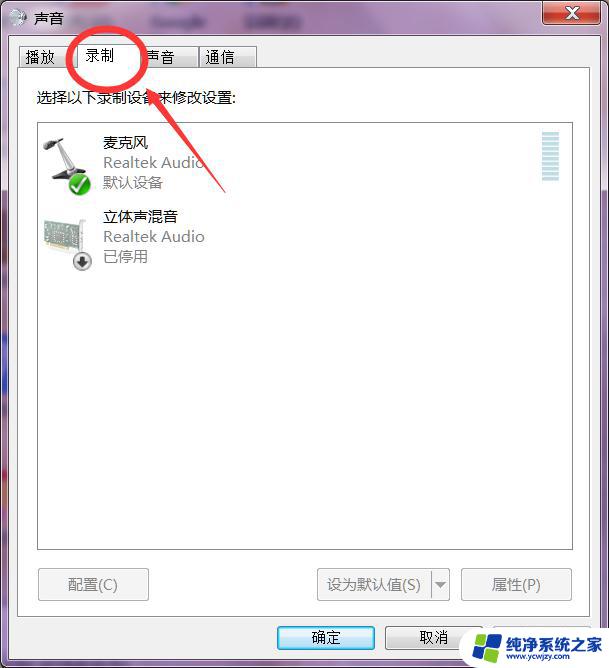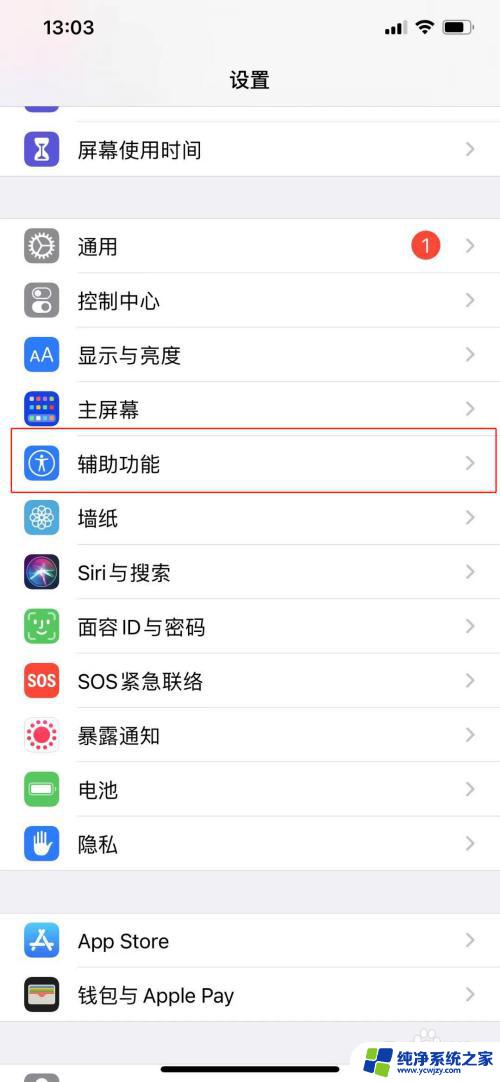耳机听得见声音但是说话没有声音 怎样解决电脑耳机没有麦克风输出声音的问题
耳机听得见声音但是说话没有声音,电脑耳机是我们日常生活中不可或缺的配件之一,然而有时候我们可能会遇到这样的问题:耳机能够听到声音,但是却无法通过麦克风输出声音,这种情况给我们的语音通话、语音识别等功能带来了困扰。究竟是什么原因导致了这个问题呢?我们该如何解决这个问题呢?本文将为大家详细介绍解决电脑耳机没有麦克风输出声音的方法。
方法如下:
1.首先打开电脑,右键点击系统底部的开始菜单,在菜单里点击"所有应用"选项.
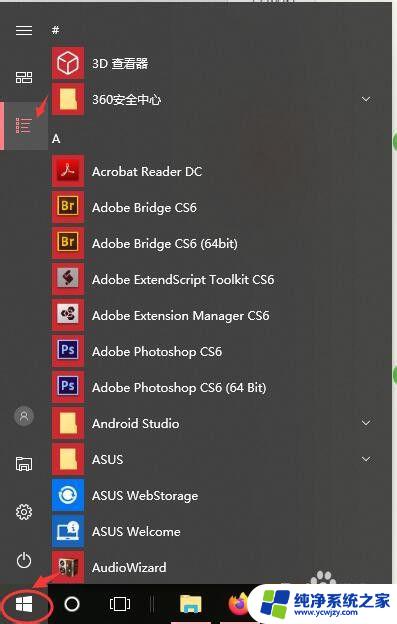
2.在所有应用里,找到windows系统文件夹下的"控制面板"功能.
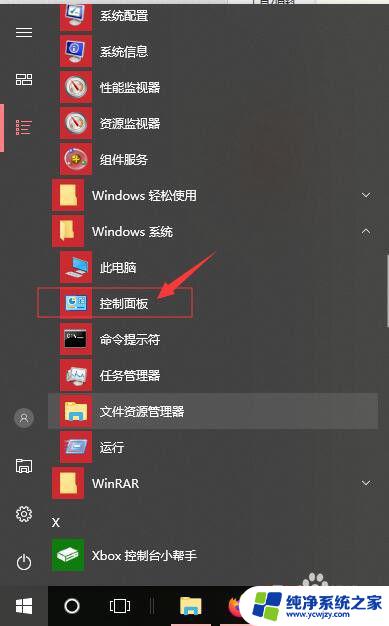
3.在打开的控制面板界面,点击"硬件和声音"的选项.
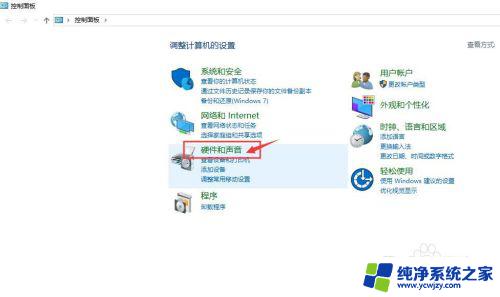
4.在打开的"硬件和声音"页面,点击"管理音频设备"选项.
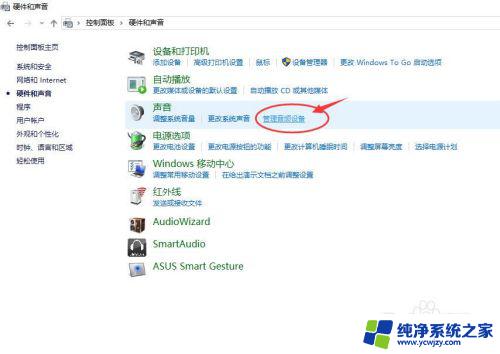
5.在"声音"页面,点击页面顶端的"录制"标签卡.然后鼠标双击"麦克风"图标,打开麦克风设置页面.
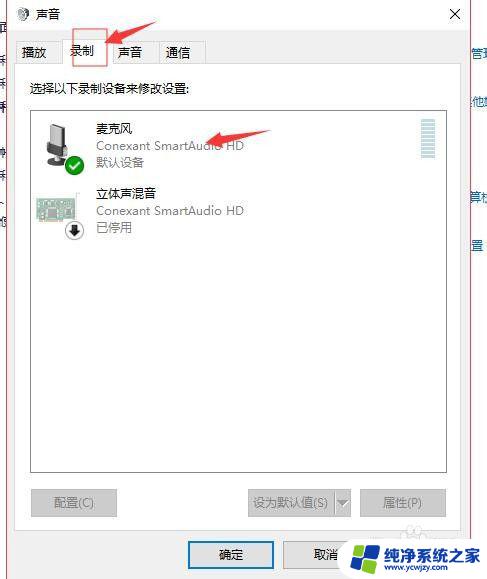
6.在麦克风属性页面,切换到"级别"标签卡,把麦克风的音量按键调到最右边,即最大音量.请注意麦克风图标上有没有显示静音状态,如果图标上显示有静音.请点击这个麦克风图标,把静音关闭掉.
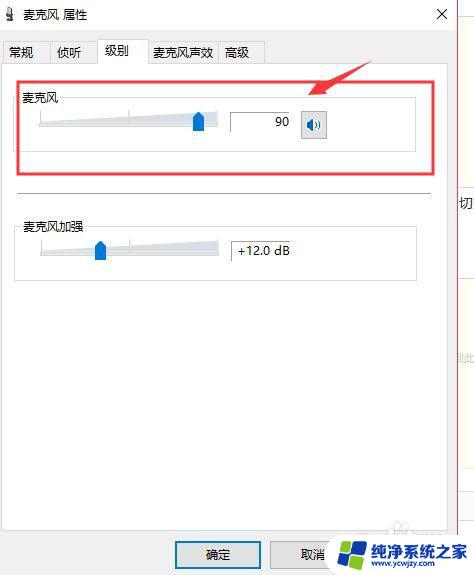
7.如果感觉麦克风声音还不够大,我们可以在当前页面调节"麦克风加强"选项里麦克风的音量.请把声量按钮向右移动,移动到底为最大音量,根据自己需要调节,最后点击底部的"确定"按钮保存设置并关闭当前页面.
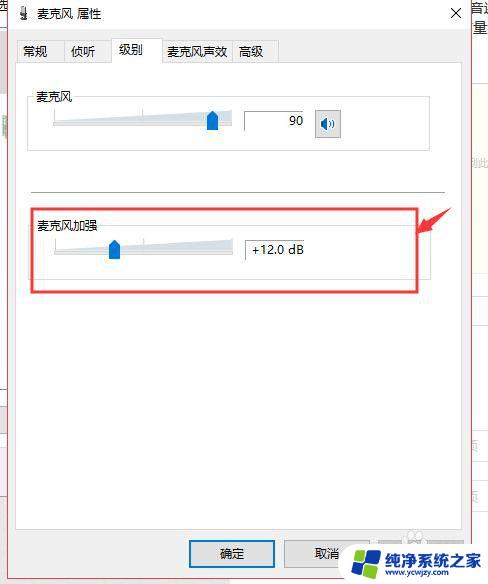
以上就是耳机可以听到声音但无法发声的全部内容,如果您遇到这种情况,不妨根据以上方法来解决,希望对大家有所帮助。