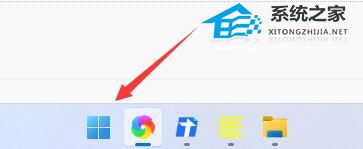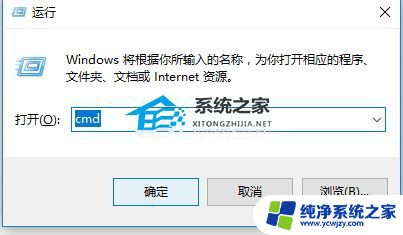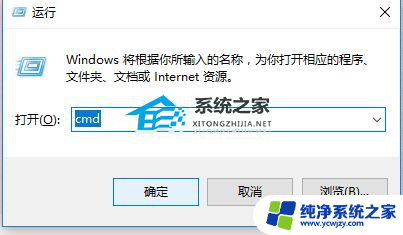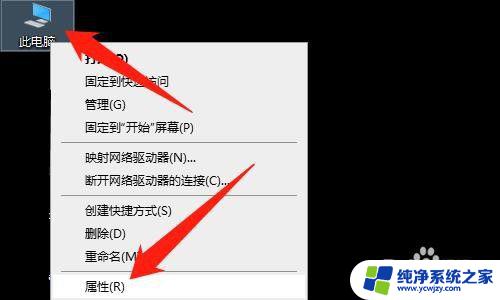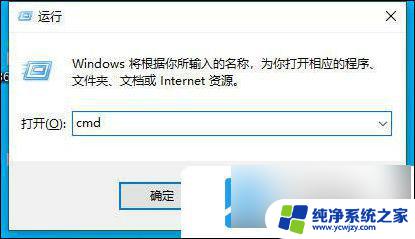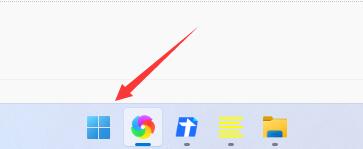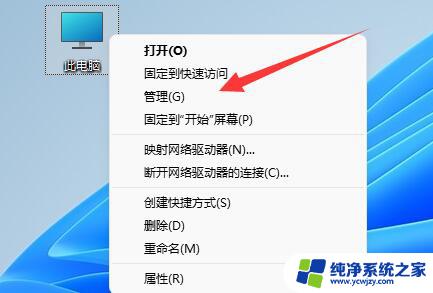电脑重装win11系统后开机无信号输入怎么办 Win11更新后显示器无法连接的解决方法
近日微软发布了全新的操作系统Win11,许多电脑用户纷纷进行了系统的升级或重装,有些用户在重装Win11系统后遇到了一个令人困扰的问题——开机无信号输入。当他们连接显示器后,却发现显示器无法正常工作。面对这一窘境,我们需要寻找解决方法,以确保我们的电脑能够顺利运行新的操作系统。本文将介绍一些应对Win11更新后显示器无法连接的解决方法,希望能为广大用户带来一些帮助。
方法一:
1. 桌面右键点击【此电脑】,在打开的菜单项中,选择【管理】。计算机管理窗口,左侧点击【设备管理器】,接着顶部点击【查看】,打开的下拉项中,选择【显示隐藏的设备】;
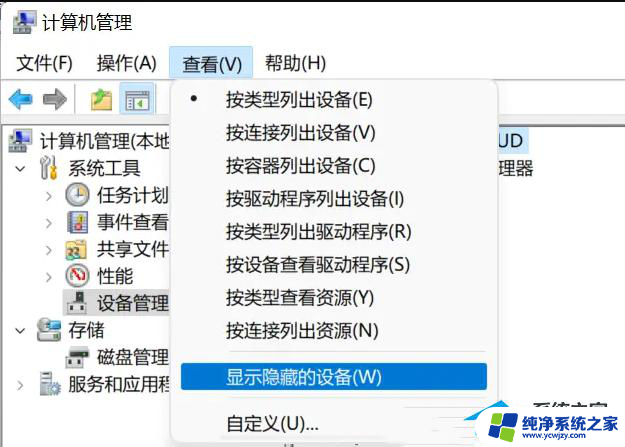
2. 展开【显示适配器】,选择NVIDIA显卡;
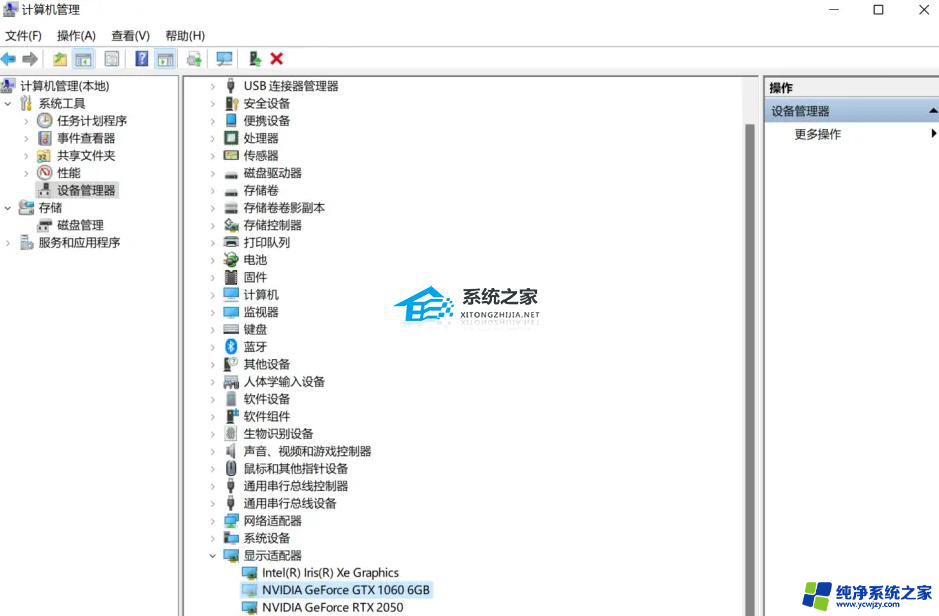
3. 右键【卸载设备】,并勾选【尝试删除此设备的驱动程序】;
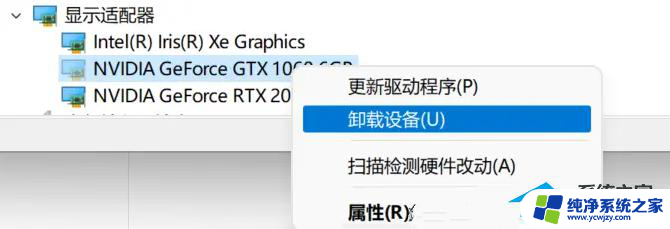
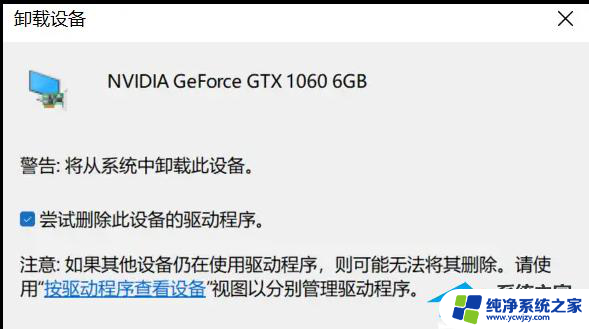
4. 返回到计算机管理窗口,点击顶部的【操作】,打开的下拉项中,选择【扫描检测硬件改动】;
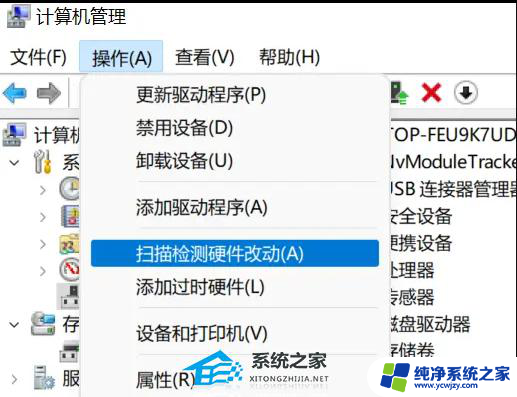
5. 这时候,安装准备好的显卡驱动程序;
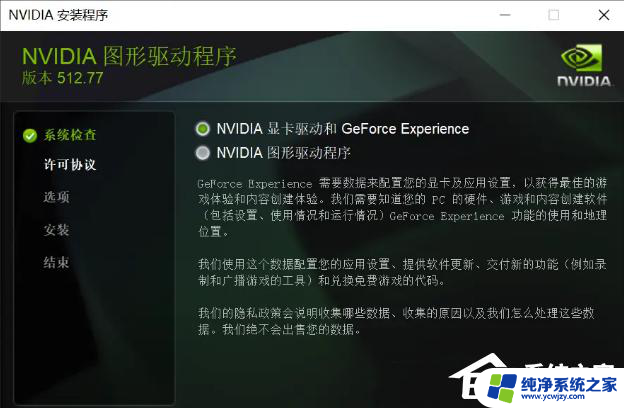
6. 显卡驱动安装好,识别正常后,重启一次电脑。
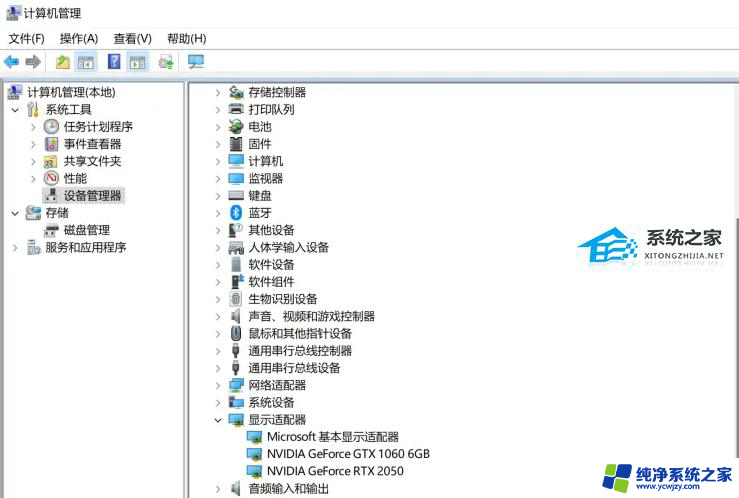
我们也可以使用第三方驱动程序,比如【驱动总裁】。它能够自动扫描. 安装. 修复和更新电脑需要的任何驱动程序。
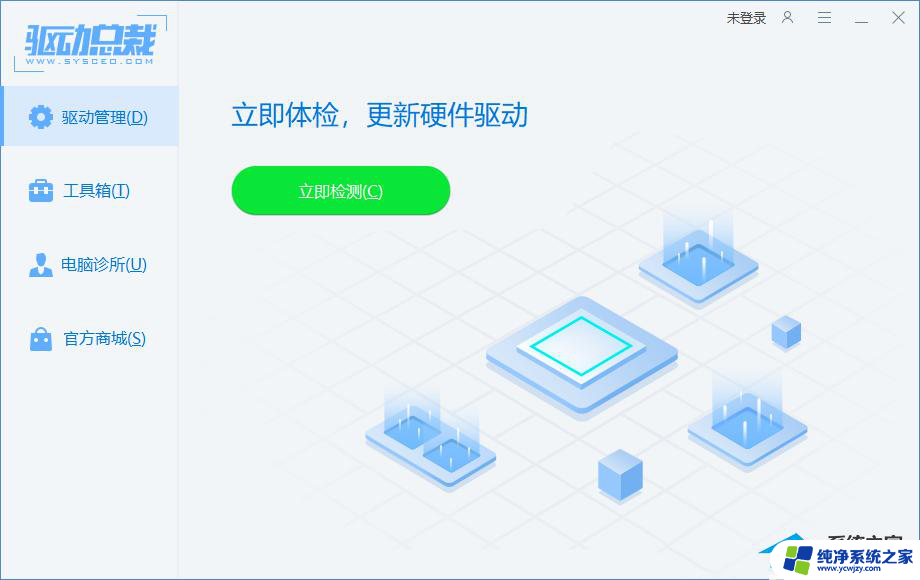
方法二:
1. 首先,按键盘上的【 Win + X 】组合键,或右键点击底部任务栏上的【开始图标】,在打开的菜单项中,选择【运行】;
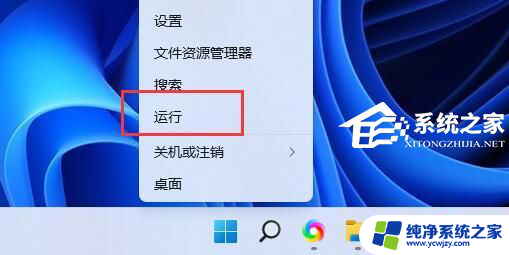
2. 运行窗口,输入【gpedit.msc】命令,按【确定或回车】,打开本地组策略编辑器;
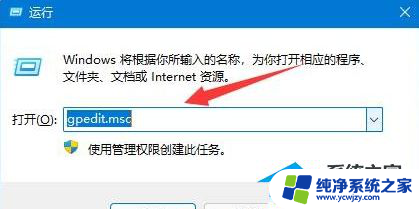
3. 本地组策略编辑器窗口,依次展开【计算机配置 - 管理模板 - Windows 组件】;
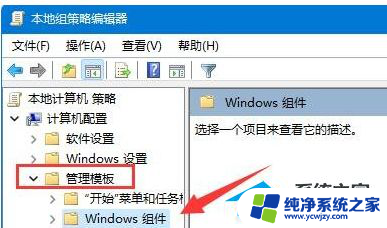
4. 再展开【Windows 更新】,找到【管理从 Windows 更新提供的更新】;
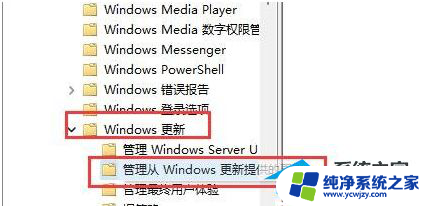
5. 接着,双击打开右侧的【Windows 更新不包括驱动程序】;
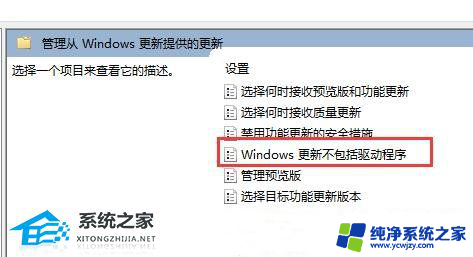
6. Windows 更新不包括驱动程序窗口,选择【已启用】,并点击【确定】保存即可。
启用此策略将不会在 Windows 质量更新中包括驱动程序。
如果禁用或不配置此策略,Windows 更新将包括具有驱动程序分类的更新。
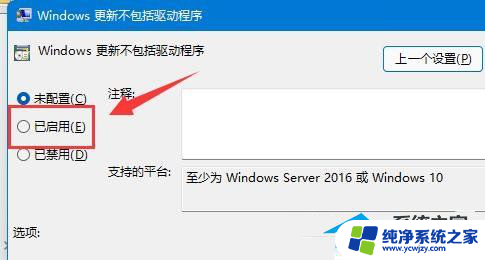
方法三:
1. 首先,按键盘上的【Windows 徽标 + S】组合键,打开Windows搜索,顶部搜索框输入【设备管理器】,然后点击打开系统给出的最佳匹配【设备管理器控制面板】;
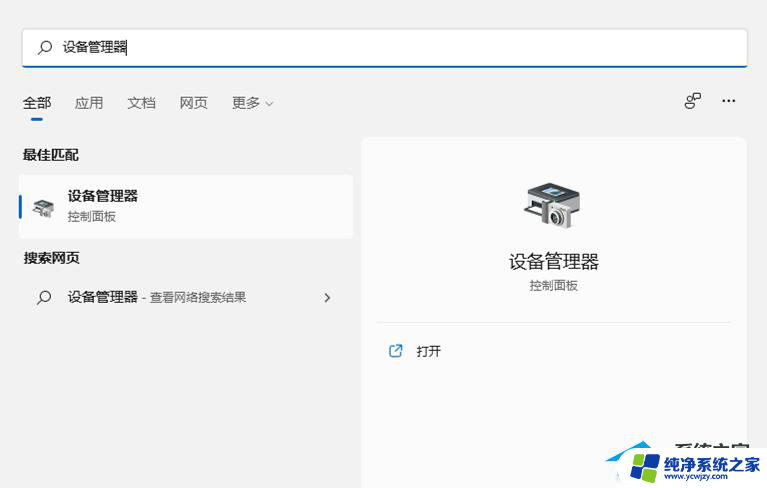
2. 设备管理器窗口,找到并点击展开【显示适配器】;
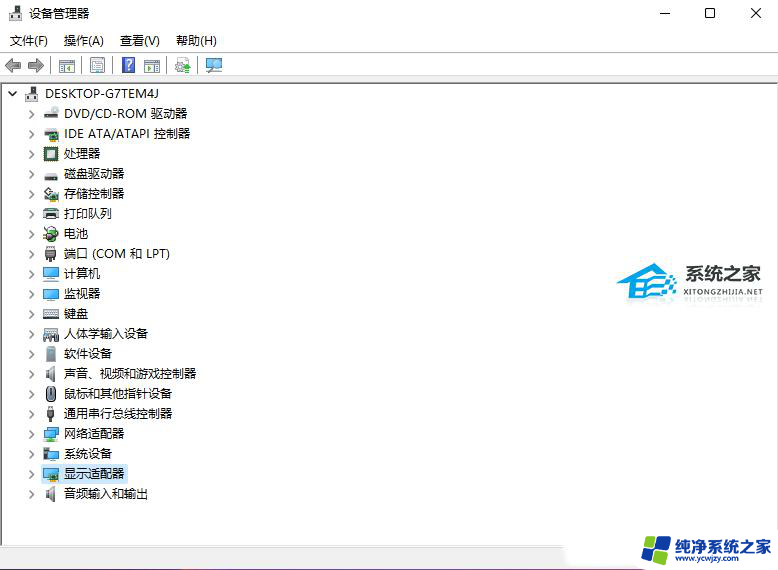
3. 显示适配器下,找到想要更新的显卡驱动,点击右键,在打开的菜单项中,选择【更新驱动程序】;
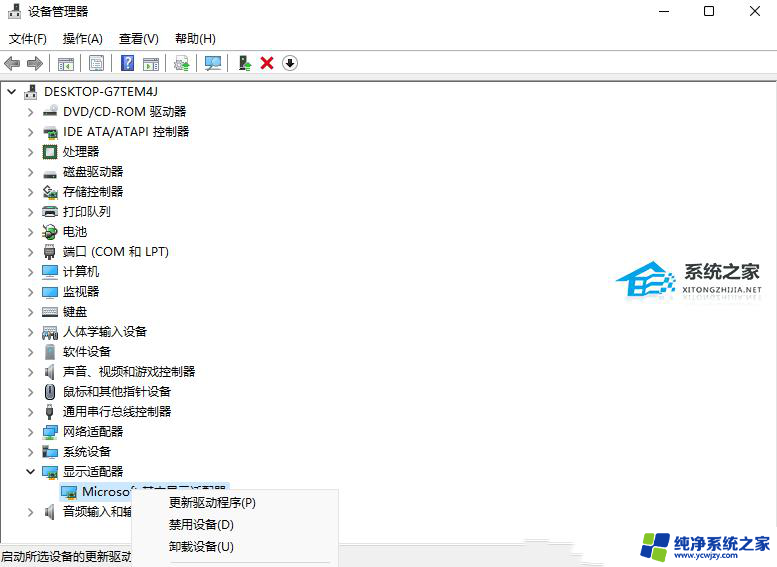
4. 更新驱动程序窗口,可以选择【自动搜索驱动程序(Windows 将在你的计算机中搜索最佳可用驱动程序,并将其安装在你的设备上)】,或【浏览我的电脑以查找驱动程序(手动查找并安装驱动程序)】。
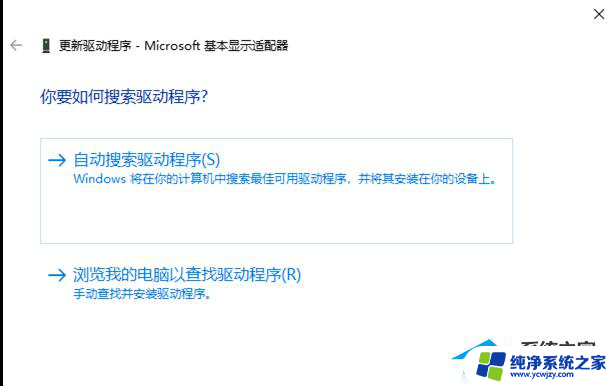
准备好驱动的情况下,可以直接点击【浏览我的电脑以查找驱动程序(手动查找并安装驱动程序)】
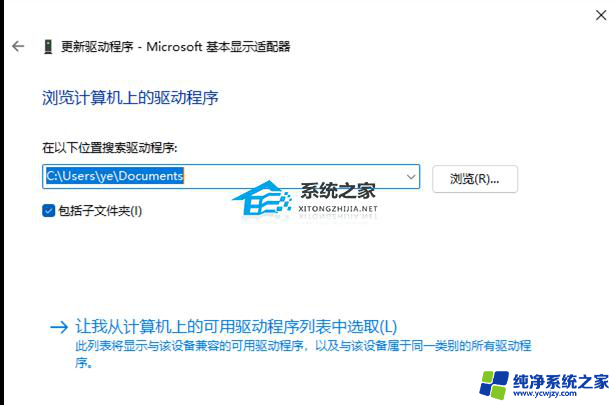
方法四:
1. 首先,按键盘上的【 Win + S 】组合键,或点击任务栏上的【搜索图标】,打开Windows搜索,搜索框输入【控制面板】,然后点击【打开】系统给出最佳匹配控制面板应用;
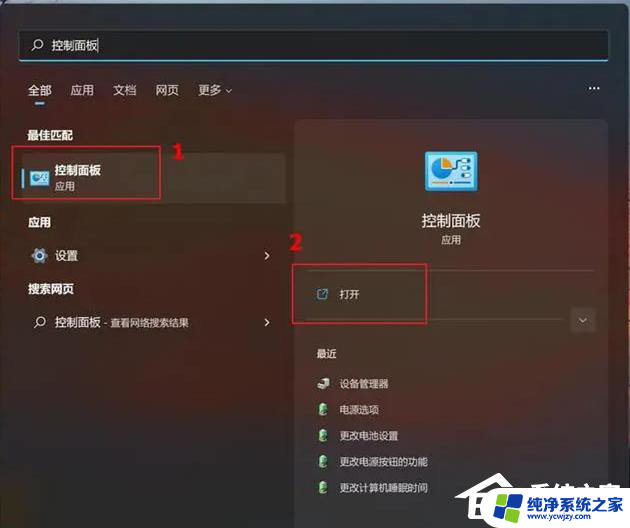
2. 找到并点击【程序】;
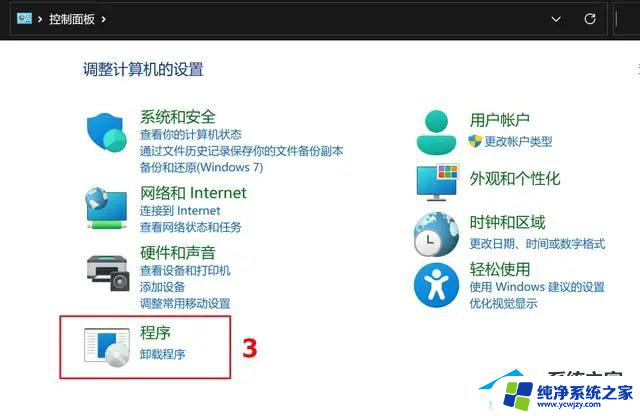
3. 再点击【查看已安装的更新】;
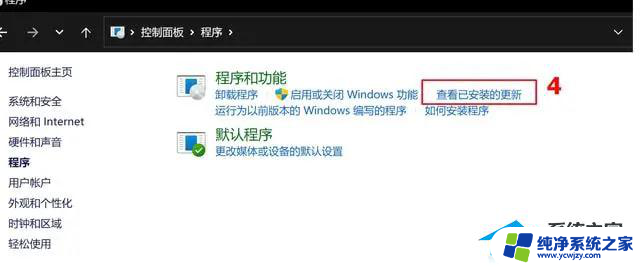
4. 选取要卸载的更新文件,点选【卸载】;
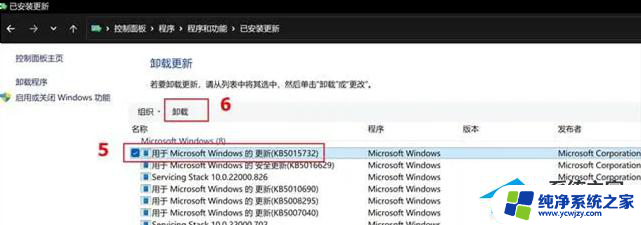
5. 确认是否要卸载删除,点击【是】即可卸载这个更新。
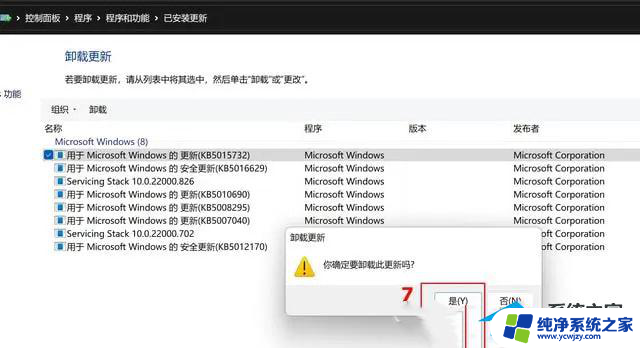
以上是电脑重装win11系统后开机无信号输入的解决方法,如果有需要的用户可以按照以上步骤进行操作,希望对大家有所帮助。