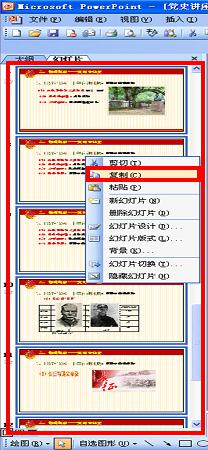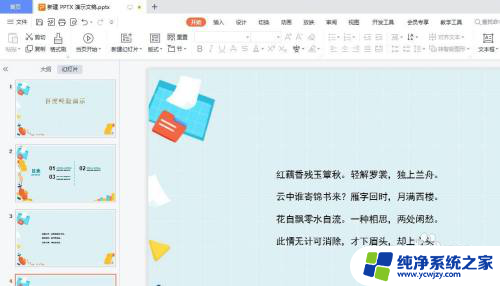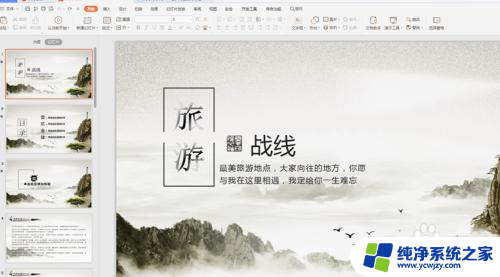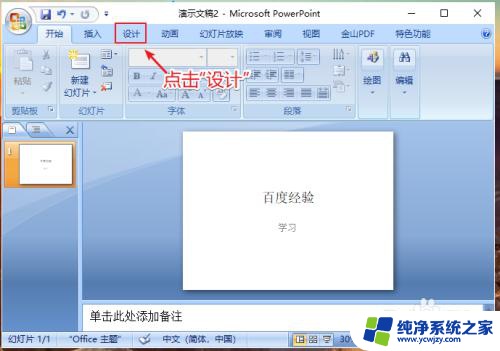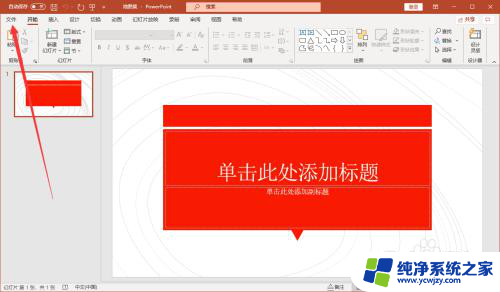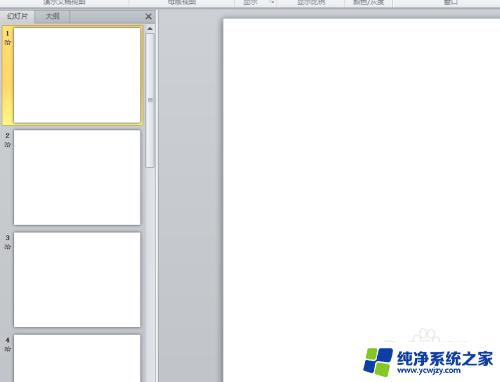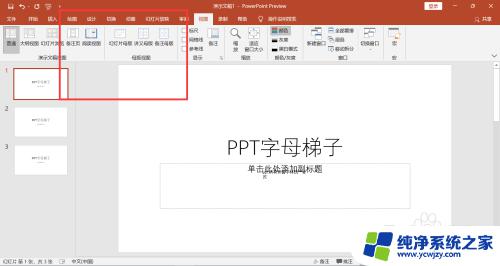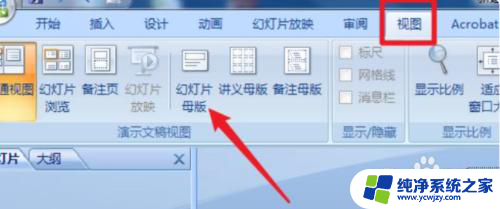已做好的ppt如何直接更换模板 如何一次性更换PPT所有页面的模板
更新时间:2024-02-17 17:03:52作者:yang
在现代社会中演示文稿已成为我们日常工作和学习中不可或缺的一部分,为了让演示文稿更具吸引力和专业性,我们经常需要更换模板。手动更换每一页的模板可能是一项繁琐而耗时的任务。有没有一种方法可以一次性更换整个演示文稿的模板呢?本文将介绍如何利用已做好的PPT来直接更换模板,并实现一次性更换所有页面的模板。无论您是工作中需要制作演示文稿,还是学习中需要展示项目成果,这些技巧都将帮助您节省时间和精力,让您的演示更加出色。
具体方法:
1.点击看中的PPT顶部视图按钮,如下图
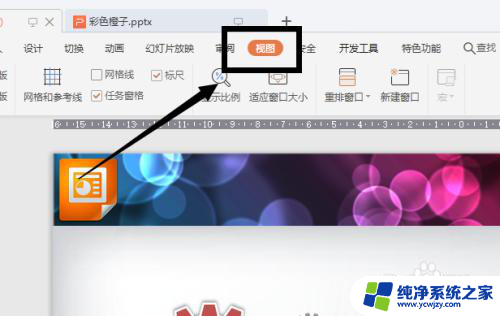
2.点击幻灯片母版,如下图
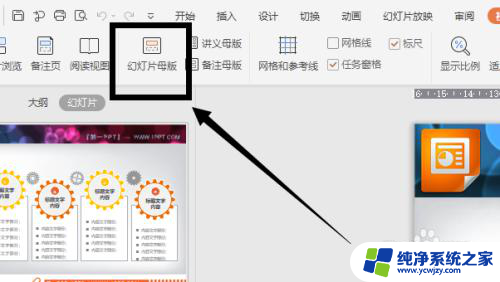
3.鼠标右键点击左侧母版,选择复制,如下图
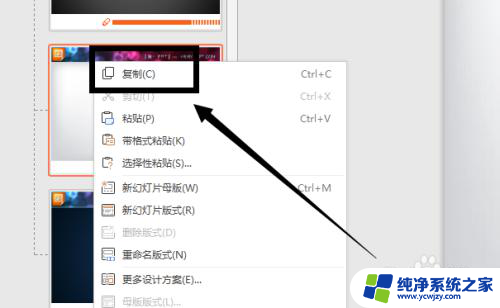
4.点击需要改变的PPT视图——幻灯片母版,如下图
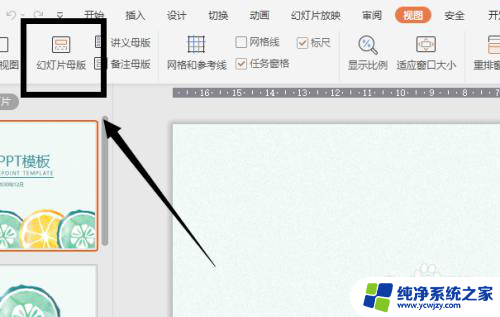
5.在左侧点击鼠标右键,选择带格式粘贴。如下图
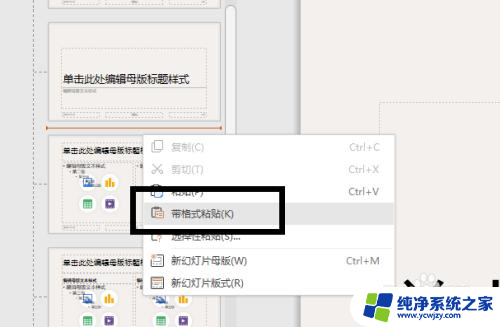
6.点击关闭,如下图
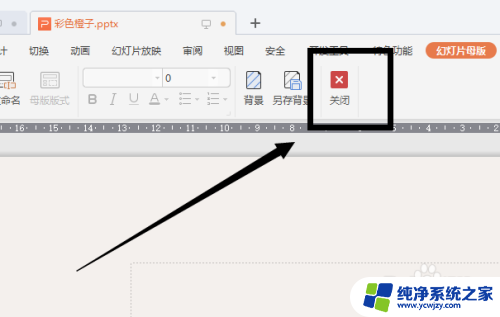
7.点击键盘上ctrl+A,全选幻灯片。如下图
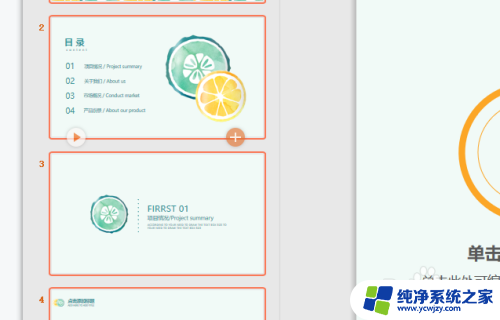
8.点击鼠标右键幻灯片版式,如下图
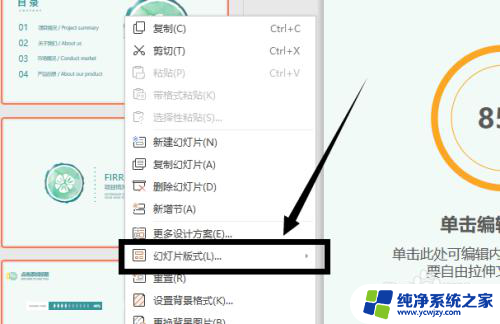
9.在右侧列表中选择先粘贴过来的版本,如下图
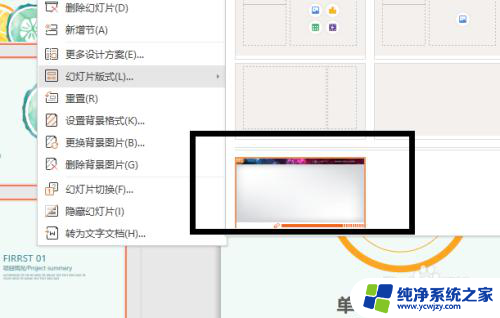
10.这样,整个PPT就换成了统一的模板
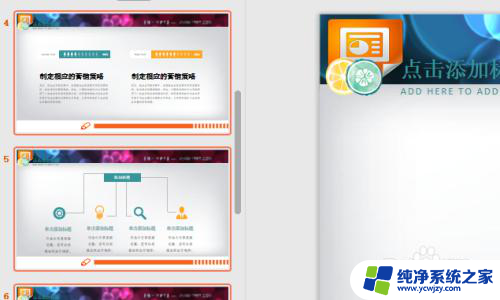
以上是已完成的ppt如何直接更换模板的全部内容,如果您遇到相同问题,可以参考本文中介绍的步骤来进行修复,希望对大家有所帮助。