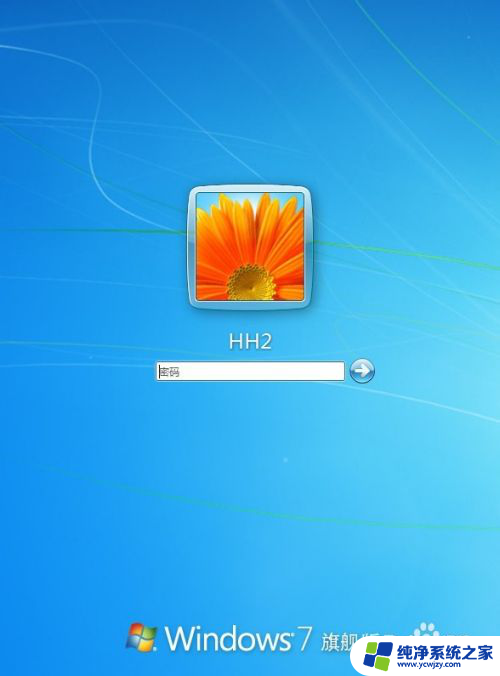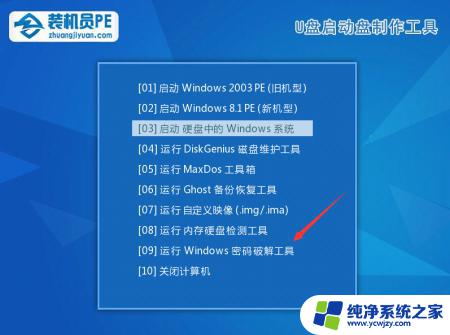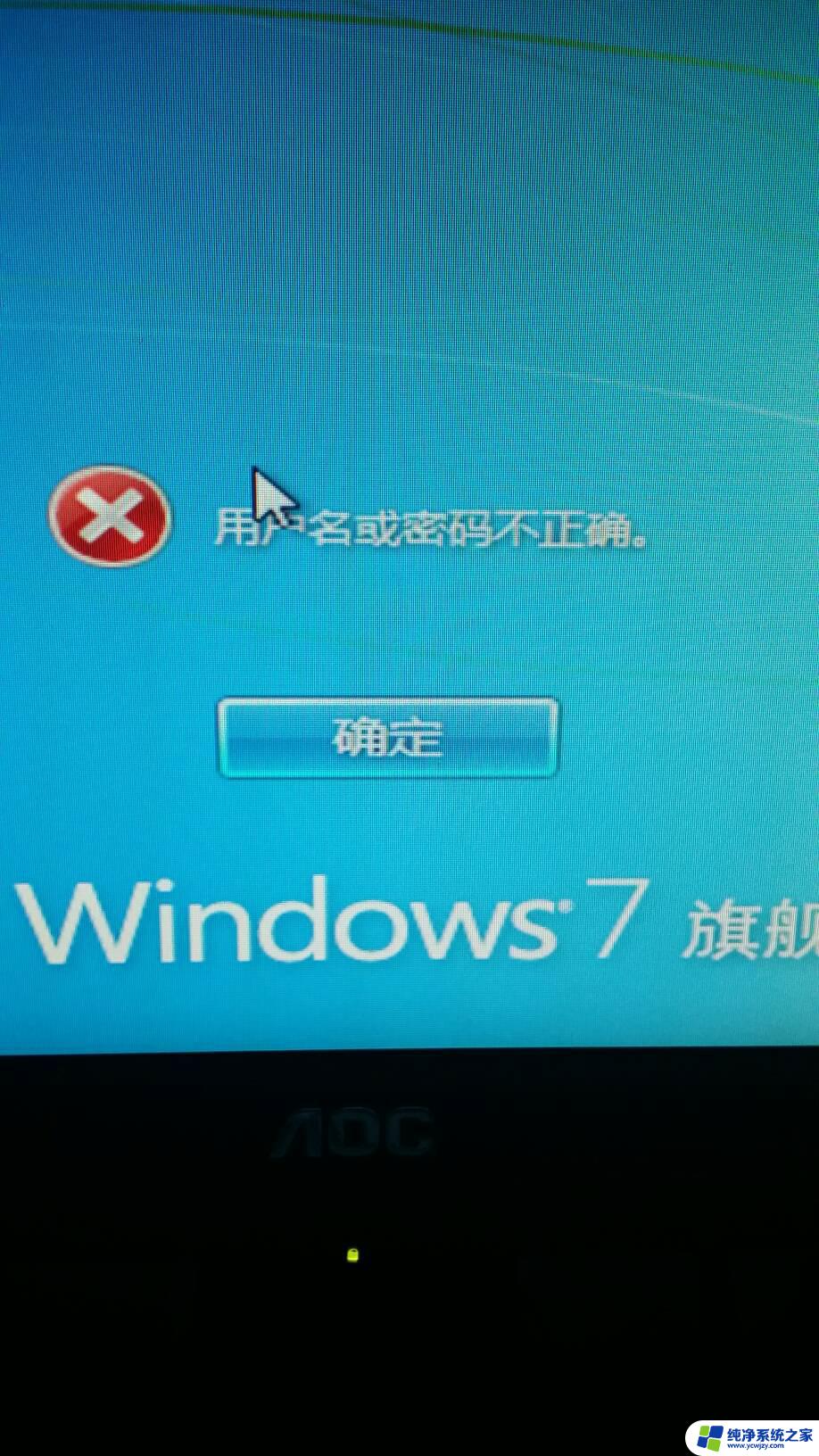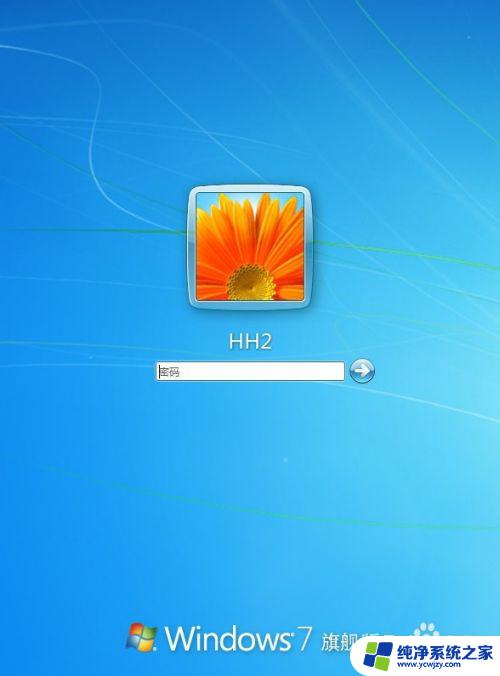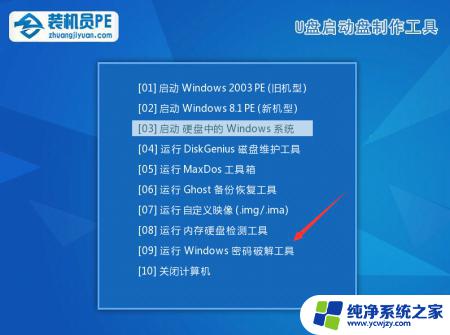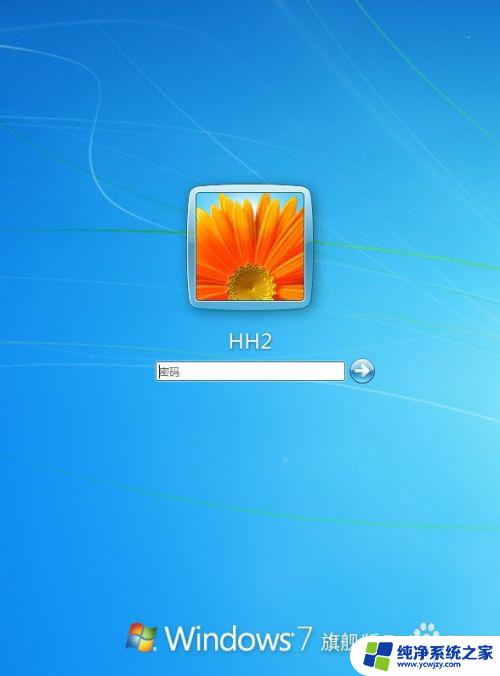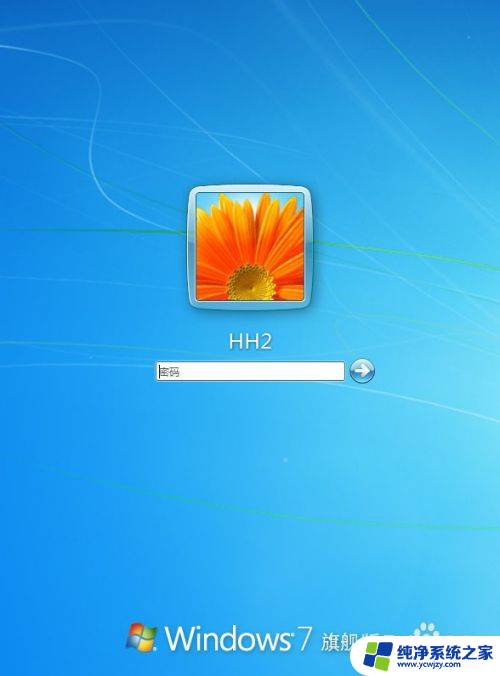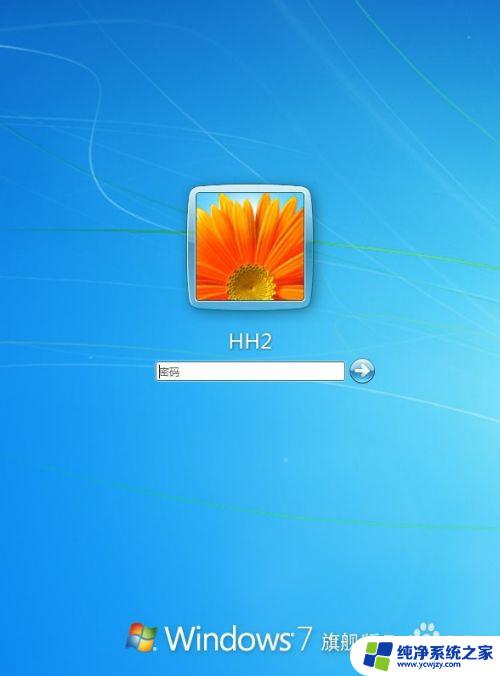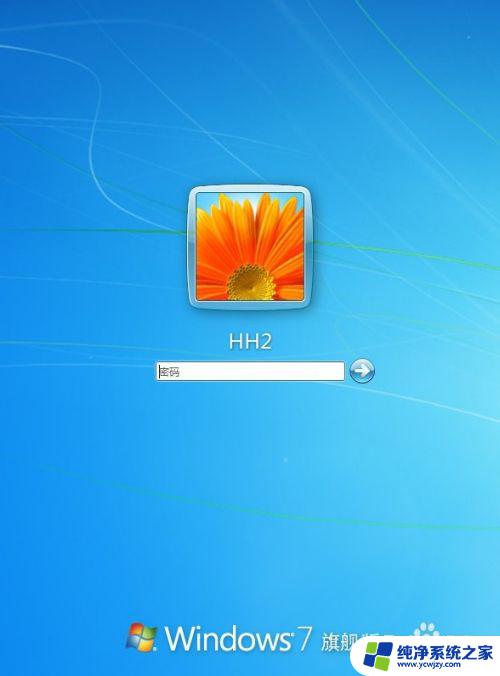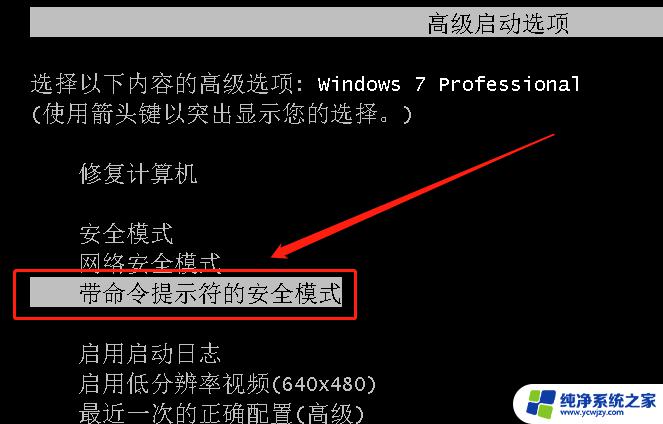win7锁屏密码忘记了怎么解锁 Win7系统忘记开机密码快速解决方案
win7锁屏密码忘记了怎么解锁,在日常生活中,我们经常使用电脑来进行各种操作和娱乐活动,有时我们会不小心忘记了Win7系统的锁屏密码,这给我们带来了一些麻烦和困扰。当我们急需使用电脑却无法解锁时,我们需要快速找到解决方案。幸运的是针对Win7系统忘记开机密码的问题,我们有一些简便的方法可以帮助我们快速解决这个困扰。接下来我们将介绍一些快速解锁Win7系统忘记密码的有效方案。
具体步骤:
1.如图:Windows 7系统电脑开机后需要输入密码才可以进入系统。
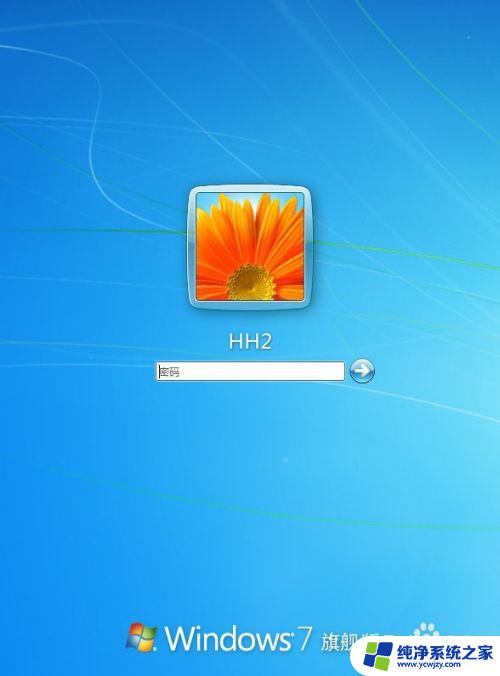
2.我们点击右下角的电源选项选重新启动。
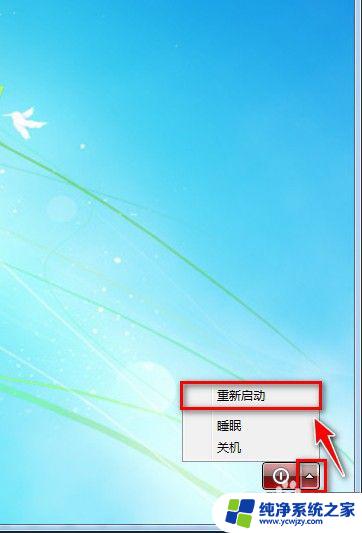
3.在Windows 7系统启动时按F8键会出现如图选项,选带命令提示符 安全模式
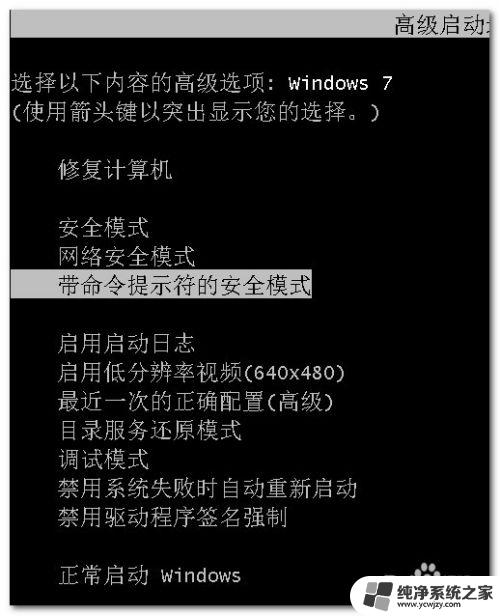
4.最后等待一会会出现命令提示行。
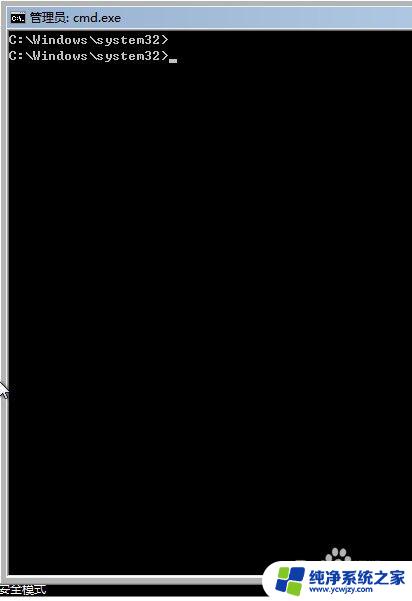
5.在命令提示行后输入:net user new /add
然后回车会有命令成功完成的提示。(我们新为系统创建一个名为new的用户)。
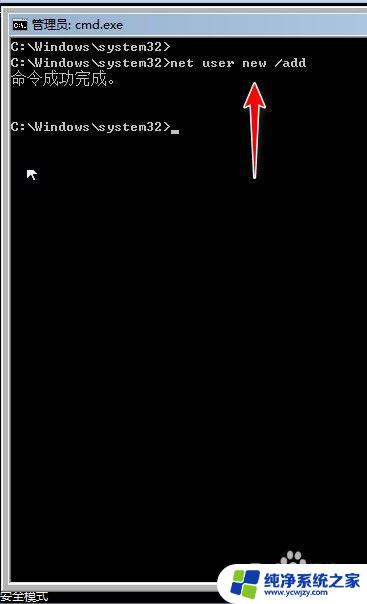
6.然后再在命令提示行输入:net localgroup administrators new /add
然后回车有命令成功完成的提示。成功为new用户提升为超级管理员的级别。
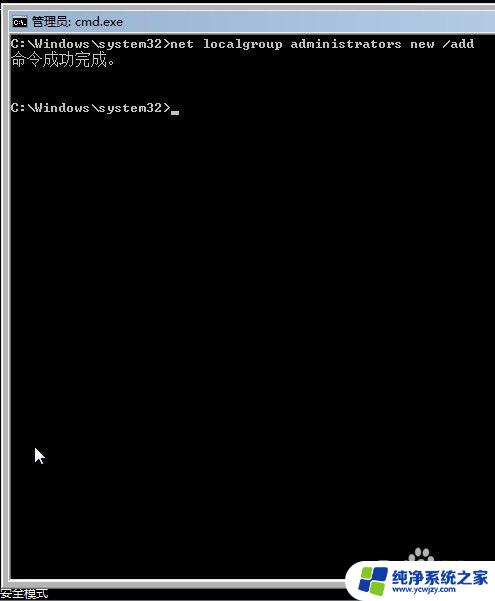
7.然后重新启动电脑会有两个用户选择,我们选择new用户进入系统。
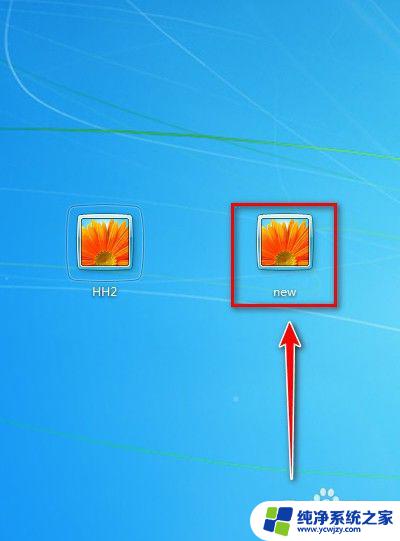
8.进入系统后点击开我的电脑。打开控制面板。
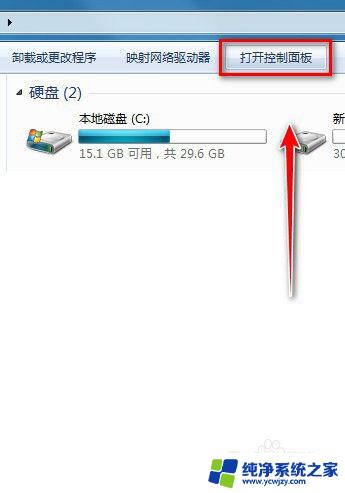
9.打开控制面板后,选类别,点击添加或删除用户账户。
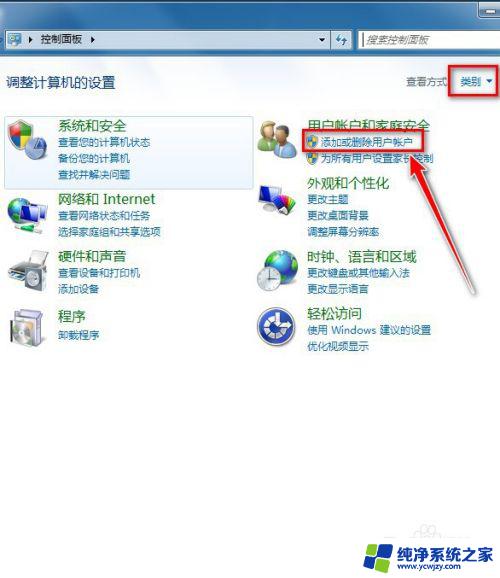
10.点击开有密码保护的账号。
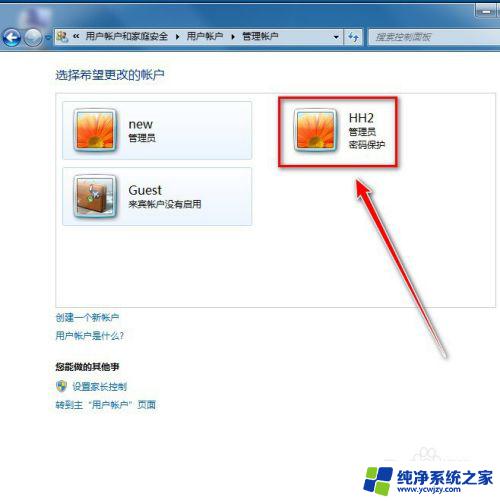
11.可以点击删除密码
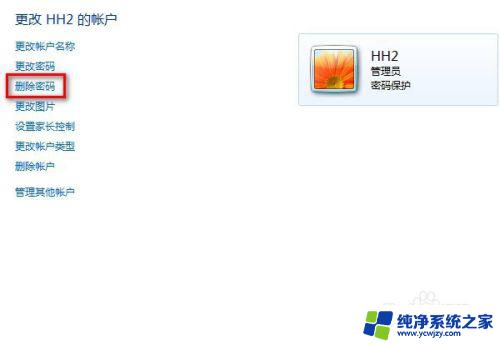
12.点击开删除密码后,再点击删除密码。重启电脑就可以进入原来的账户的系统了。进入原来的账户后可以把新建的new账户删除!
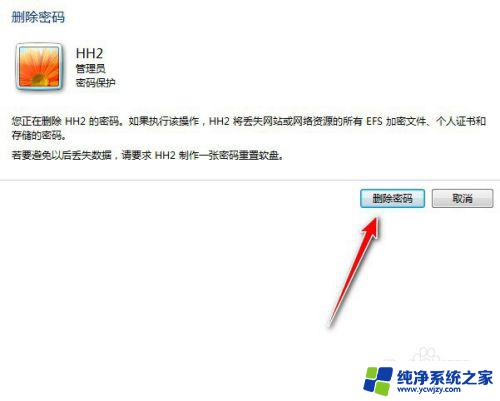
以上是win7锁屏密码忘记后如何解锁的全部内容,如果你遇到了这种情况,可以按照以上方法进行解决,希望这篇文章对你有所帮助。