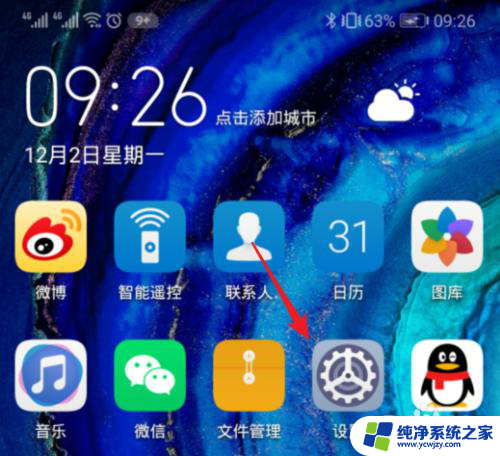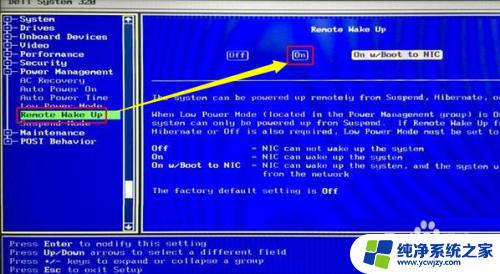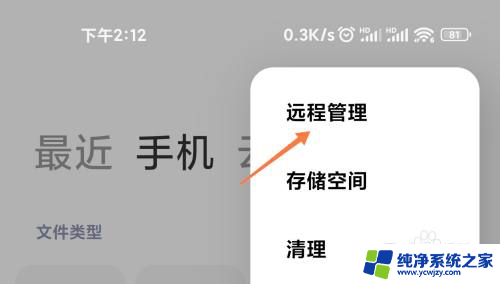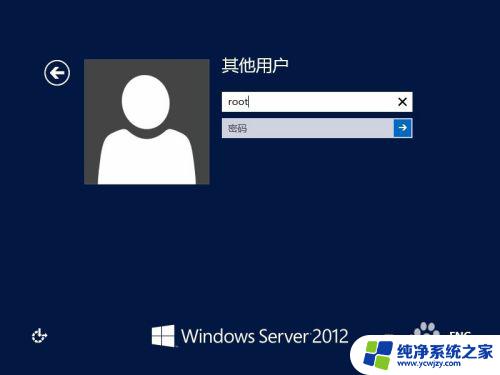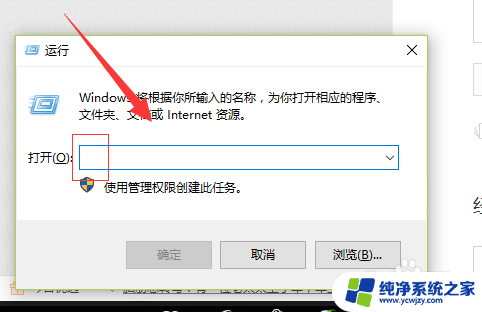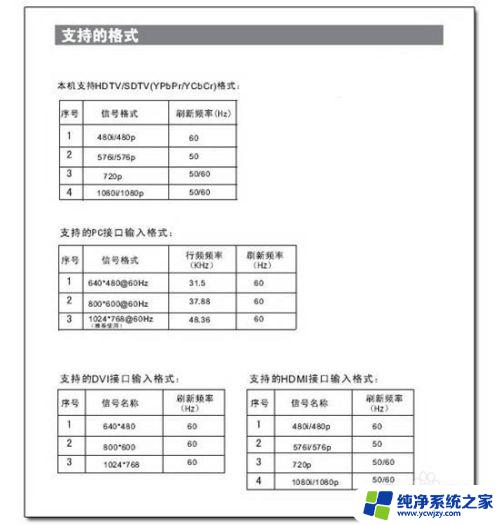如何通过网线远程连接电脑 如何通过网线实现电脑远程桌面连接
如今随着科技的不断进步和网络的普及,远程连接电脑已经成为一种极其方便的方式,而其中通过网线实现电脑远程桌面连接更是一种稳定且高效的方法。通过这种方式,我们可以在不同地点的电脑之间进行数据传输、文件共享以及远程操作等操作,极大地提升了工作和学习的便利性。接下来我们将深入探讨如何通过网线远程连接电脑,以及一些相关的技巧和注意事项。无论是企业办公还是个人使用,这种远程连接方式都将为我们带来更加便捷的操作体验。
步骤如下:
1.使用网线将两台电脑连接在一起;两台电脑同时设置IP在同一个网段。下面介绍设置方法:

2.找到【控制面板】,双击打开;

3.找到【网络和Internet】;
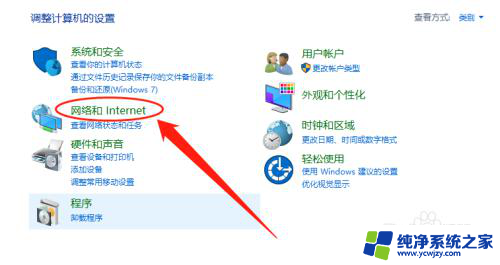
4.选择【网络与共享中心】;
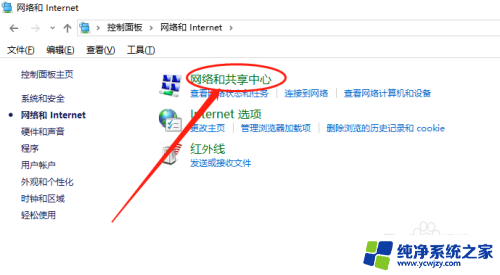
5.点击【以太网】;
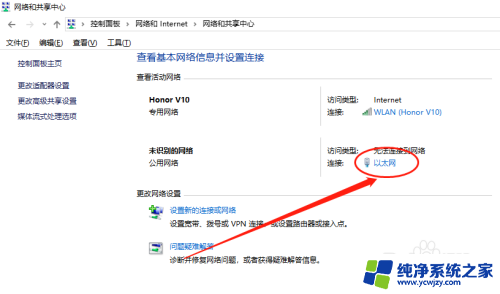
6.进入【属性】设置;
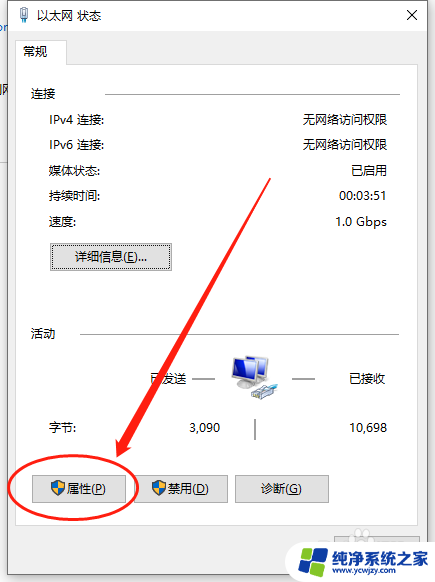
7.选择【Internet协议版本4(TCP/IPv4)】;
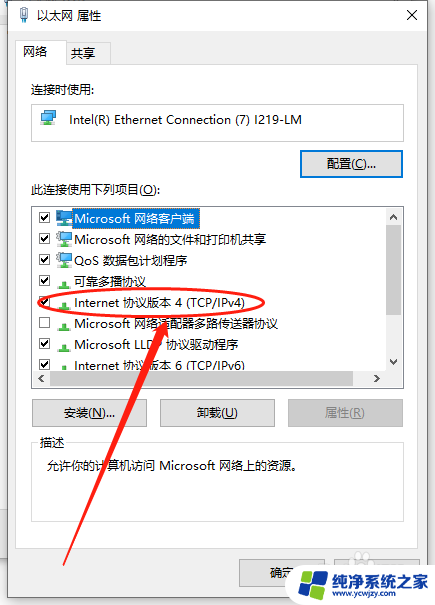
8.点击使用下面的IP地址
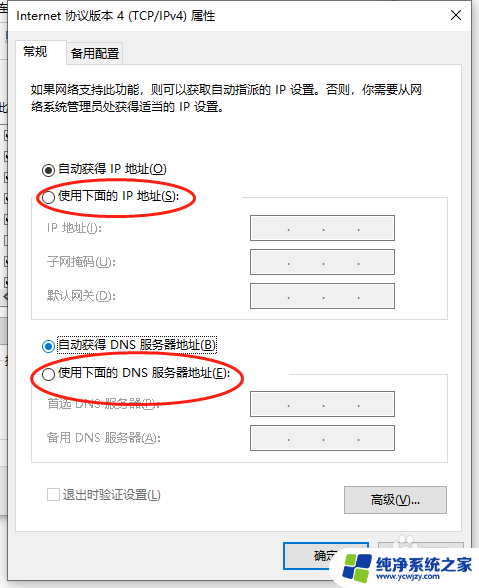
9.自己定义一个IP地址;需要两台电脑同时需要设置一个网段的,但不能相同即:最后一位不同。
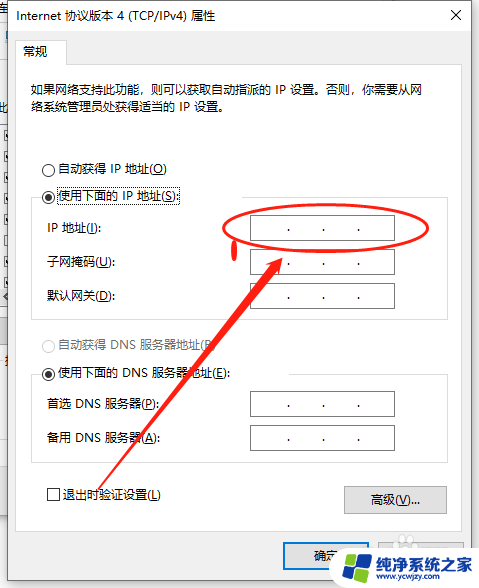
10.找到【远程桌面连接】;
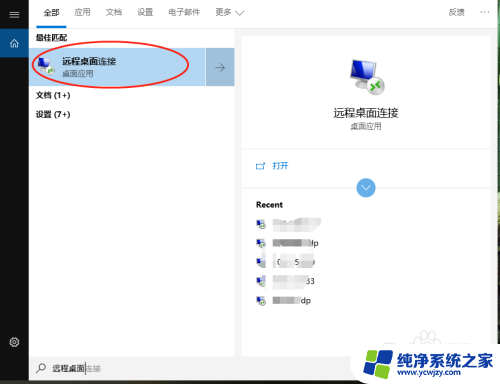
11.输入需要控制的电脑的IP;
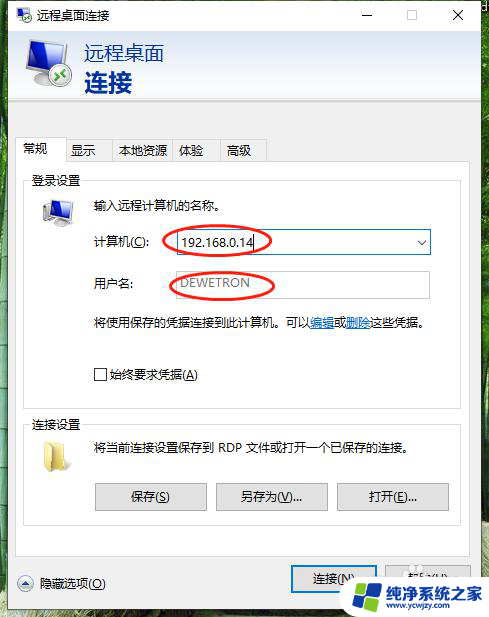
12.等待连接成功。
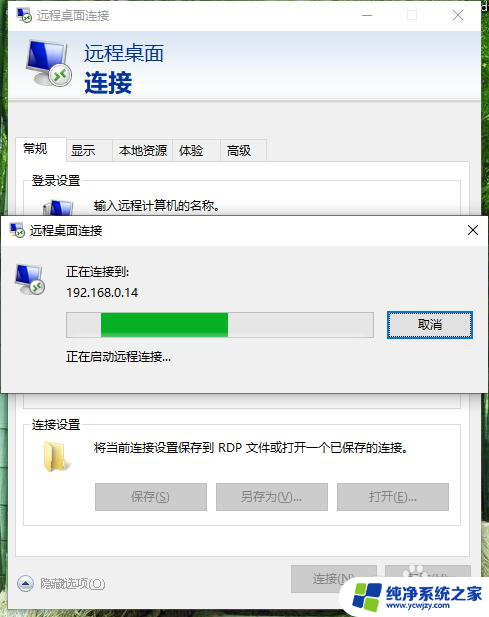
13.连接成功

以上就是如何通过网线远程连接电脑的全部内容,碰到同样情况的朋友们赶紧参照小编的方法来处理吧,希望能够对大家有所帮助。