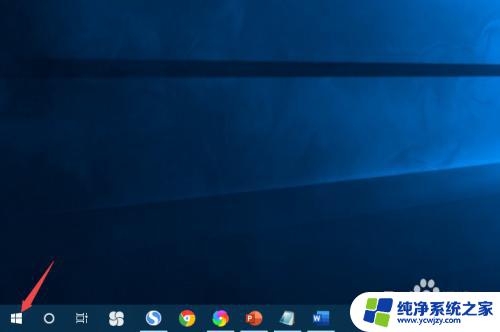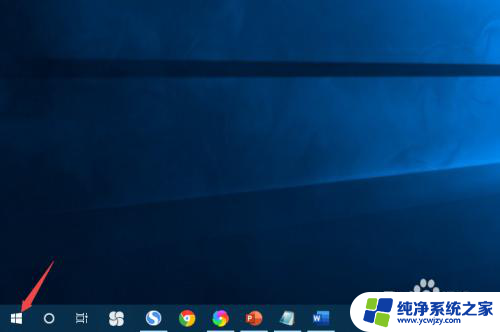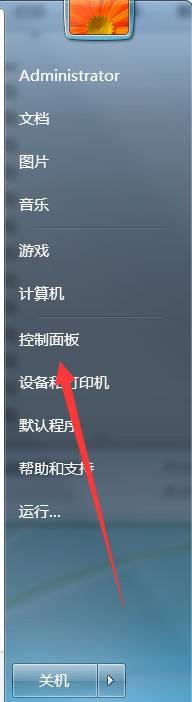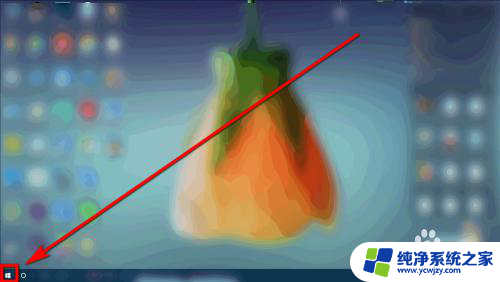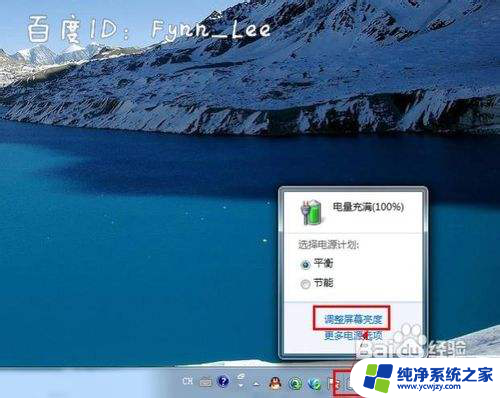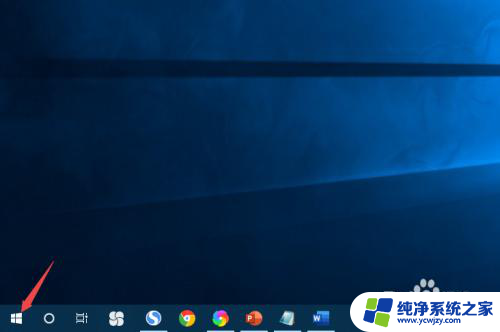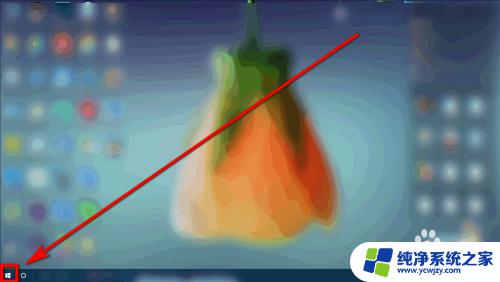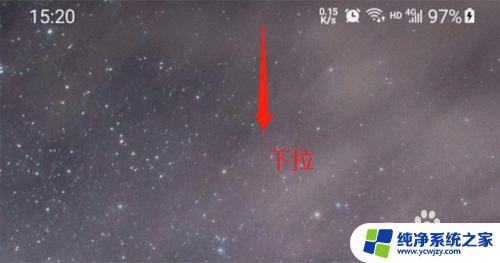电脑一体机调亮度怎么调 一体机屏幕亮度设置在哪里调节
如今随着科技的不断发展,电脑一体机已经成为了我们日常生活中不可或缺的一部分,有时候我们会发现,无论是在白天还是在夜晚使用电脑一体机时,屏幕的亮度都不够合适,这就需要我们进行调节。电脑一体机的亮度设置又在哪里呢?今天我们就来探讨一下如何调节电脑一体机的亮度,让我们的使用体验更加舒适。
一、双显卡机型设置方法:
1、一体机电脑分为集成显卡主机或双显卡一体机,即主机设备管理器中有Intel集成和独立显卡都运作的情况。如图:
2、在桌面空白处单击鼠标右键,点击“图形属性”;
3、打开核芯显卡控制面板,点击“显示器”;
4、点击颜色设置,然后在地下的“亮度”这边拖动滑块即可调整亮度。
二、独立显卡机型设置方法
如果主机为单独立显卡一体机,如图(此截图机型为NVIDIA独立显卡):
NVIDIA独立显卡操作步骤为:
1、桌面空白处单击鼠标右键,点击显卡控制台;
2、进入NVIDIA控制面板后,点击左侧列表中的“调整桌面颜色设置”进行修改即可。
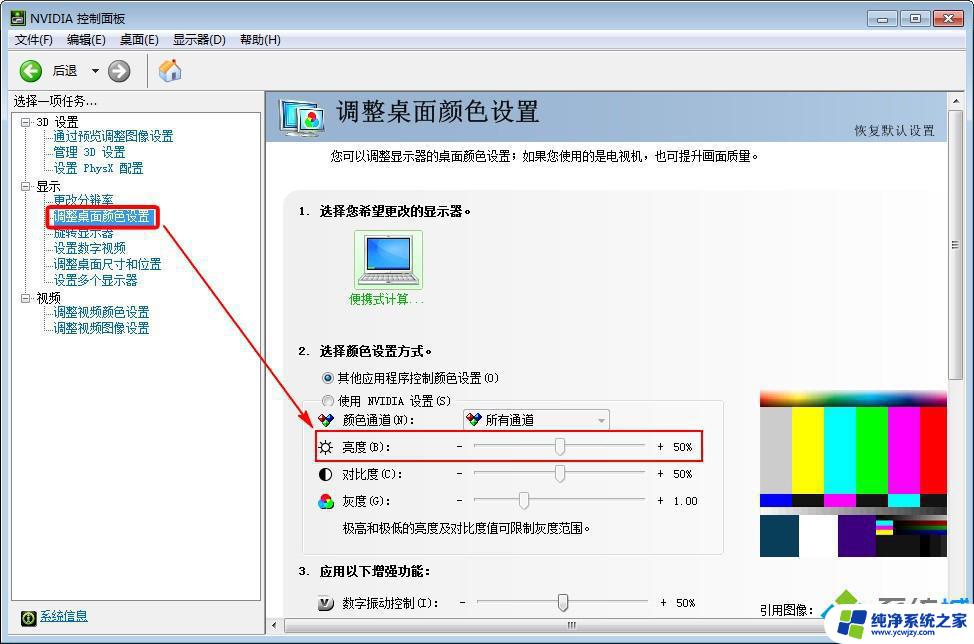
AMD独立显卡操作步骤为:
1、桌面空白处右键,从菜单中点击“显示卡属性”。如下图:
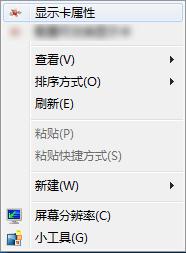
2、打开AMD Catalyst Control Centre控制面板,如下图:
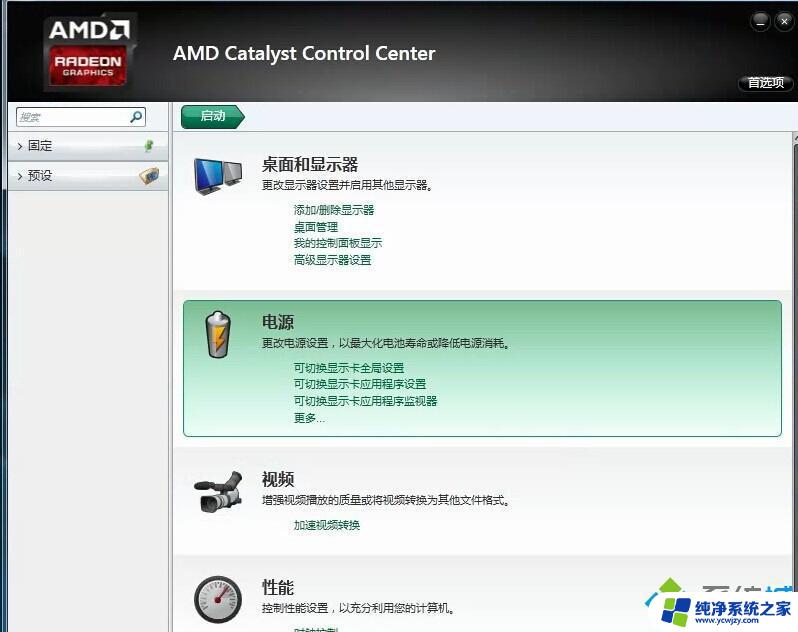
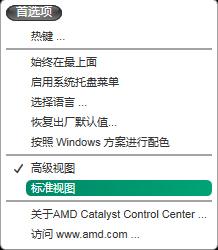
3、依次点击“桌面和显示器”---“桌面管理”---“桌面颜色”,进入如下设置界面,根据环境调整亮度数值为舒适的亮度数值。
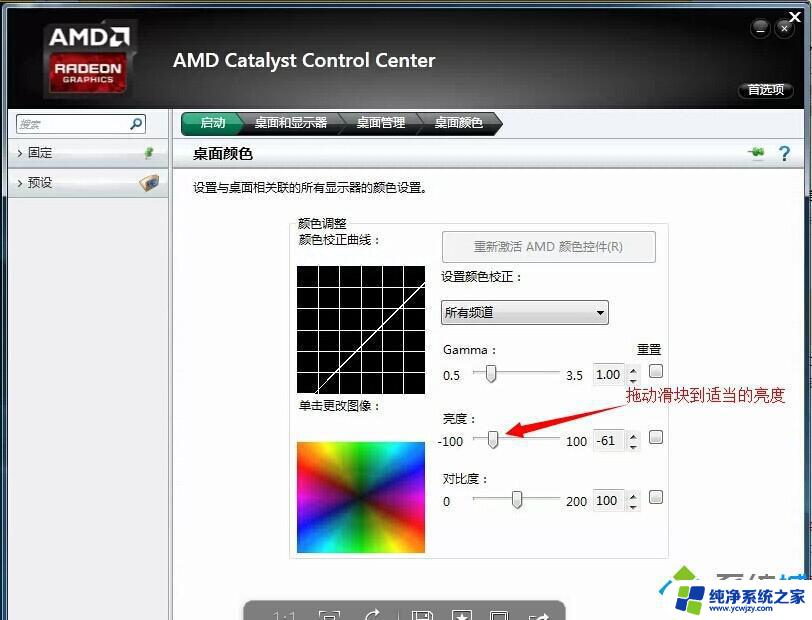
以上就是电脑一体机调亮度的全部内容,如果您遇到相同问题,可参考本文中介绍的步骤进行修复,希望对大家有所帮助。