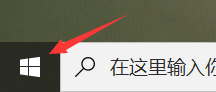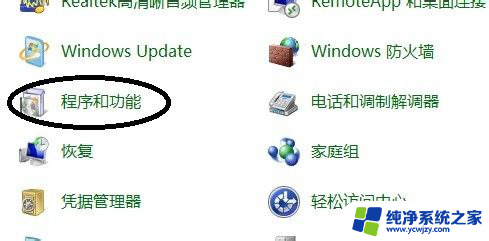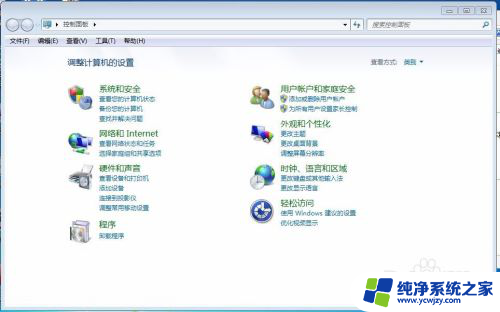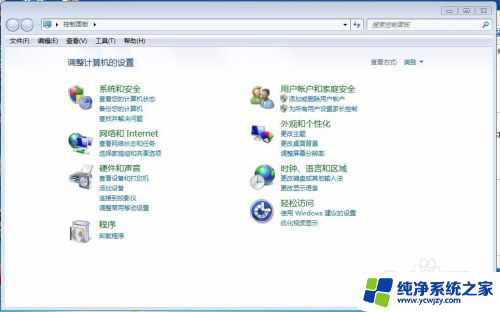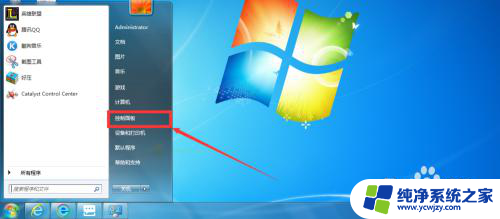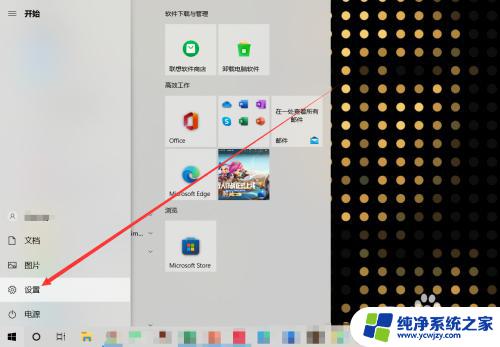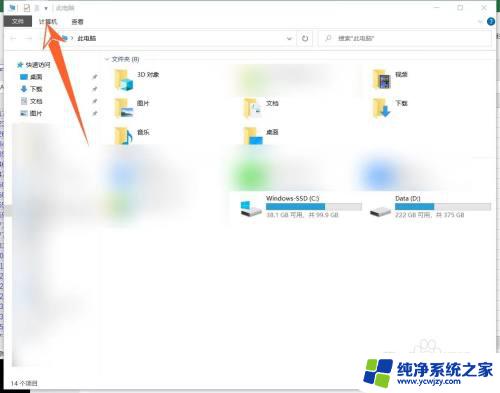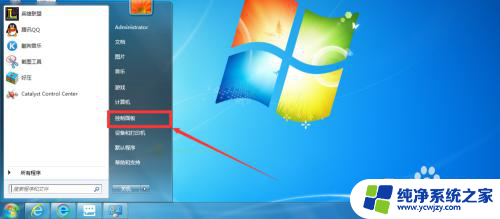谷歌怎么卸载干净 Chrome浏览器彻底卸载方法
谷歌怎么卸载干净,谷歌Chrome浏览器作为一款广受欢迎的浏览器,为我们提供了快捷、高效的上网体验,在某些情况下,我们可能需要彻底卸载Chrome浏览器。卸载Chrome的常规方式并不总能完全清除所有相关文件和注册表项,我们需要找到一种更彻底的卸载方法,以确保所有与Chrome有关的文件都被彻底删除,从而避免潜在的问题和冲突。接下来我们将介绍一种有效的Chrome浏览器彻底卸载方法,帮助您轻松解决卸载问题。
具体方法:
1.备份Chrome浏览器用户数据
关闭Chrome浏览器,用Windows资源管理器打开%LOCALAPPDATA%\Google。复制Chrome文件夹到其它目录。
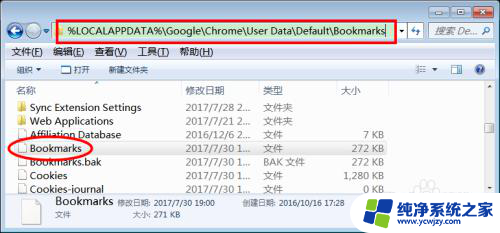
2.打开程序和功能管理功能
按下Win+R,打开运行对话框。输入appwiz.cpl,打开程序和功能管理。
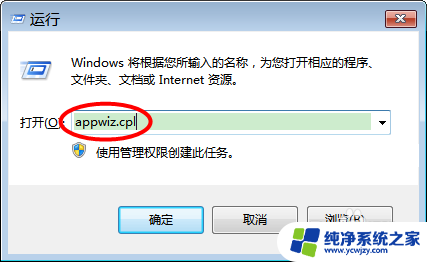
3.卸载Chrome浏览器
找到Chrome浏览器,鼠标右键。选择"卸载",在"卸载Google Chrome"对话框中选择同时删除您的浏览数据,以及默认浏览器为"Internet Explorer"或其它浏览器,点"卸载"按纽,开始删除Chrome浏览器。
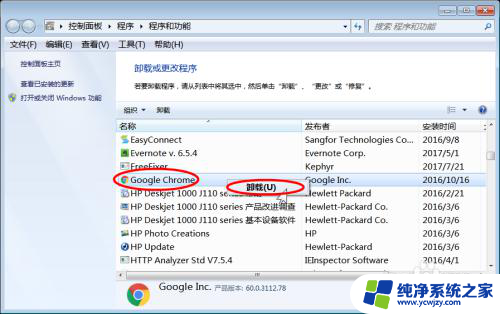
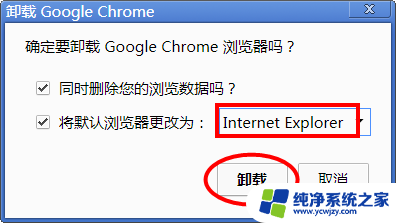
4.确认GoogleUpdate服务是否已经删除
按下Win+R,打开运行对话框。输入msconfig,回车打开系统配置。选择"服务",在服务列表中查找Goole更新服务。
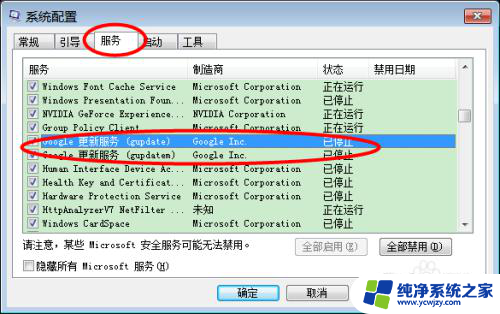
5.删除残存的GoogleUpdate服务
如果上面步骤中找到了GoogleUpdate服务,则需要手动删除GoogleUpdate服务。按下Win+R,打开运行对话框。输入cmd,回车打开命令行程序。输入下面四个命令,就可以删除GoogleUpdte服务。
sc stop gupdate
sc delete gupdate
sc stop gupdatem
sc delete gupdatem
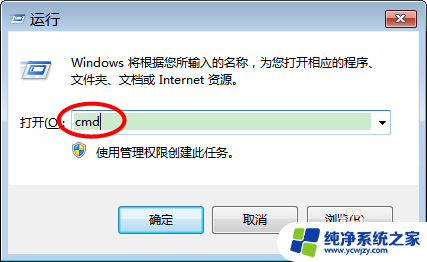
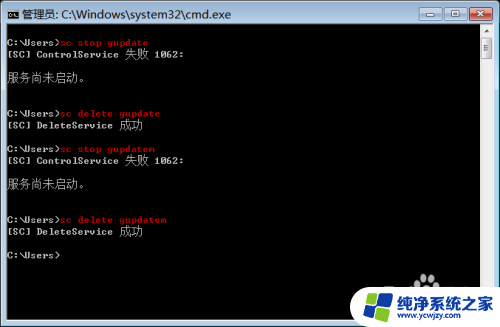
6.删除GoogleUpdate自动更新计划任务
按下Win+R,打开运行对话框。输入taskschd.msc,打开"任务计划程序",展开左侧功能树到"任务计划程序库",分两次选择右侧两个GoogleUpdate的任务计划,右键菜单选择"删除"。
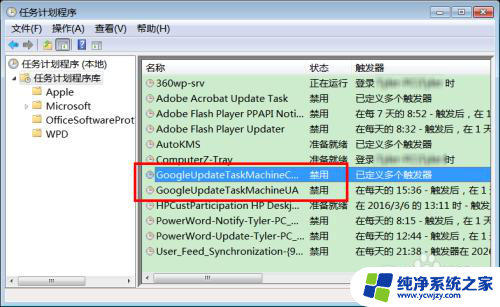
7.删除残存的文件
删除下面文件夹:
C:\Program Files\Google\Chrome
%LOCALAPPDATA%\Google\Chrome
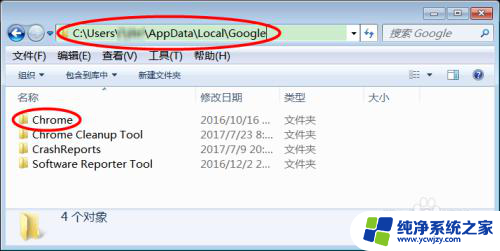
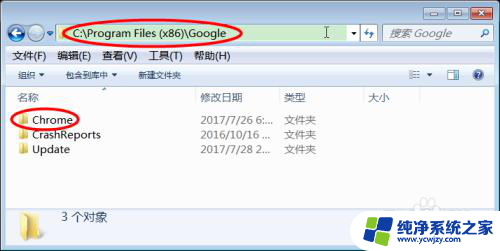
8.删除残存的注册表配置
按下Win+R,打开运行对话框。输入regedit,打开注册表管理器,找到并删除下面两个注册表键值:
HKEY_CURRENT_USER\Software\Google\Chrome
HKEY_LOCAL_MACHINE\SOFTWARE\Google\Chrome
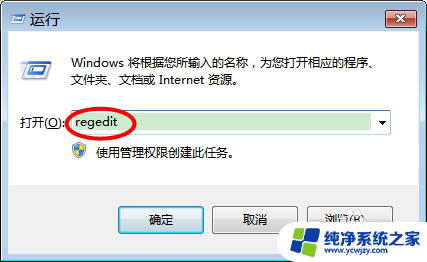
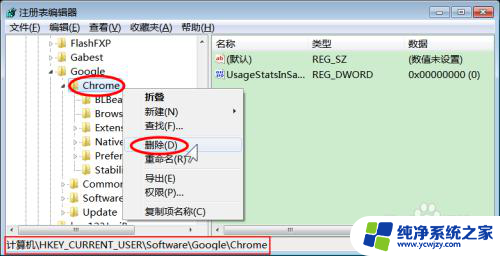
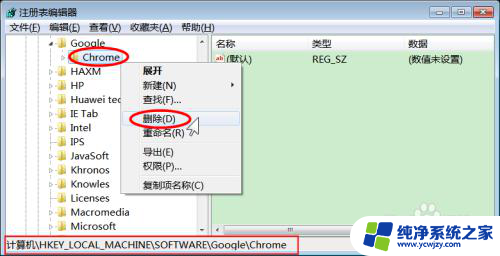
以上是谷歌如何完全卸载的全部内容,如果您不理解,请根据小编的方法操作,希望这能帮助到您。