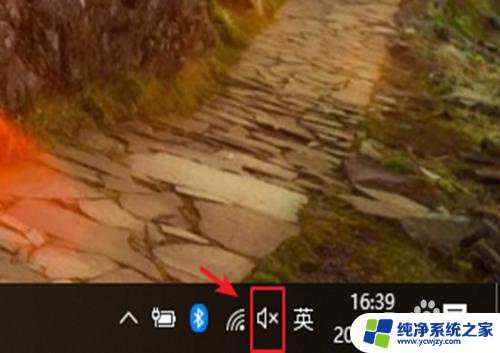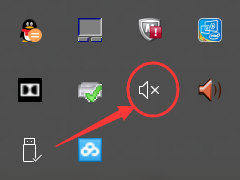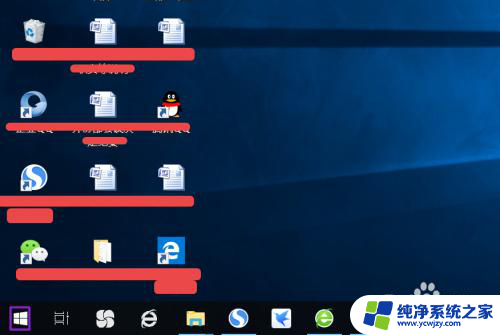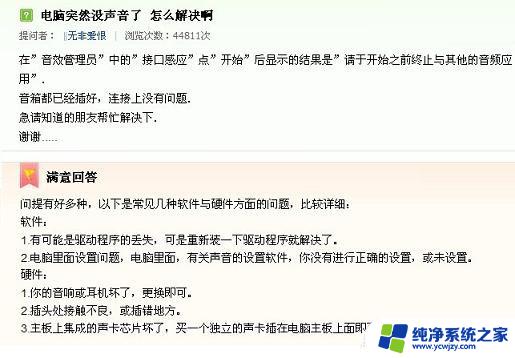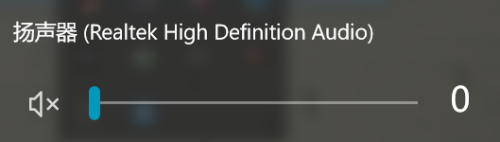音响插电脑里怎么没声音 电脑声音突然不出来了怎么办
更新时间:2023-09-18 17:06:00作者:yang
音响插电脑里怎么没声音,当我们使用电脑时,常常会遇到音响插电脑里没有声音的问题,或者突然间电脑的声音不再正常输出,对于许多人来说,这可能会让他们感到困惑和烦恼。我们不必过分担心,因为这些问题通常是可以解决的。在本文中我们将探讨一些可能导致电脑音响无声或声音突然不出来的原因,并提供一些简单的解决方法,帮助您恢复电脑的正常声音输出。
步骤如下:
1.电脑不出声音,一般是因为我们误操作导致声音被我们关闭了。我们将其设置打开就可以了,我们点击电脑左下角的微软按钮;
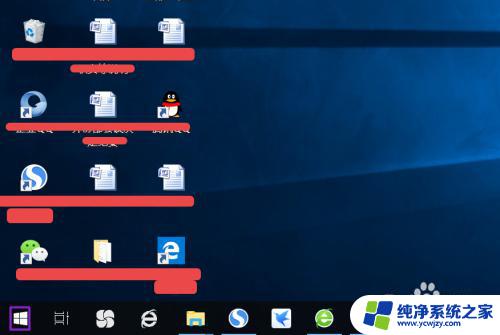
2.弹出的界面,然后我们进行下滑界面,找到Windows系统,然后点击它;
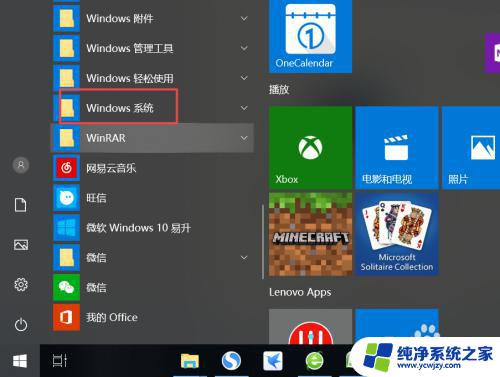
3.弹出的界面,我们点击控制面板;
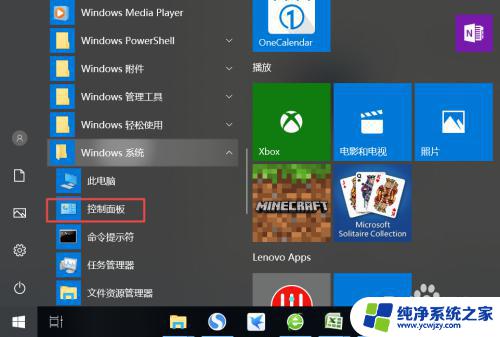
4.弹出的界面,我们找到声音,然后点击打开;
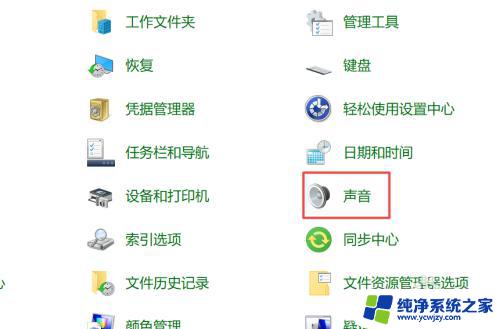
5.弹出的界面,我们点击扬声器;
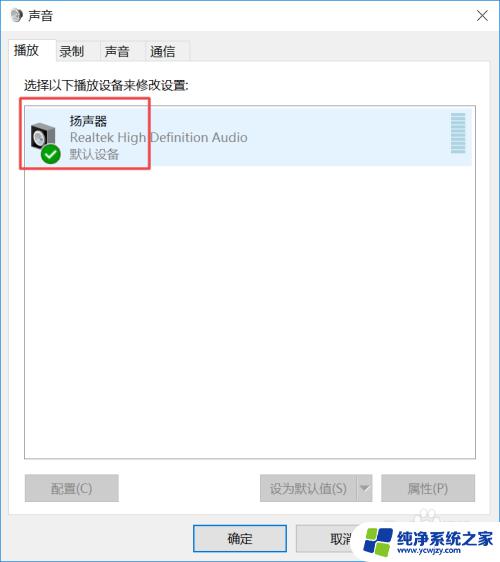
6.然后我们点击属性;
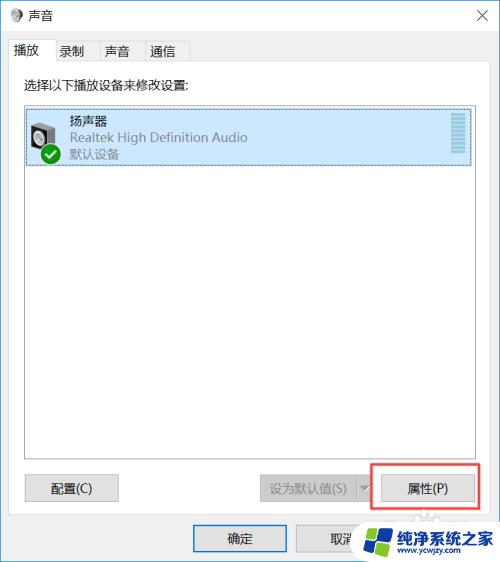
7.弹出的界面,我们点击级别;
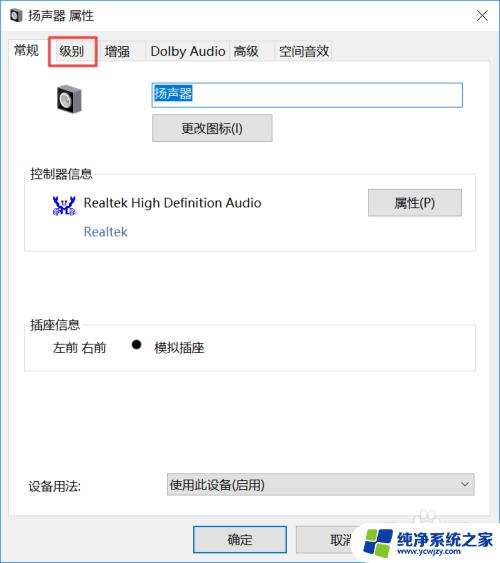
8.然后我们将声音向右滑动;
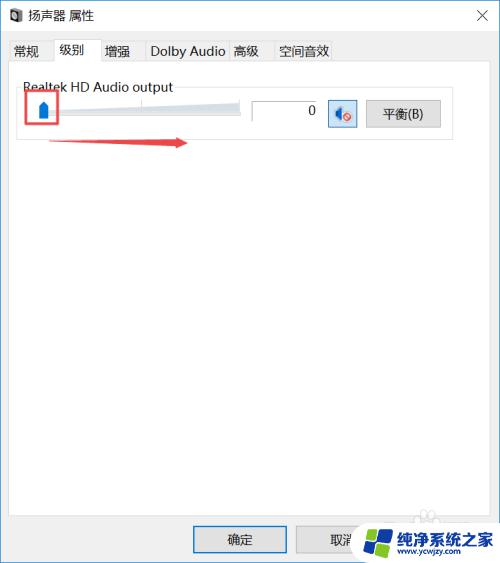
9.滑动成功后,我们点击右边的那个禁用声音的按钮;
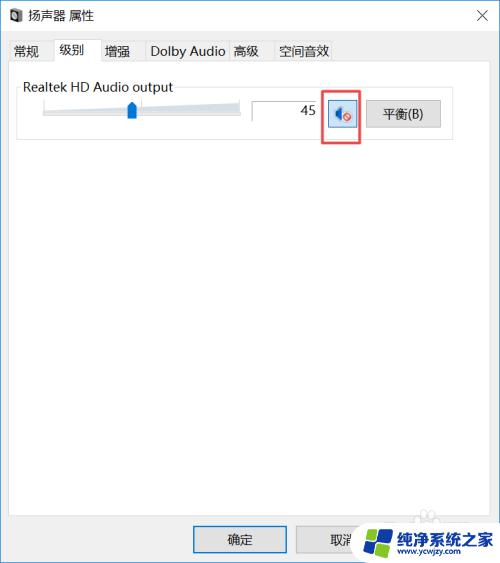
10.之后我们点击确定就可以了,电脑就会有声音了。
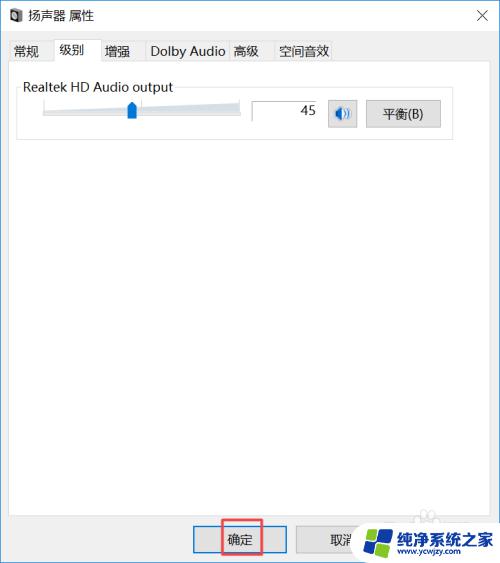
以上是音频插入电脑但无法播放声音的全部内容,如果您遇到类似的问题,可以参考本文所介绍的步骤进行修复,希望这些内容能对您有所帮助。