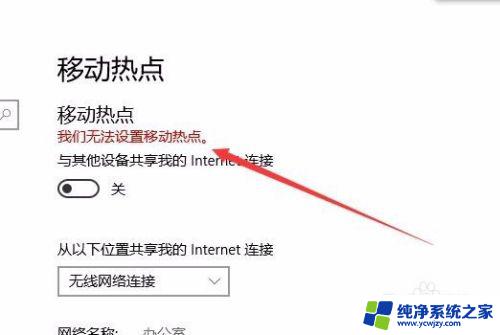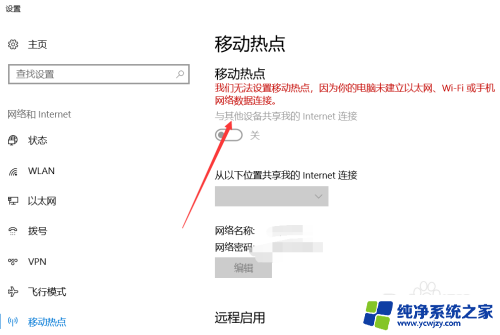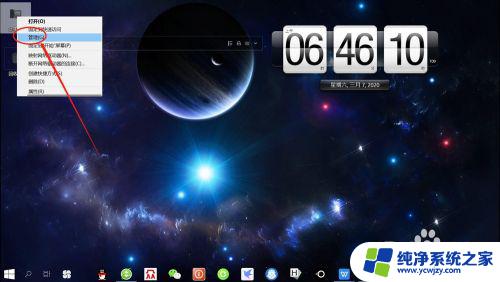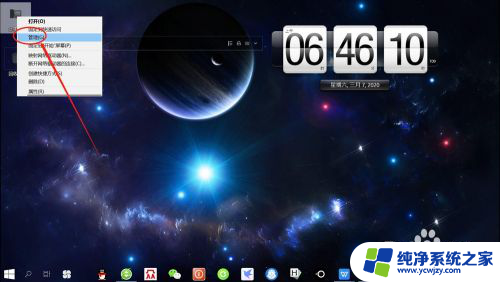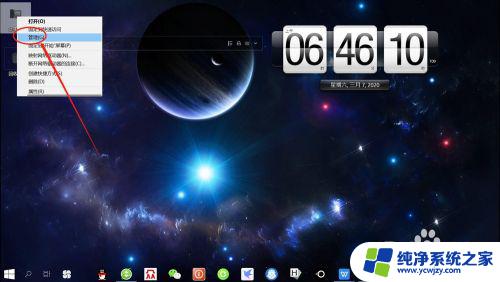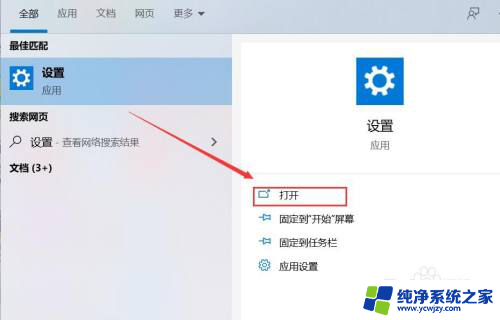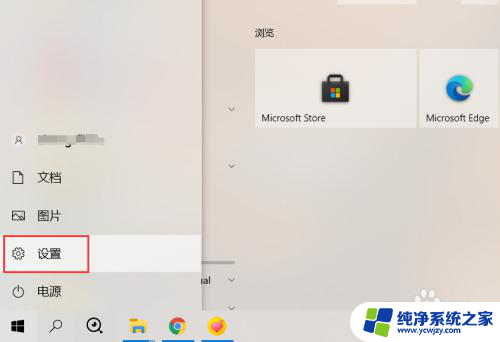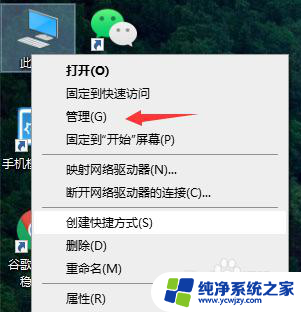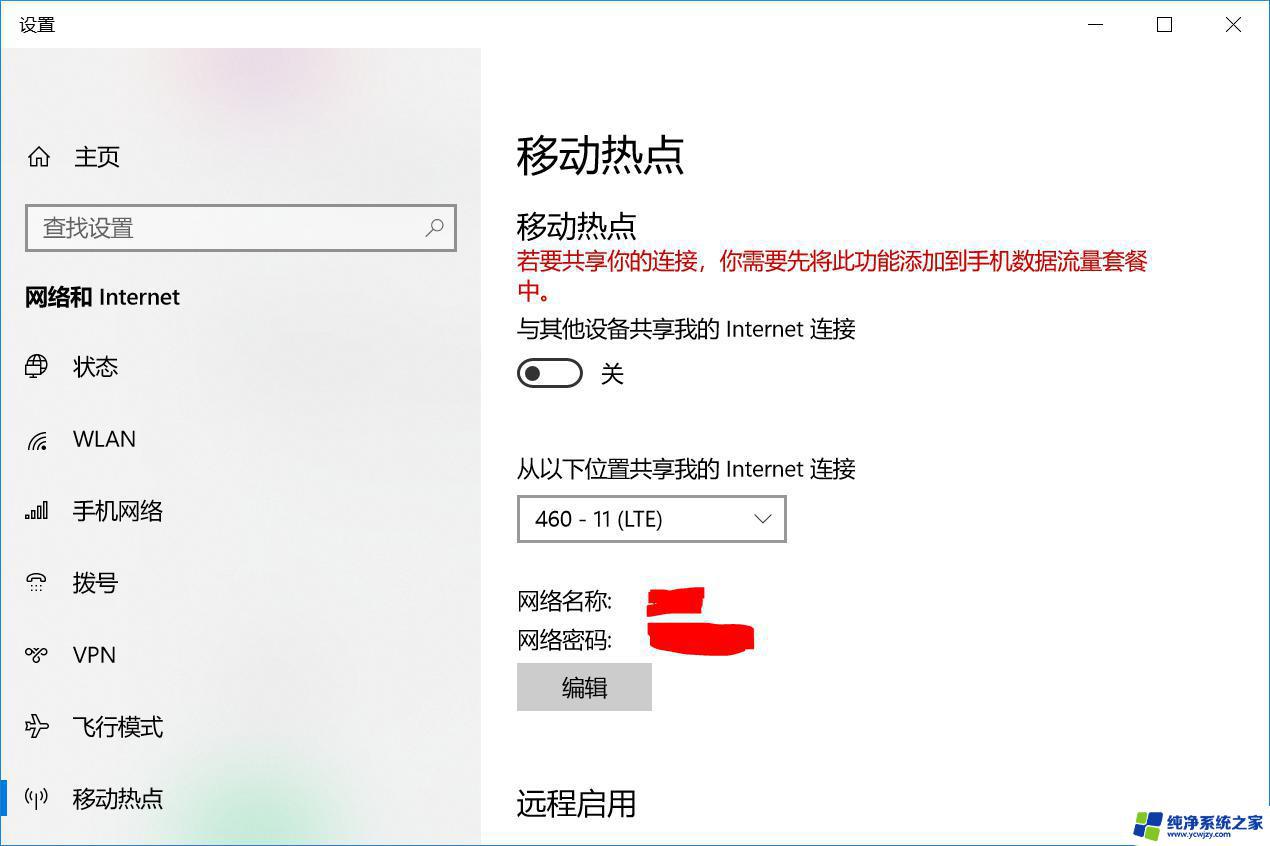win10显示我们无法设置移动热点 Win10无法设置移动热点怎么办
win10显示我们无法设置移动热点,如今随着科技的快速发展,移动热点已经成为我们生活中不可或缺的一部分,有时我们可能会遇到一个令人困扰的问题——Win10无法设置移动热点。当我们想要共享网络连接或者在外出时需要使用移动热点时,这个问题无疑给我们带来了很大的困扰。面对这个问题,我们应该如何解决呢?在本文中将为大家介绍一些解决Win10无法设置移动热点的方法和技巧,希望能帮助大家顺利解决这一问题。
步骤如下:
1.在Windows10设置窗口,打开网络设置。设置移动热点时提示无法设置移动热点,这该怎么办呢?
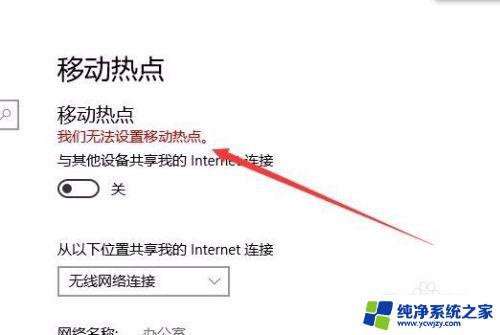
2.在Windows10桌面,右键点击此电脑,在弹出菜单中点击“属性”菜单项。
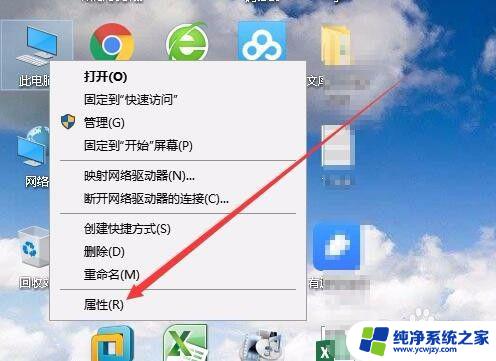
3.这时会打开系统设置窗口,点击左侧边栏的“设备管理器”菜单项。
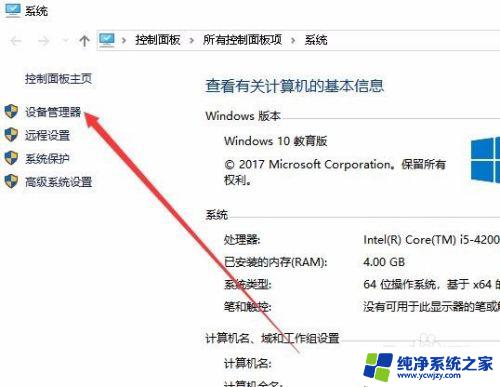
4.在右侧打开的窗口中找到网络适配器,展开后找到无线网卡驱动。右键点击该驱动,在弹出菜单中选择“属性”菜单项。
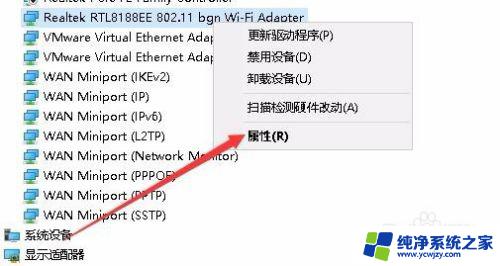
5.这时就会打开该网卡的属性窗口,点击“高级”选项卡。
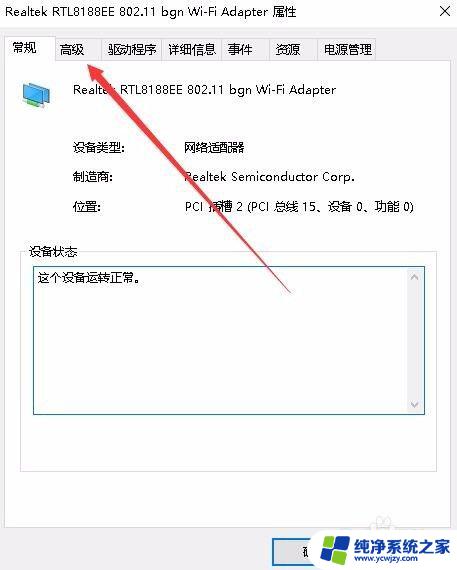
6.在打开的高级设置窗口中,找到802相关的设置。在右侧把其设置为20mhz only菜单项即可。重新启动计算机后,就可以正常设置移动热点了。
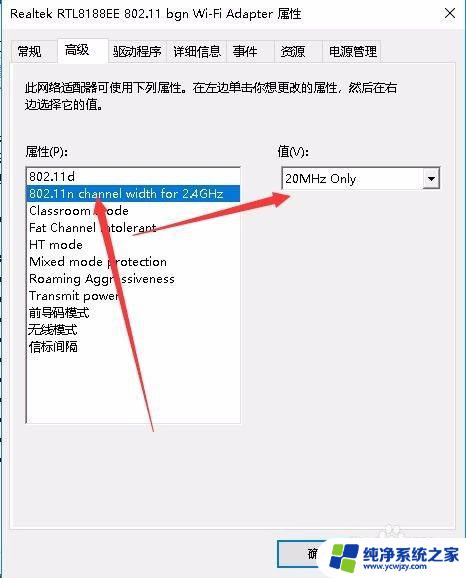
以上是关于win10无法设置移动热点的全部内容,如果您遇到相同的问题,请参考本文中介绍的步骤进行修复,希望对您有所帮助。