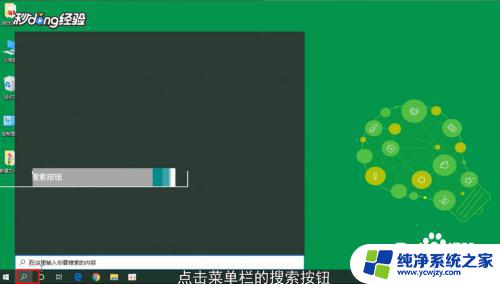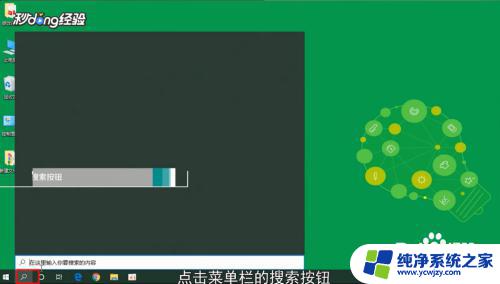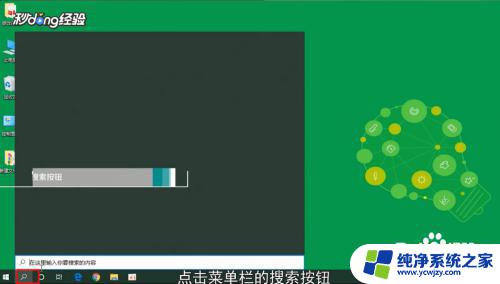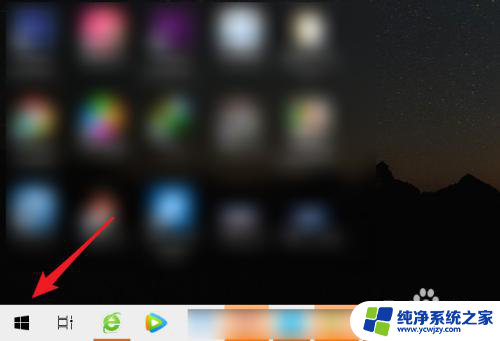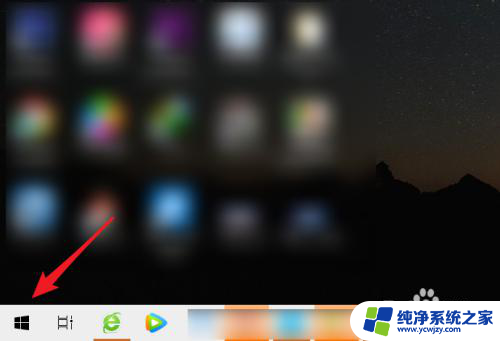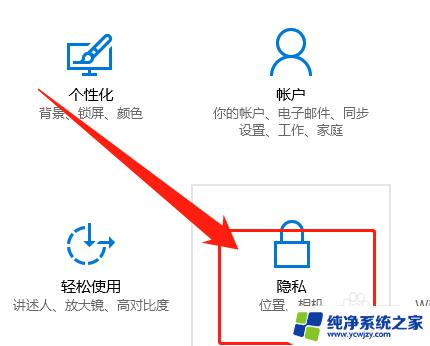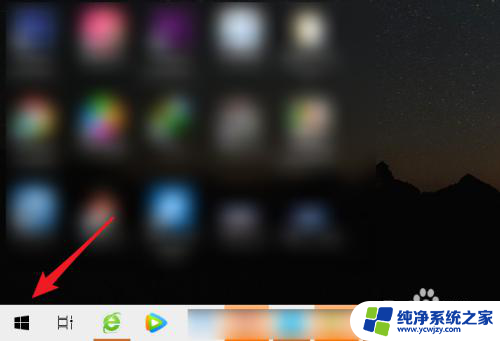笔记本是不是自带摄像头 如何在笔记本上打开内置摄像头
随着科技的不断进步,现代笔记本已经成为我们生活中不可或缺的一部分,在如今的市场上,几乎所有的笔记本电脑都配备了内置摄像头,这使得我们能够方便地进行视频通话、拍摄照片或录制视频。有些用户可能对于如何打开笔记本上的内置摄像头感到困惑。在本文中我们将详细探讨笔记本是否自带摄像头以及如何正确打开内置摄像头的方法。无论您是希望与亲朋好友进行远程视频通话,还是需要通过摄像头进行在线会议,本文将为您提供全面的指导,帮助您更好地利用笔记本上的内置摄像头。

笔记本是不是自带摄像头?
1、打开开始菜单,右键“计算机”选择“管理”。2、在“计算机管理”窗口左边一栏,双击“设备管理器”。然后,从右边栏中找到“图像设备”,点开。在摄像头设备上右键鼠标,选择“属性”。3、在“驱动程序”选项卡上,单击“驱动程序详细信息”,可以看到.exe文件的详细路径(通常位于系统盘 Windows 文件夹下)。4、在系统盘中,循路径找到这个程序文件,右键鼠标,选择“创建快捷方式”,存放到桌面上。5、回到桌面,右键单击快捷方式,“复制”。打开“计算机”,现在就可以看到摄像头了。
由于不少人直接使用电脑中的设备管理中查看摄像头位置,将其复制出来粘贴到系统的快捷方式文件夹中。不少人反应这是无效的,操作确实是无效的,因为很多人没找不到“amcap.exe”。因此按照以下方式简单搞定,在浏览器中输入引号内内容“amcap”,点击搜索,然后下载“amcap win7 v9.11 汉化版”。下载之后,将其解压,然后点击解压后的文件夹,进去。找到引号内内容“amcap.exe”文件,等会而回来复制这个应用程序。现在复制引号内内容“Network Shortcuts”,然后在桌面点击“计算机”。进入计算机根目录,在上方的地址栏点击一下,粘贴刚才复制的引号内内容“Network Shortcuts”,然后点击“回车键”。这样就进入了电脑系统的应用程序快捷方式菜单栏,这个快捷方式创建之后。会留在计算机根目录,这里将摄像头留在这里,平时使用就很方便了。回到第三步,复制“amcap.exe”,然后在这个文件目录下单机鼠标右键,然后点击“粘贴”。这时候点击计算机,进入计算机,这里就像xp系统一样,有了摄像头,点击这个摄像头,就可以打开可。
笔记本内置摄像头不能用怎么办?
1、电脑识别不到摄像头设备(包括摄像头故障,摄像头与主板之间的数据线故障);
2、驱动没有安装好,有些情况下系统自身没有摄像头的通用兼容性驱动程序数据。因此就无法自动安装摄像头的驱动,使用驱动安装软件可以了;
3、摄像头被自己禁用了,尤其使用一些优化软件在优化开机启动项的时候,不小心将摄像头给禁用掉了;
笔记本摄像头不能用主要以上三种原因,通过这三个思路解决问题就可以了。
笔记本用久了之后就会常常出现一系列的问题,时不时摄像头的驱动就会自动消失了。所以笔记本用久了之后最好还是对其进行一定的护理和保养,适当进行一定的系统重装也是可以的。另外需要注意的是,摄像头久不用也会使得笔记本摄像头失效,尽可能的多使用笔记本摄像头还有助于笔记本摄像头的寿命。不论如何,我们还要养好使用电脑的好习惯,这样就不会出现一些小问题了。
以上就是笔记本是否自带摄像头的全部内容,如果还有疑问,用户可以按照小编的方法进行操作,希望能对大家有所帮助。