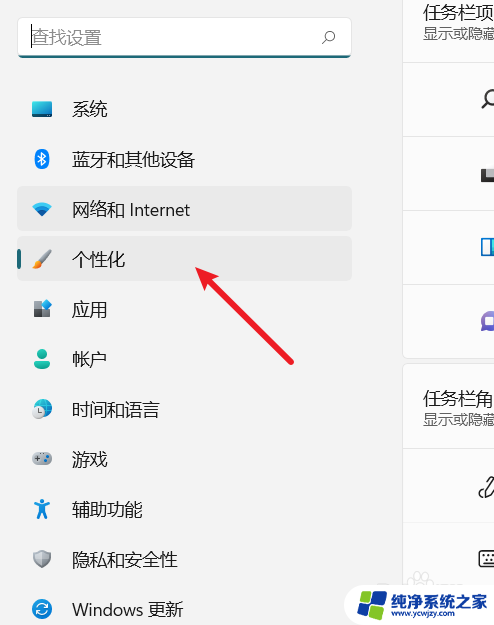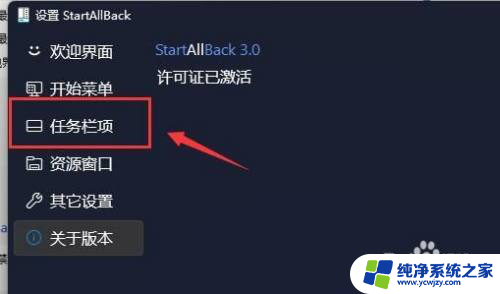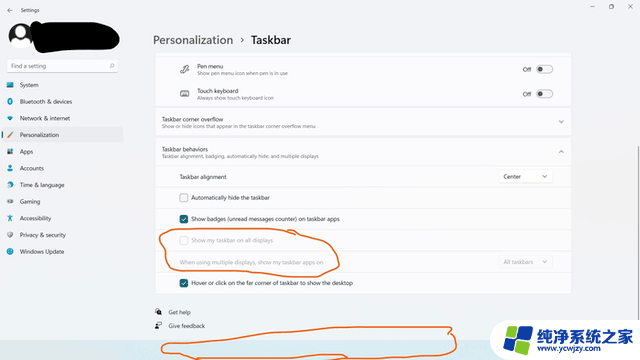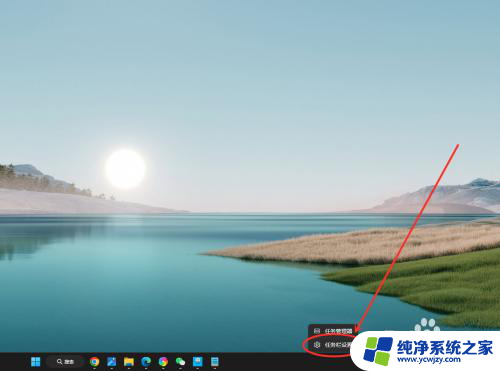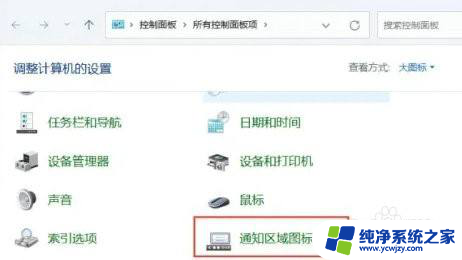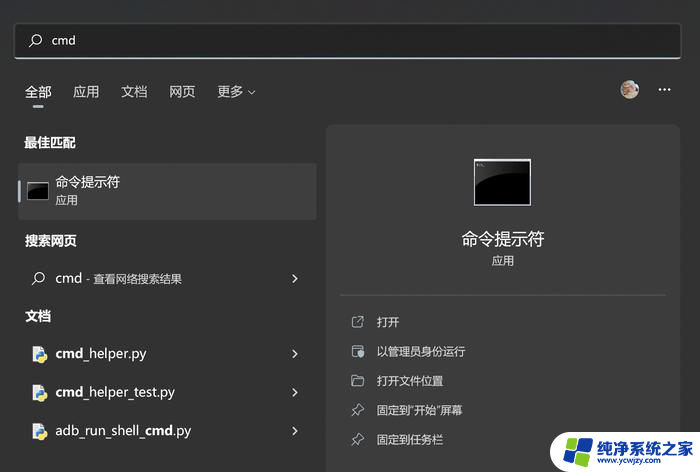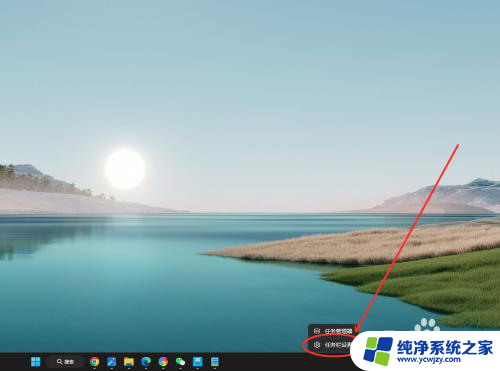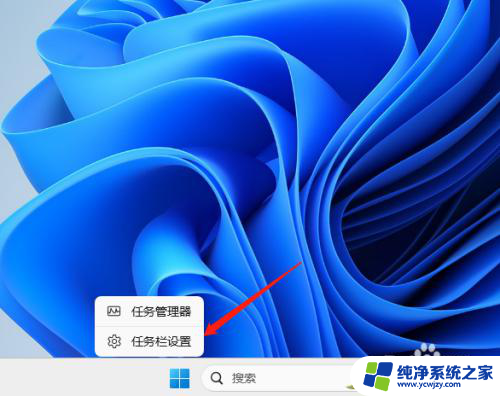win11一个软件任务栏分开显示 Win11任务栏合并分开方法
Win11是微软最新推出的操作系统版本,它带来了许多令人兴奋的新功能和改进,其中一个备受关注的特点就是任务栏的设计。与以往的版本不同,Win11的任务栏可以分开显示,使用户能够更加灵活地组织和管理正在运行的应用程序和快捷方式。而要实现任务栏的合并分开功能,我们可以采取一些简单的方法。在本文中我们将介绍一些有效的技巧,帮助您轻松地调整Win11任务栏的显示方式。无论您是对个性化设置感兴趣,还是希望提高工作效率,本文都将为您提供有用的指导。让我们一起来了解这些方法吧!
win11任务栏被合并怎么办:方法一:
1、我们可以在网上下载一个“StartIsBackTBD”软件。
2、然后在其中选择使用windows10或是windows7的界面类型。
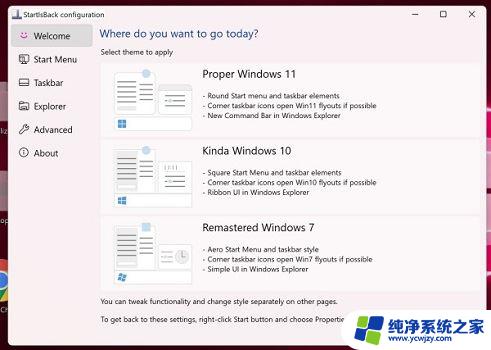
3、设置完成之后,就可以在win11中使用win10或win7的操作模式。就可以使用不合并的任务栏了。
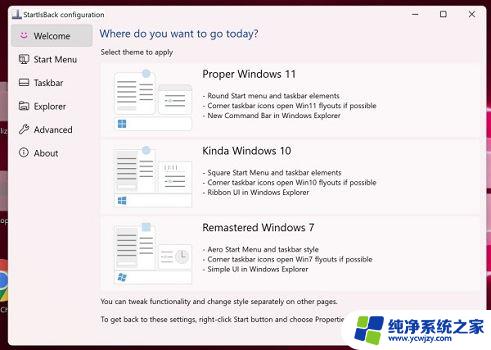
方法二:
1、如果我们无法使用这款软件,那么系统本身是不具备修改方法的。
2、因此特别不喜欢合并任务栏的话,只能重装回win10系统来解决问题了。
win11任务栏不合并方法:答:使用startallback。
1、其实在微软社区中,有很多用户都提出了这个问题。但是win11现在并没有修改这方面的选项。
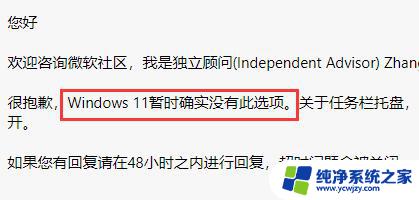
2、不过好在我们还拥有startallback这款软件。【点击下载】
3、下载安装完成后,进入左侧的“任务栏项”
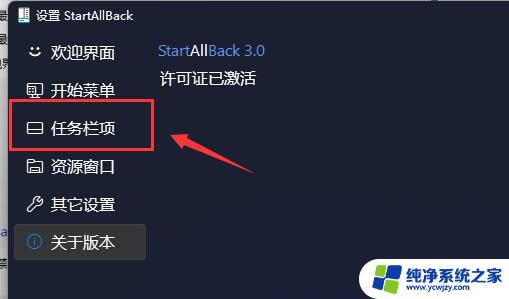
4、在其中找到“合并任务栏按钮”,将他更改为“从不”即可不合并任务栏。
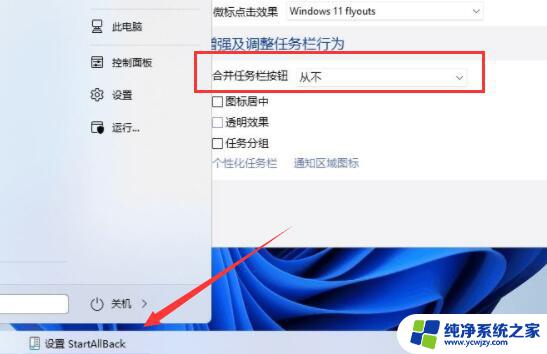
5、此外,我们也可以将任务栏修改为win10或win7的样式。也能设置不合并。
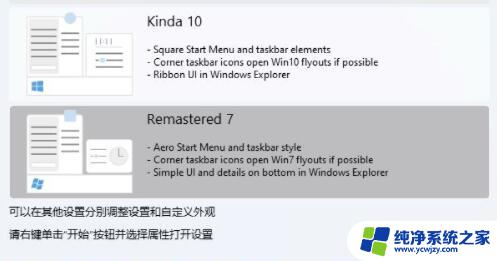
以上是Win11一个软件任务栏分开显示的全部内容,如果你也遇到了同样的情况,可以参照我提供的方法来处理,希望对大家有所帮助。