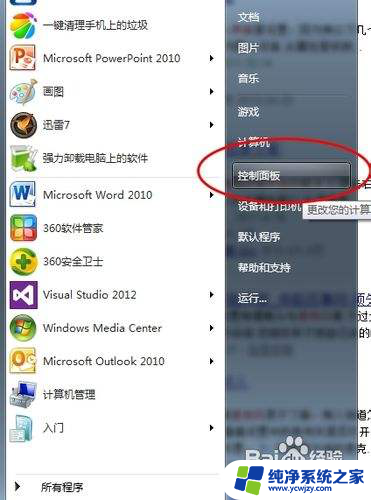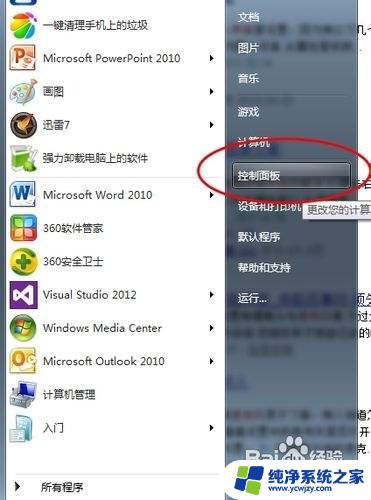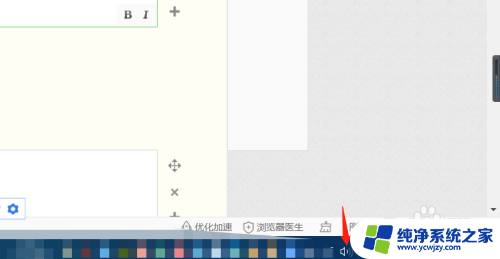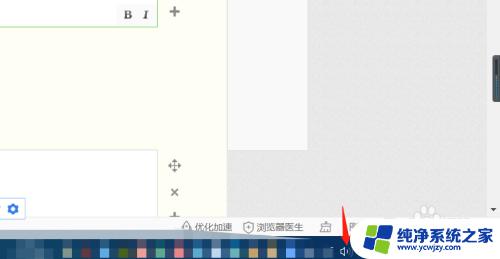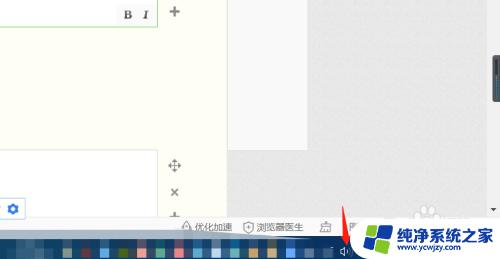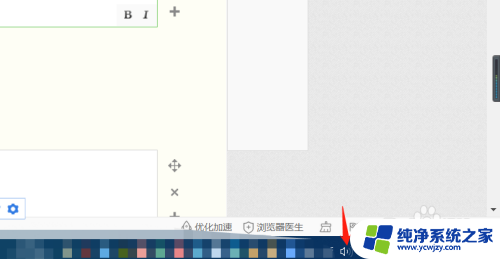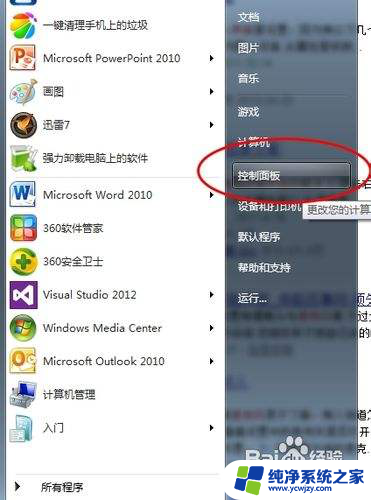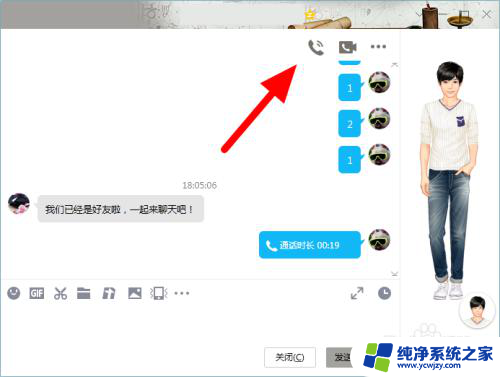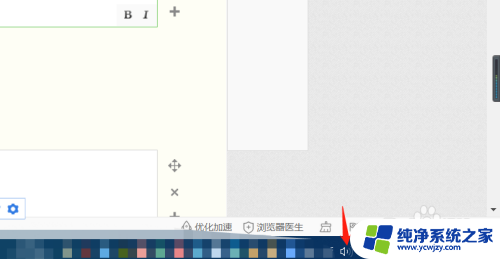笔记本电脑自带的麦克风没有声音 笔记本内置麦克风没有声音怎么调整
笔记本电脑自带的麦克风没有声音,近年来随着科技的不断进步和人们对便利生活的追求,笔记本电脑已经成为了我们日常生活中不可或缺的工具之一,在使用笔记本电脑过程中,有时我们可能会遇到一些问题,比如笔记本自带的麦克风没有声音,或者内置麦克风无法正常调整。这种情况不仅会影响我们的语音通话、语音识别等应用体验,也会给我们的工作和学习带来诸多困扰。面对这样的问题,我们应该如何解决呢?下面将为大家介绍一些调整笔记本电脑麦克风的方法,帮助大家解决这一常见问题。
具体方法:
1.我以windows7系统下没有声音为例,首先右键打开系统托盘下面的声音图标。然后出现一个菜单,点击录音设备选项。如图所示。
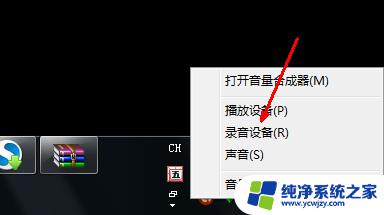
2.然后打开声音的录制标签页,这里就是我们的麦克风的硬件信息显示的地方。如果你发现你的情况如下图一样没有录音设备,则极大的可能是你的误操作给禁用了。或者是因为病毒原因给禁用了。
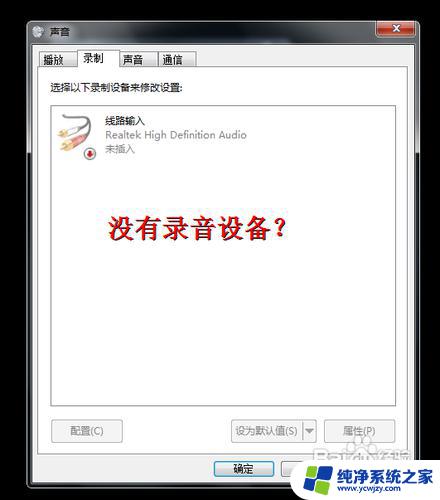
3.现在你要做的是在此界面空白处点击鼠标右键,然后会出现两个选项。其中一个是显示禁用的设备,就点击一下这个选项。
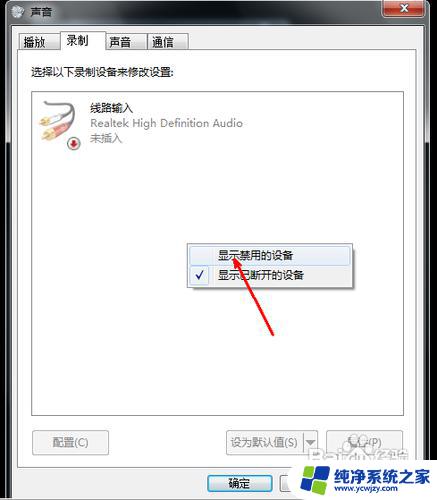
4.点击之后,会出现所有隐藏的选项,其中就会有一个麦克风,如图所示。显示的是已经停用,当然无法识别声音了。但这并不是坏了。
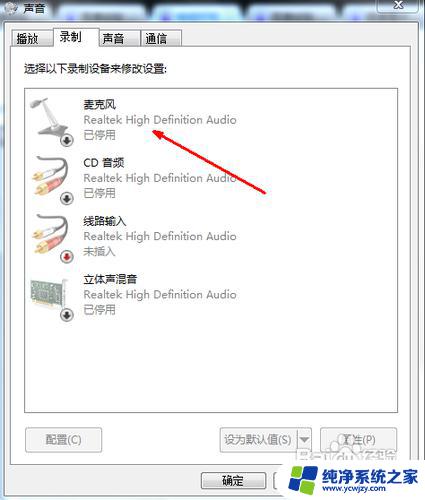
5.在这个麦克风上面点击鼠标右键,然后出现一个菜单,第一个是启用,点击这个启用选项。
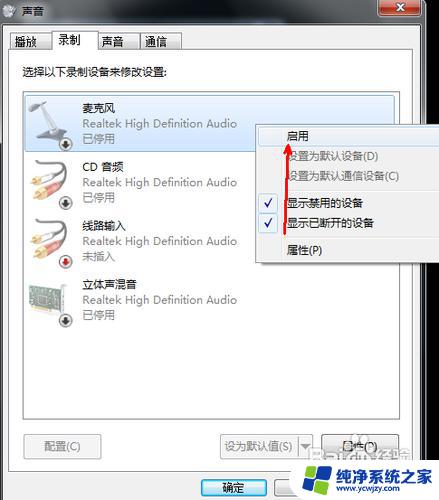
6.点击之后,如图所示。麦克风的图标变成了一个绿色的对号,这说明麦克风的功能已经正常了,而在右边的绿色的部分则是指示标志,你对着麦克风说话,右边这个部位就会有指示。当看到指示时,说明你的麦克风已经正常了。
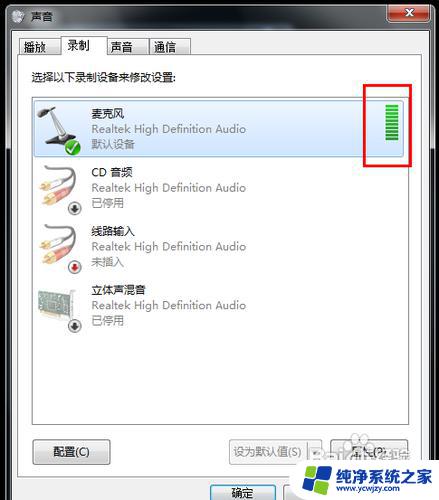
以上就是笔记本电脑自带的麦克风没有声音的解决方案,如果遇到此问题,按照以上步骤操作即可解决,操作简单快速,一步到位。