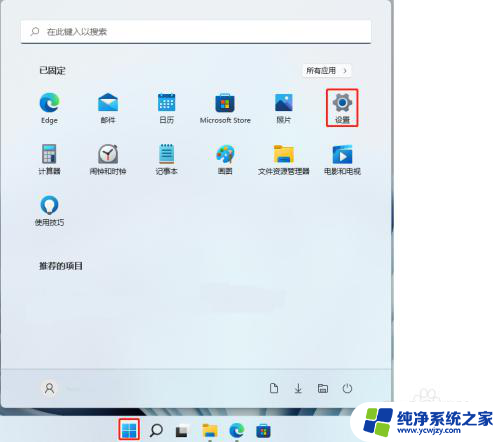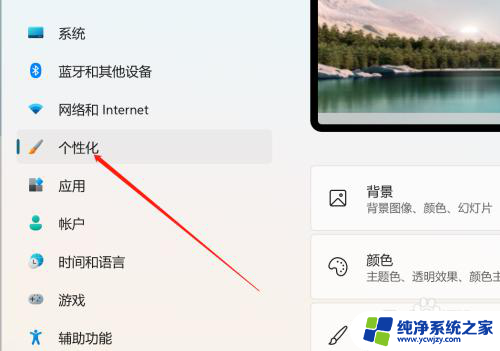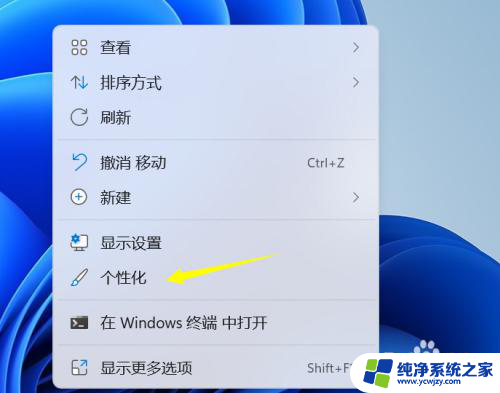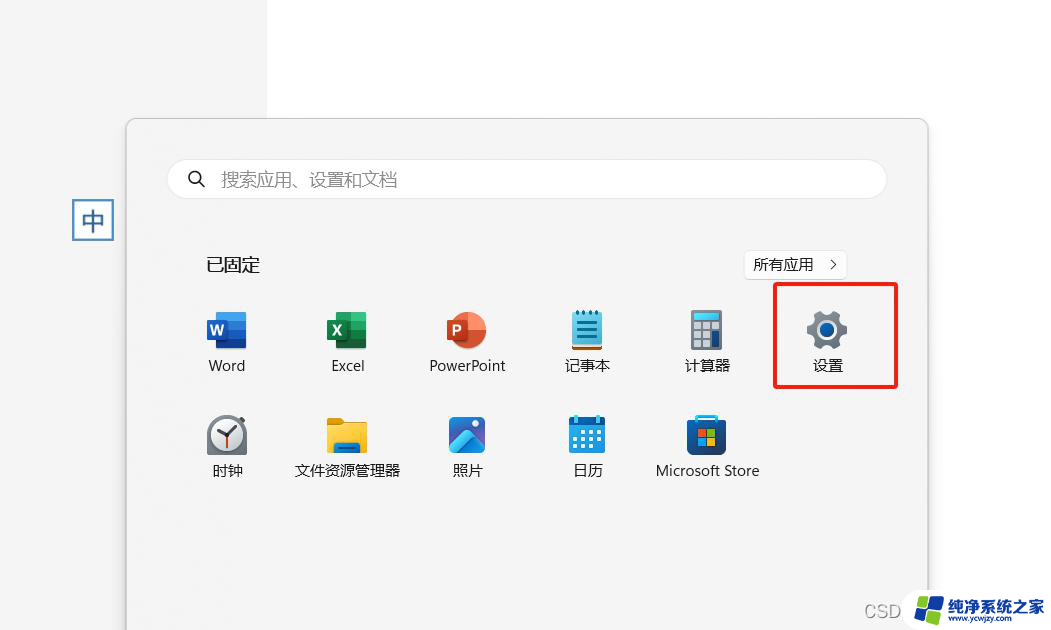win11如何自制幻灯片背景
今天我们来讨论如何在Win11中自制幻灯片背景,让你的PPT更加个性化和专业化,自定义PPT背景是一项非常重要的技能,它可以帮助你展示出独特的风格和主题,吸引观众的注意力,让你的演示更加生动和有趣。在本教程中,我们将向大家介绍如何利用Win11的功能和工具,轻松地制作出符合自己需求的幻灯片背景。让我们一起来学习吧!
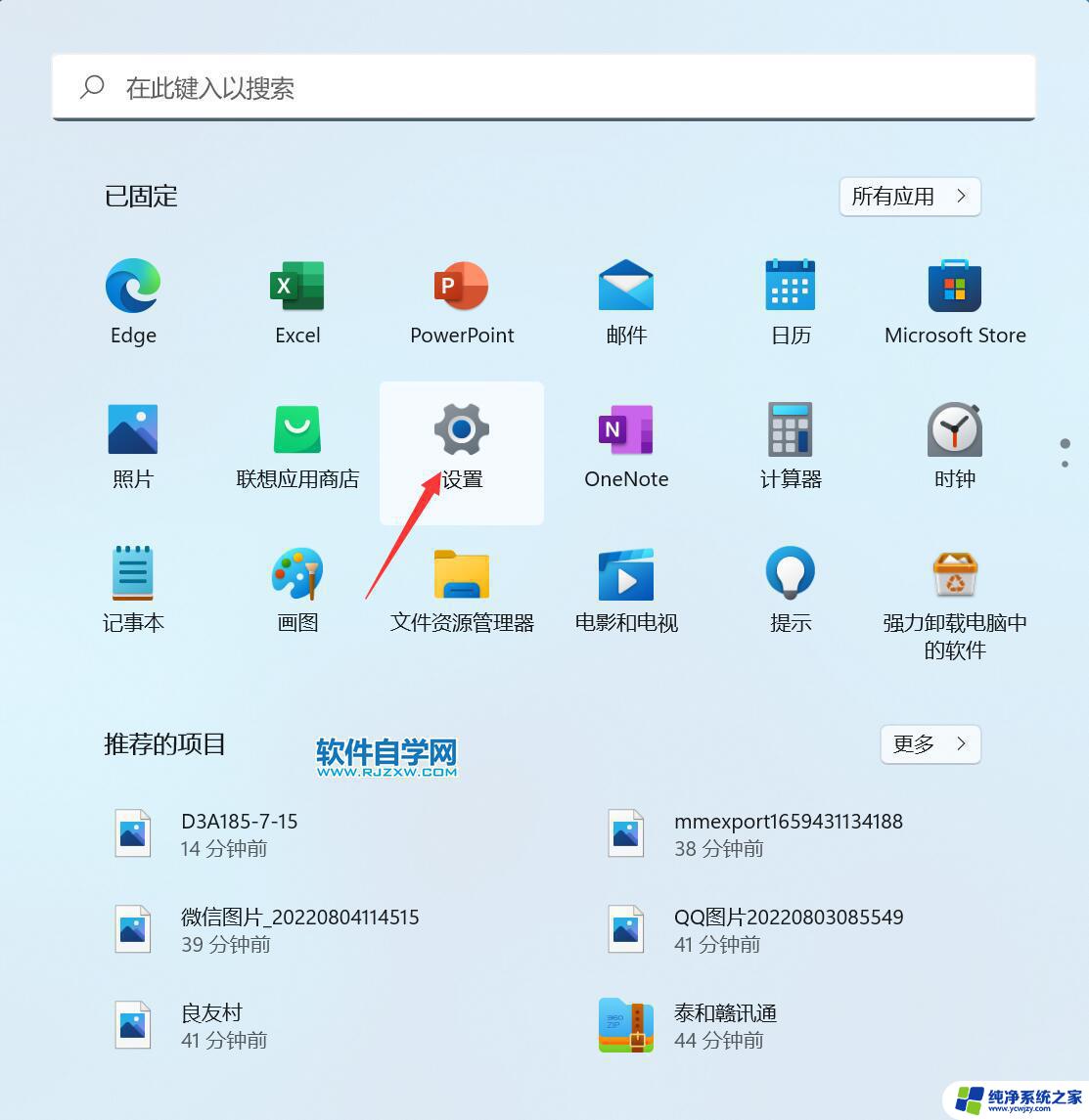
**1. 选择背景样式**
首先,打开PPT。在需要设置背景的幻灯片上点击鼠标右键,选择“设置背景格式”选项。在弹出的窗口中,你可以看到多种背景填充方式。包括纯色填充、渐变填充、图片或纹理填充、图案填充等。根据你的需求选择合适的填充方式。
**2. 使用纯色或渐变背景**
如果你想要一个简洁大方的背景,可以选择纯色或渐变填充。在“纯色填充”中,你可以从颜色选择器中选择喜欢的颜色;而在“渐变填充”中,则可以调整颜色、方向、位置等参数,创造出丰富的渐变效果。
**3. 插入图片作为背景**
若希望背景更加生动或具有特定主题,可以插入图片作为背景。在“设置背景格式”窗口中选择“图片或纹理填充”,然后点击“插入”按钮,从你的电脑中选择一张图片。你还可以调整图片的透明度、位置等,以达到最佳视觉效果。
**4. 应用到所有幻灯片**
如果你希望整个演示文稿都使用相同的背景,可以在设置好一张幻灯片的背景后。点击“设置背景格式”窗口中的“全部应用”按钮。这样,你设置的背景就会应用到演示文稿中的所有幻灯片上。
**5. 注意事项**
- 在选择图片作为背景时,注意图片版权问题,避免使用未经授权的图片。
- 背景颜色或图片应与幻灯片内容相协调,避免过于花哨或抢眼,影响观众对内容的关注。
- 适时调整背景透明度,确保文字和其他元素清晰可见。
通过以上步骤,你可以轻松自定义PPT背景,让演示文稿更加符合你的需求和风格。
以上就是win11如何自制幻灯片背景的全部内容,如果有遇到这种情况,那么你就可以根据小编的操作来进行解决,非常的简单快速,一步到位。