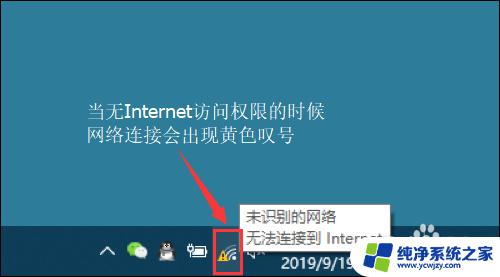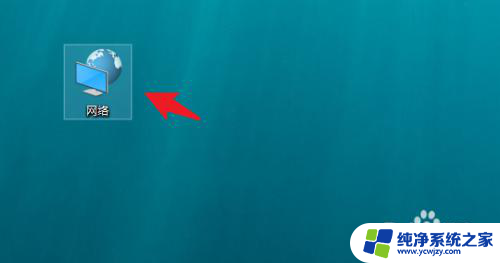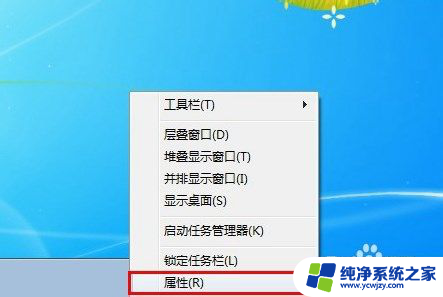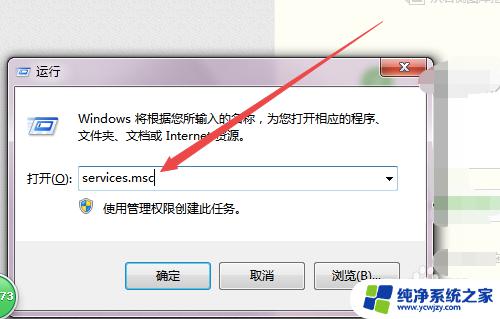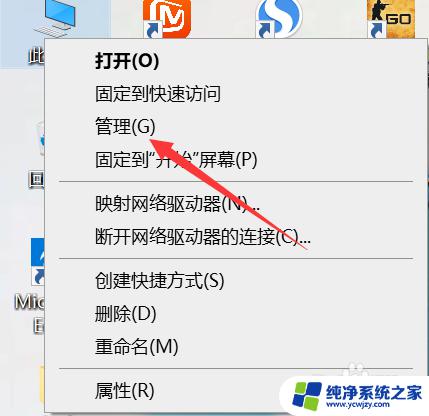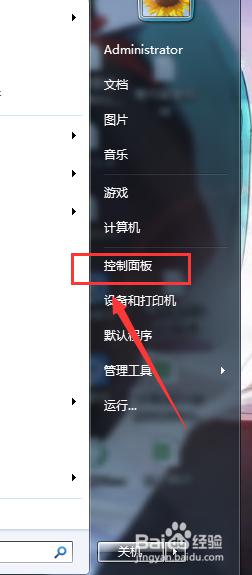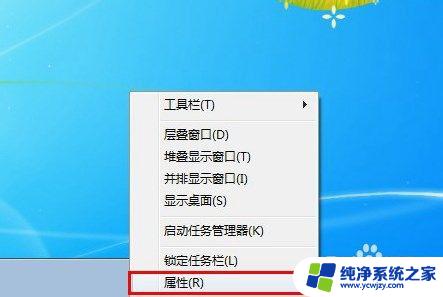笔记本无线网卡找不到了怎么办 笔记本电脑无线网突然断开怎么解决
笔记本无线网卡找不到了怎么办,随着科技的发展,笔记本电脑已成为人们生活中必不可少的工具之一,在使用过程中,有时会遇到一些问题,比如笔记本无线网卡找不到或者突然断开的情况。这种情况对于依赖无线网络的用户来说,无疑是非常困扰的。当我们遇到这样的问题时,应该如何解决呢?本文将针对这个问题进行探讨,帮助大家找到解决的方法。
具体步骤:
1.一、首先在电脑中打开【控制面板】。

2. 二、在【控制面板】中找到【设备管理器】进入。
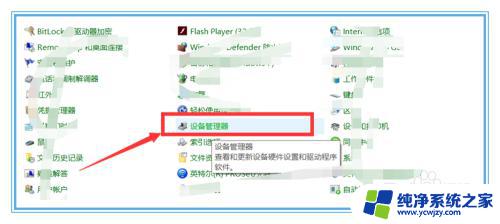
3.三、【设备管理器】的页面中,找到【网络适配器】。
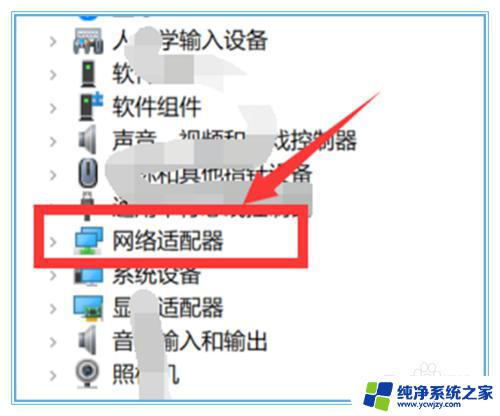
4.四、在【网络适配器】中,若是发现有【黄色三角感叹号】标志的选项。那么就代表着无线网消失的源头在此。
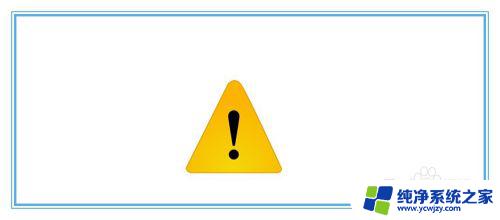
5.五、将源头找到以后,右键点击,选择【更新驱动程序】。
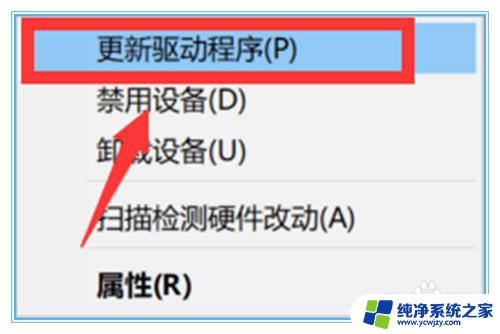
6.六、然后选择第一个选项【自动搜索更新】,然后等其更新完毕以后即可恢复无线网。
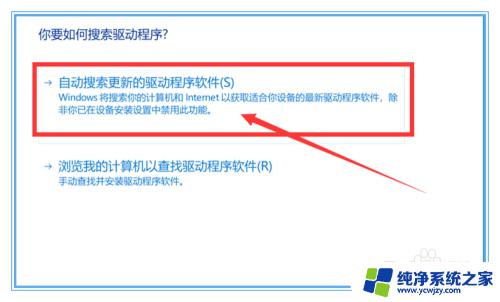
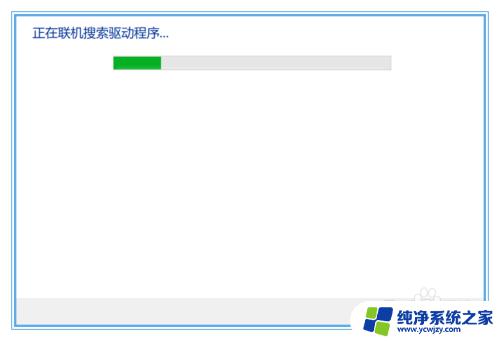
7.七、总结
1、首先打开【控制面板】→【设备管理器】→【网络适配器】;
2、在其中找到【异常】的选项;
3、右击点击,选择旁【更新驱动】→【自动搜索更新】;
4、等待更新完毕即可恢复无线网。
以上就是笔记本无线网卡找不到的应对方法,有需要的用户可以按照以上步骤进行操作,希望本文对大家有所帮助。