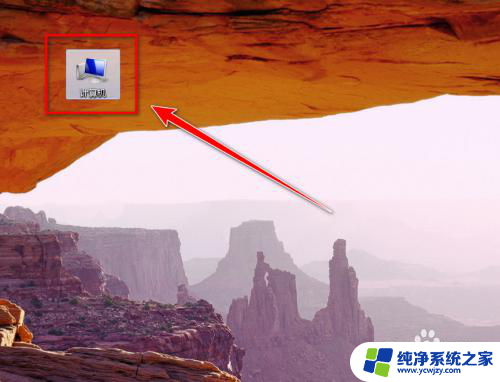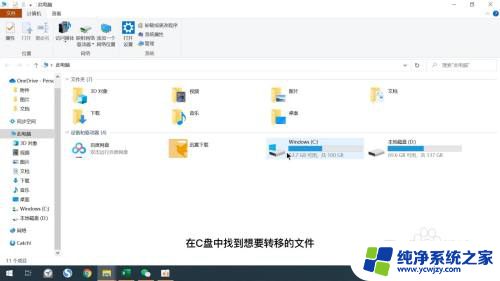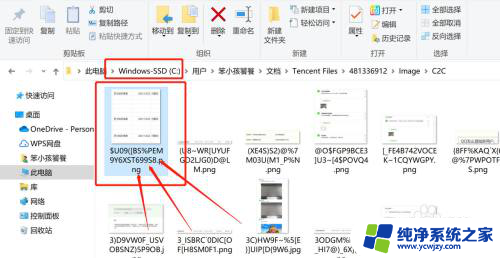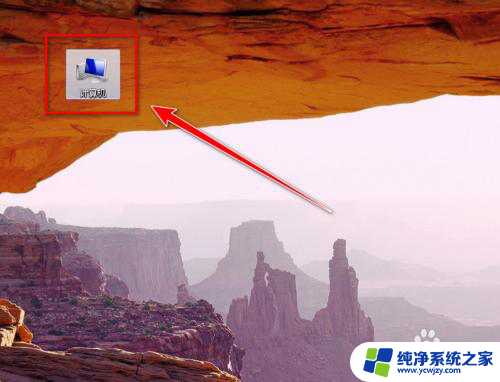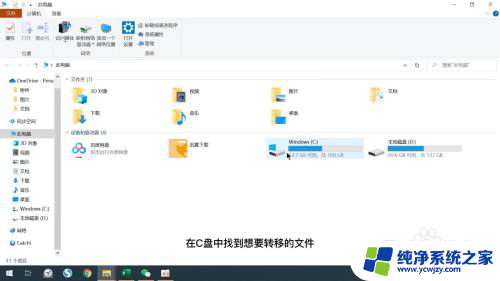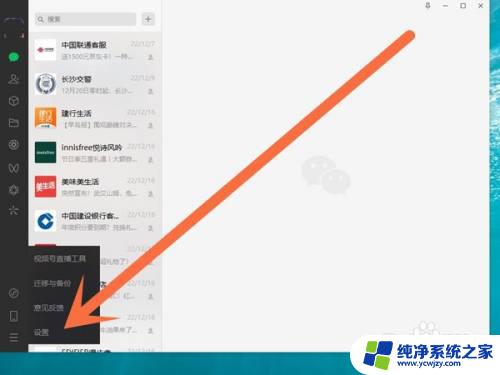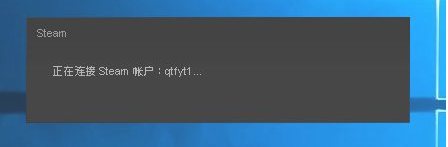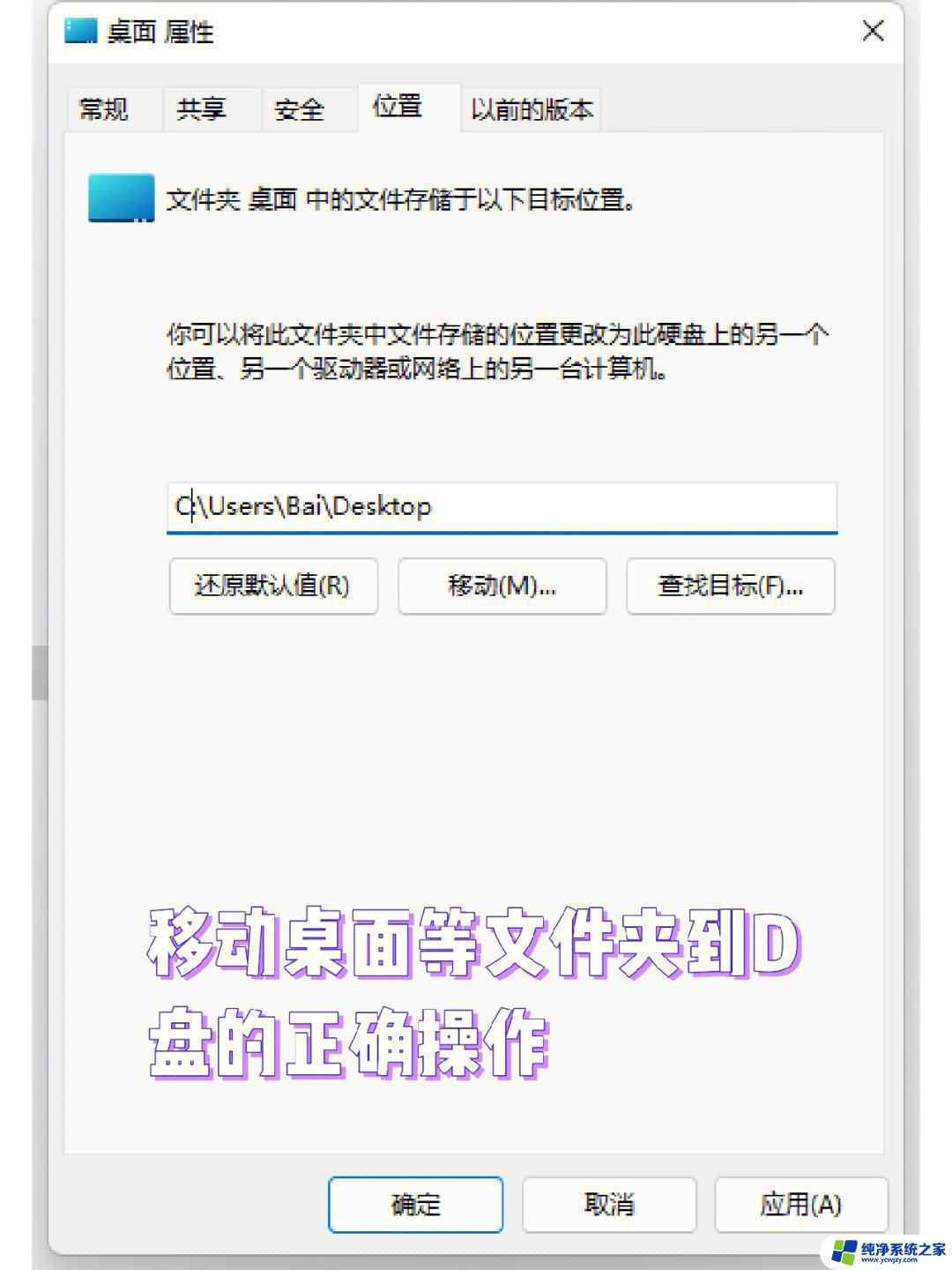c盘的文件怎么转移 Windows 10系统C盘文件转移教程及注意事项
更新时间:2023-09-12 17:08:58作者:jiang
c盘的文件怎么转移,在使用Windows 10操作系统时,我们经常需要转移C盘中的文件,C盘作为系统盘,存储着重要的系统文件和程序,因此在进行文件转移时需要特别注意一些事项。本文将为大家介绍Windows 10系统C盘文件转移的教程和注意事项,帮助大家更好地完成文件转移的操作。无论是为了释放C盘空间,还是为了备份重要文件,本文都能为您提供详细的指导和必要的注意事项,让文件转移变得更加简单和安全。
操作方法:
1.打开电脑,在键盘中点按快捷键【Windows+I】。进入Windows设置面秤返板,点击【槐羞冲系统】选项
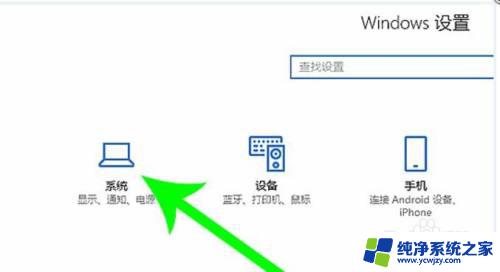
2.跳转至以下界面,如图。在左侧栏点击【存储】
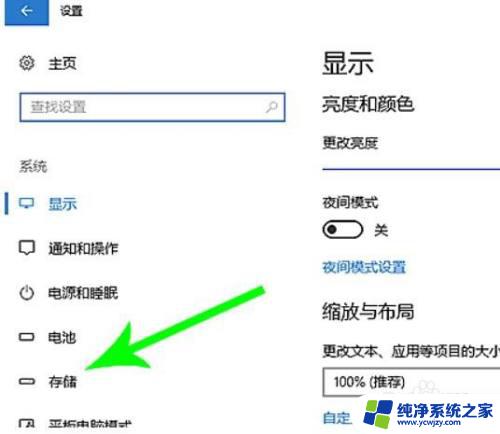
3.进入存储界面,选择C盘,如图所示:
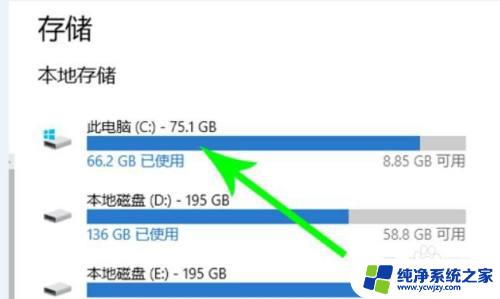
4.鼠标双击C盘,打开界面。如图。你可以看到存储状况,这里点击【应用和游戏】项目
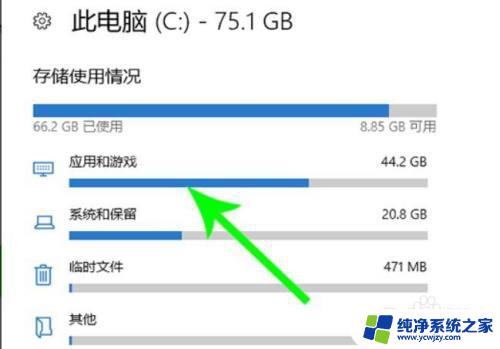
5.进入【应用和游戏】界面,在列表中查找文件,使用鼠标点击,选择【移动】
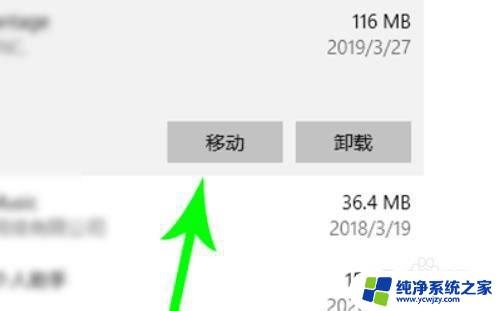
6.出现弹窗,如图。设置目标驱动器,点击【移动】,系统就会将该文件移悦场走,操作需要时间,请等待一会儿即可
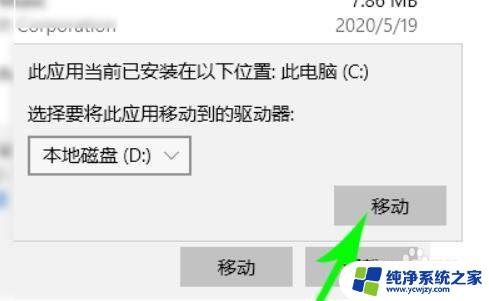
以上就是如何转移C盘文件的全部内容,如果您还有疑问,请按照小编的方法操作,希望这能帮助到您。