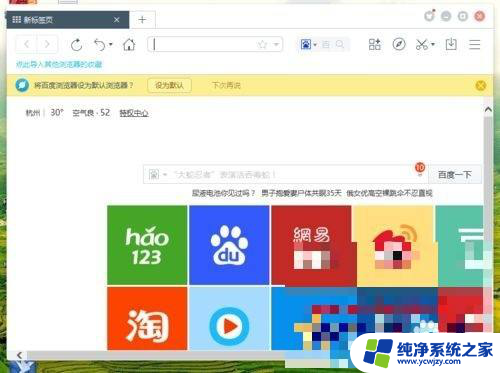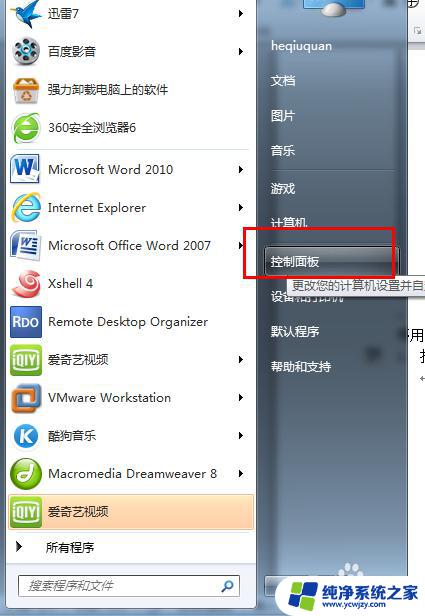w7怎么设置ie浏览器为默认浏览器 Win7系统下如何设置IE浏览器为默认的网页浏览器
w7怎么设置ie浏览器为默认浏览器,如何将IE浏览器设置为Windows 7系统中的默认浏览器呢?IE浏览器是Windows系统自带的浏览器,而默认浏览器则是用户打开网页时默认使用的浏览器,对于需要经常使用网页浏览器的人来说,将IE浏览器设置为默认浏览器是非常必要的。那么下面就来介绍一下如何在Windows 7系统中将IE浏览器设置为默认浏览器。
操作方法:
1.首先点击桌面的左下角的开始标识,然后会弹出开始页面菜单。如下图所示,在开始菜单页面的左侧找到默认程序菜单,如下图圈出部分;
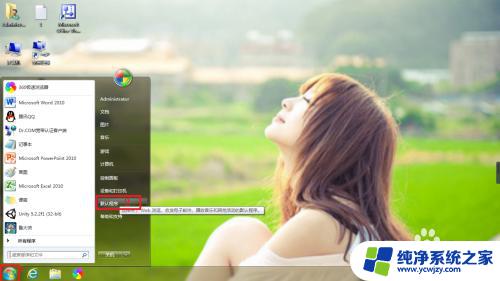
2.点击默认程序菜单后,进入如下页面,该页面也可以通过控制面板--〉程序—〉默认程序的路径进入该页面。
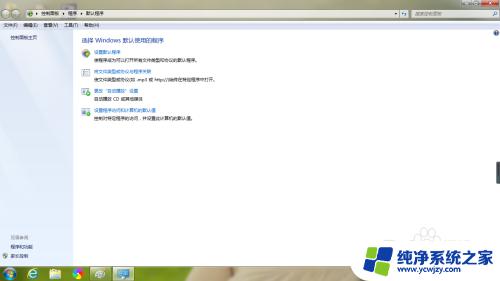
3.点击默认程序页面的第一个菜单设置默认程序菜单,该菜单为设置所有默认程序的设置的入口。
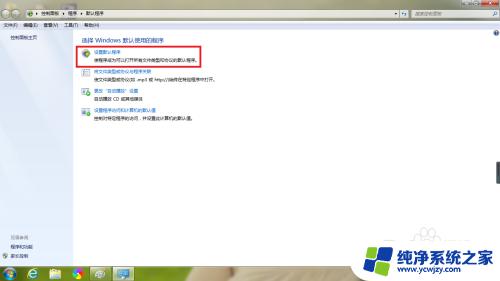
4.进入设置默认程序页面,在该页面的左侧框中可以看到一些可以被设置默认程序的程序。
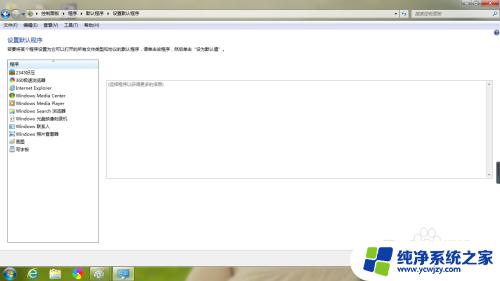
5.点击第三个IE浏览器,然后主页面发生了变化。如下图所示,点击将此程序设置为默认值,此时IE浏览器就被设置成默认浏览器了。
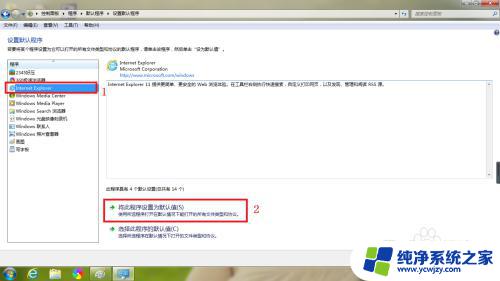
6.设置完默认浏览器后,点击下方的选择此程序的默认指。如下图所示,点击之后,进入设置程序关联的窗口,在该窗口对扩展名和协议进行设置。
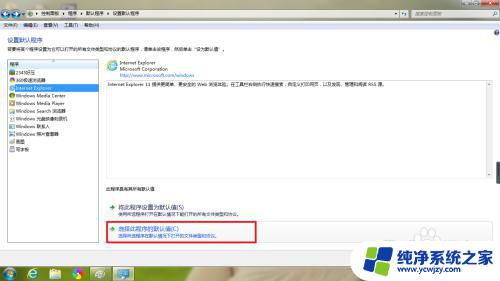
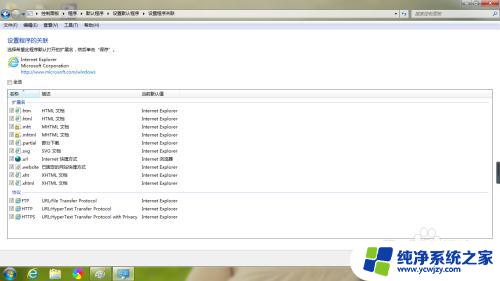
以上就是w7如何将IE浏览器设置为默认浏览器的全部内容,如果您遇到这种问题,可以尝试按照本文所述的方法来解决,希望这篇文章对您有所帮助。