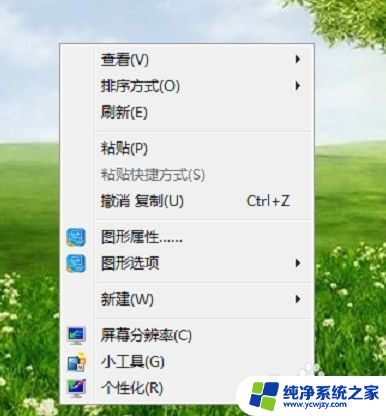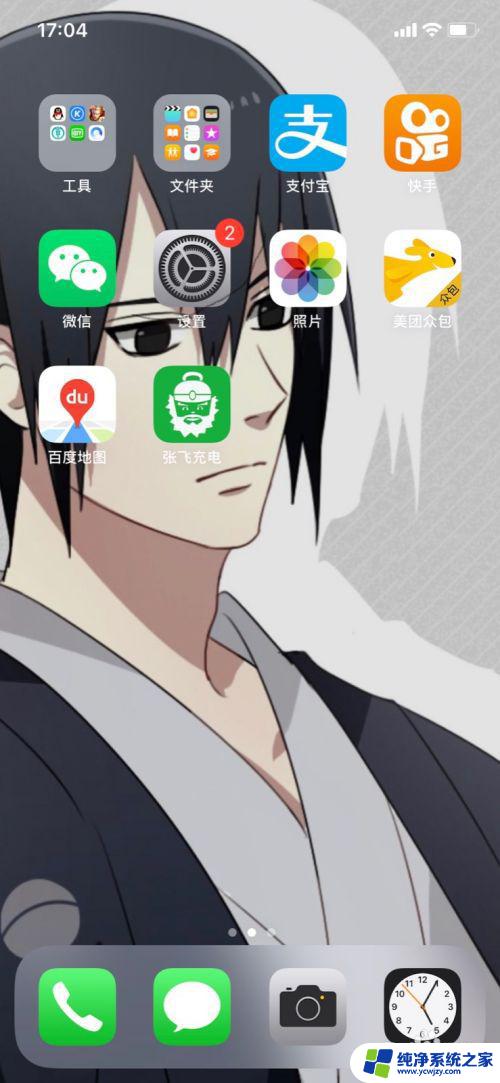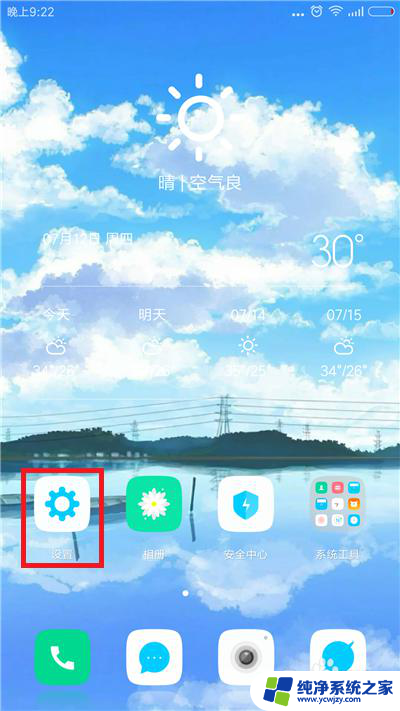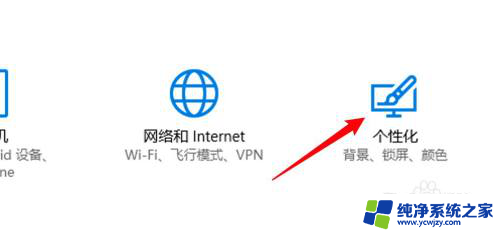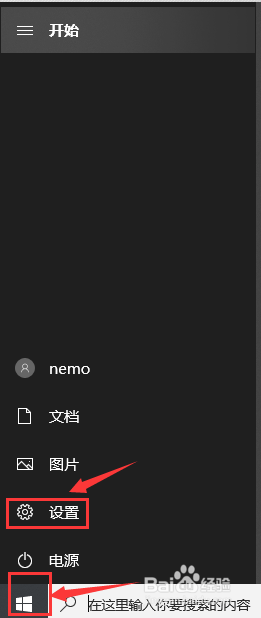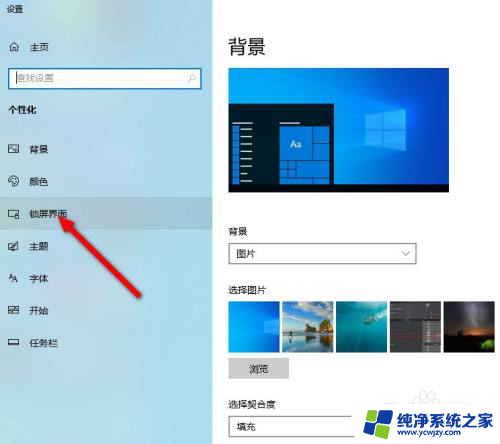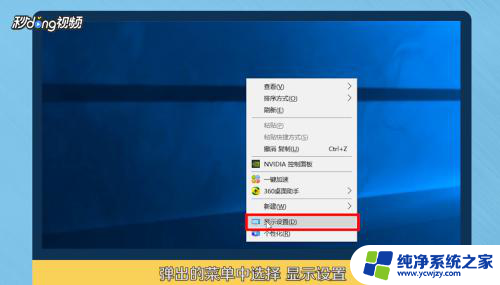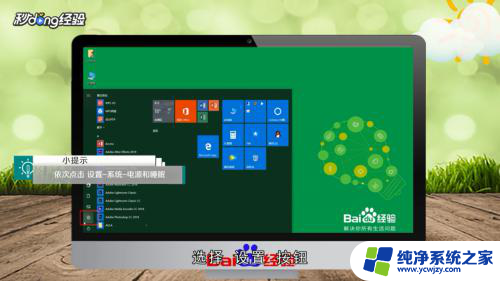怎么设置电脑屏幕黑屏的时间 电脑黑屏时间设置步骤
更新时间:2024-01-12 17:40:43作者:yang
在如今信息高速发展的时代,电脑已经成为人们生活中不可或缺的重要工具,长时间使用电脑不仅会对眼睛造成伤害,也会耗费大量的能源。为了解决这个问题,我们可以通过设置电脑屏幕黑屏的时间来达到节能减排的目的。该如何设置电脑屏幕的黑屏时间呢?接下来我们将一步步介绍这个设置的具体步骤。
具体步骤:
1.第一步,我们进入win10桌面以后。点击左下角的【开始按钮】,然后在点击【设置按钮图标】,详细如下图
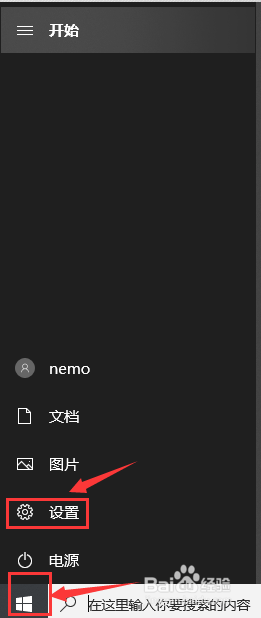
2.第二步,进入windows设置界面以后,我们点击按钮【系统】,详细如下图
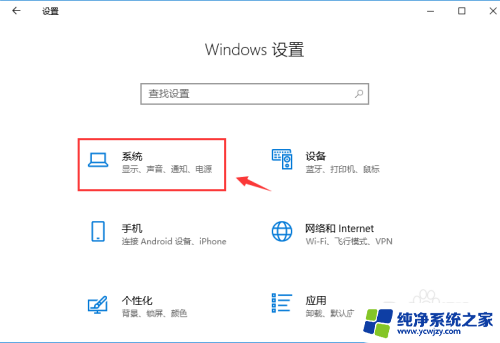
3.第三步,进入系统界面以后,我们点击按钮【电源和睡眠】,详细如下图
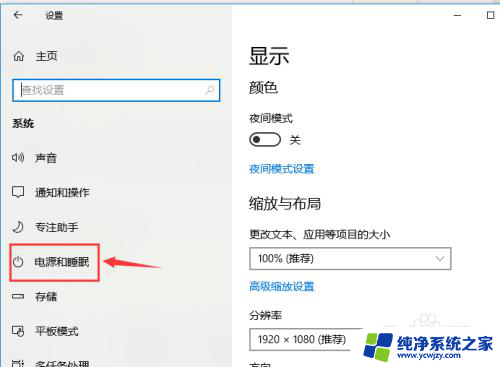
4.第四步,进入电源和睡眠界面以后。我们找到【屏幕一栏】,然后点击屏幕下方对应的按钮,详细如下图
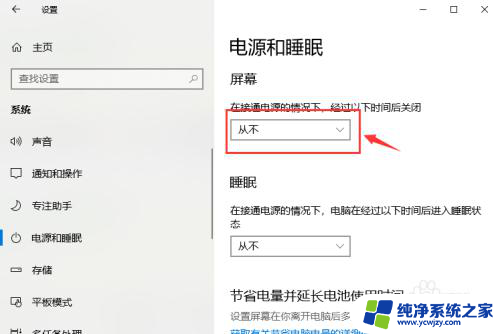
5.第五步,在弹出的菜单中我们可以选择你要设置的一个时间。点击确定就设置完毕了,详细如下图
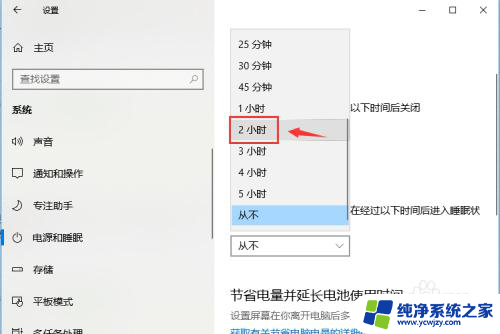
以上就是关于如何设置电脑屏幕黑屏时间的全部内容,如果有遇到相同情况的用户,可以按照小编的方法来解决。