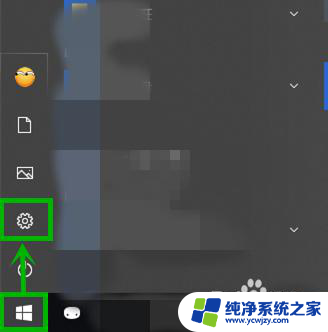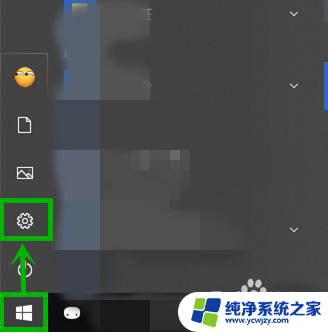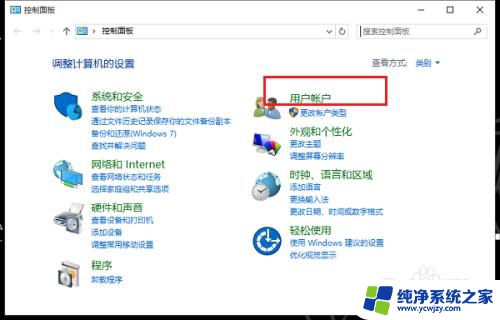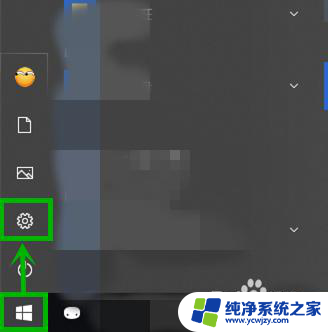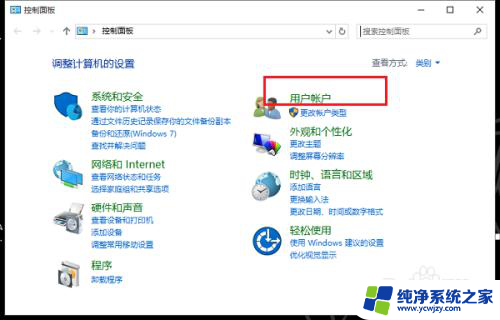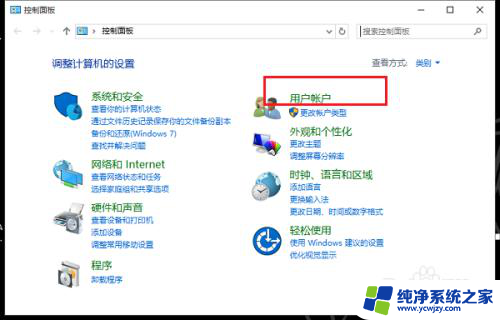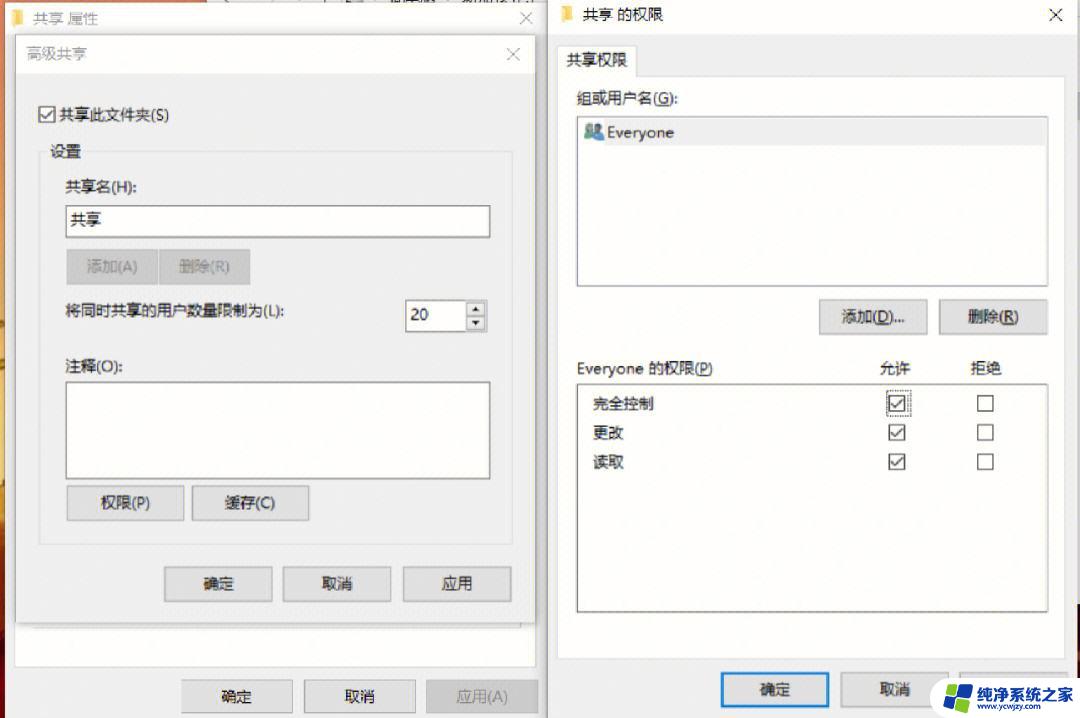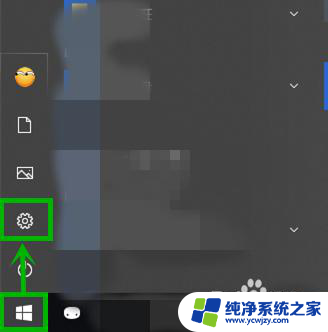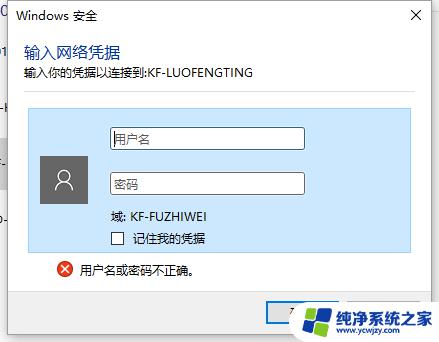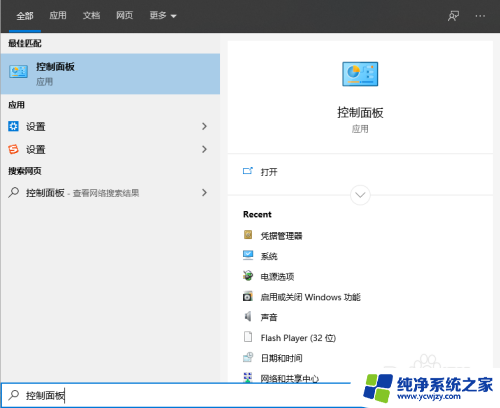局域网访问输入网络凭据 win10访问共享提示输入网络凭证解决步骤
在现代社会无线网络已经成为我们生活中不可或缺的一部分,而在局域网访问中,我们常常会遇到输入网络凭据的问题。尤其是在使用Win10访问共享时,经常会出现提示输入网络凭证的情况。这个问题并不是无解的。通过一系列解决步骤,我们可以轻松解决这个烦恼,让我们更加顺畅地享受网络的便利。
具体步骤:
1.点击任务栏开始徽标,然后选择设置【⚙】选项
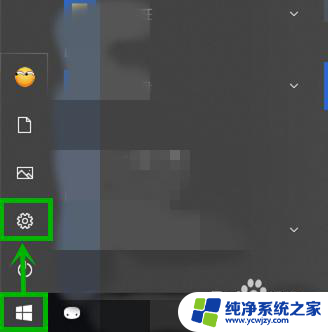
2.在打开的【Windows设置】界面选择【网络和internet】选项(如果你嫌麻烦可以直接右击任务栏的网络图标,然后选择【打开“网络和Internet”设置】)
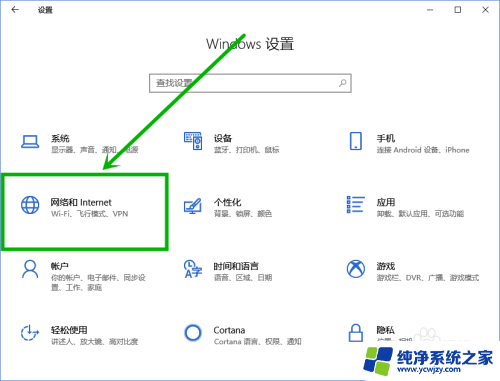
3.在打开的设置界面右侧下拉,找到并点击【网络和共享中心】选项(这里明显要比win7麻烦点。为了迎合触屏???)
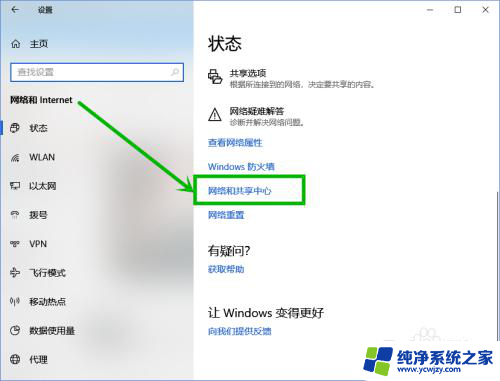
4.在打开的【网络和共享中心】页面左侧点击【更改高级共享设置】选项
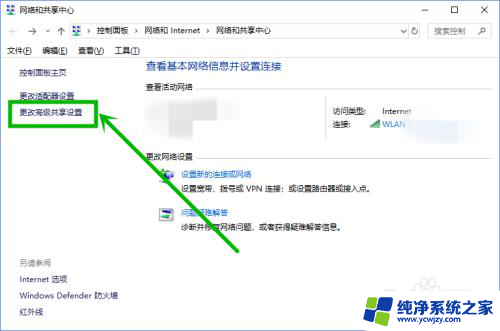
5.在打开的【高级共享设置】界面,下拉到最底部。然后点击【所有网络】选项
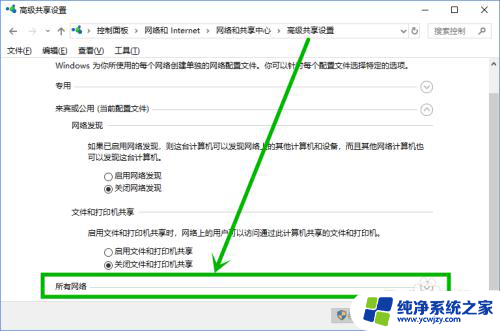
6.在展开【所有网络】下拉菜单,下拉到最底部。将【密码保护的共享】组更改为【关闭密码保护共享】,然后点击【保存修改】就行了
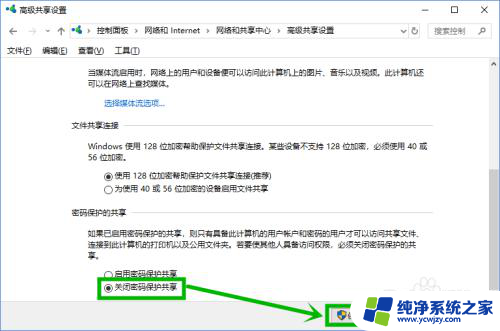
以上就是局域网访问输入网络凭据的全部内容,如果您遇到这种情况,您可以按照以上方法来解决,希望这些方法可以帮助到大家。