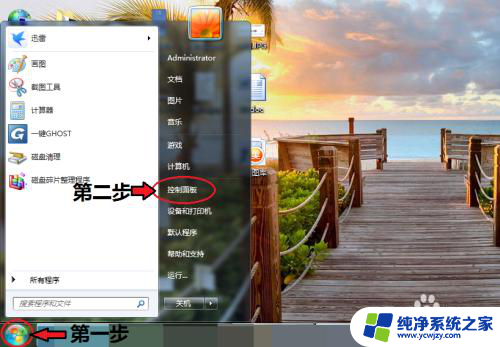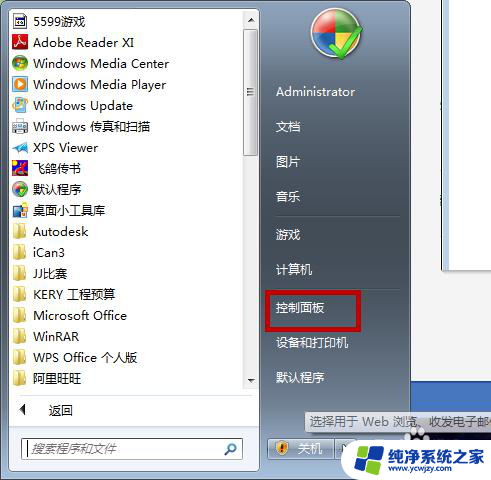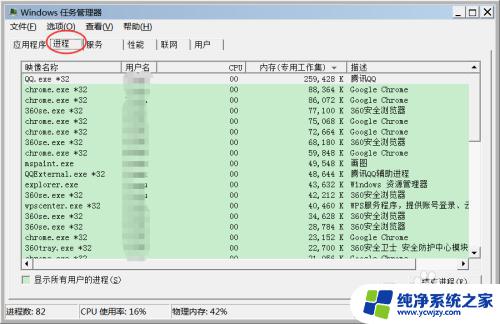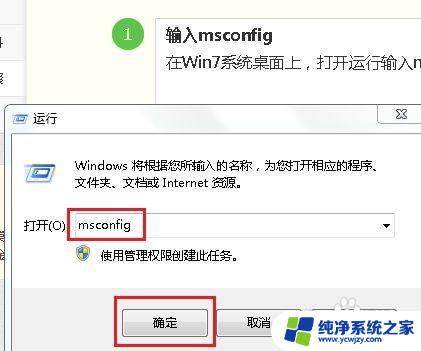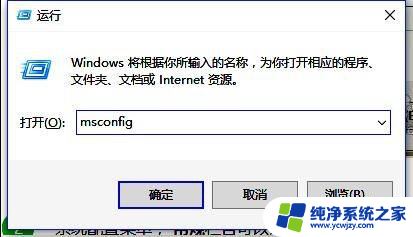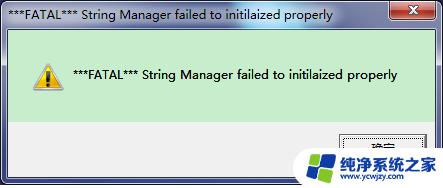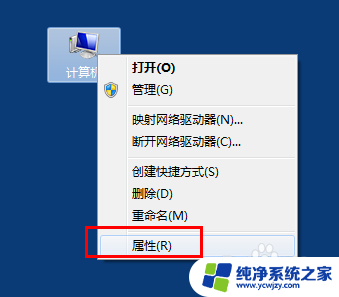acdsee9 win7 无法启动 如何解决win7系统打开ACDSee立即关闭问题
在使用ACDSee9软件的过程中,你是否遇到过无法启动的问题?特别是在Win7系统上,打开ACDSee后立即关闭?这个问题可能会让你感到困扰,但不必担心,我们将在本文中为你提供解决方案,无论是从软件兼容性还是系统设置的角度,我们将为你详细介绍如何解决这个问题,让你可以顺利使用ACDSee9软件并享受其强大的图片管理和编辑功能。
解决方法1:
1、用资源管理器打开这个路径,C:\Users\Administrator\AppData\Roaming(平时是隐藏的可以直接复制粘贴到资源管理器地址栏打开)。删除下面的ACDSystems文件夹,这个英文就是ACDSee系统的意思。也就是说提示系统错误绝大多数是这个文件夹错误,可能是你之前安装过ACDSee没有卸载清除这个文件夹。
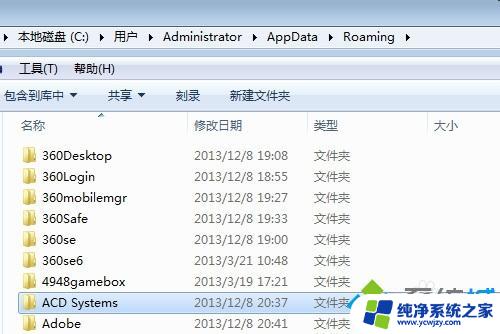
解决方法2:
1、避免直接打开管理模式,(如果这个方法也打不开只能尝试其他的方法了)在图片上右键单击选择使用ACDSee Pro 5 查看;
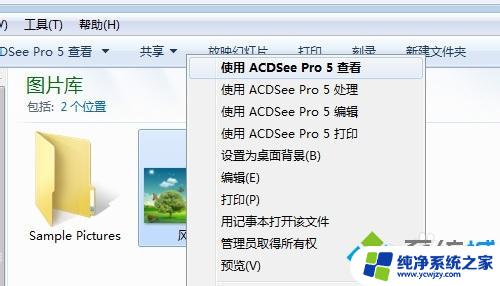
2、图片打开后选择查看模式切换到ACDSeePro 5 查看;
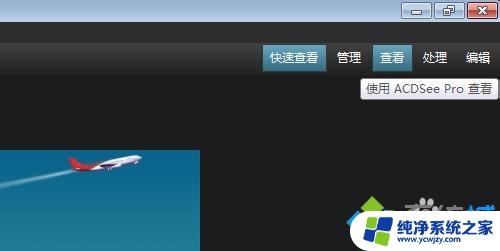
3、选择工具菜单>选项;
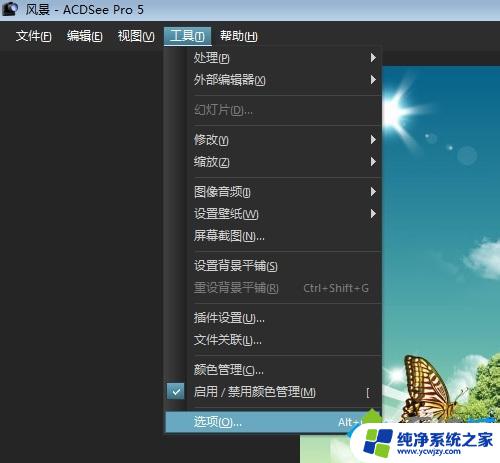
4、在选项列表栏中选择数据库项;
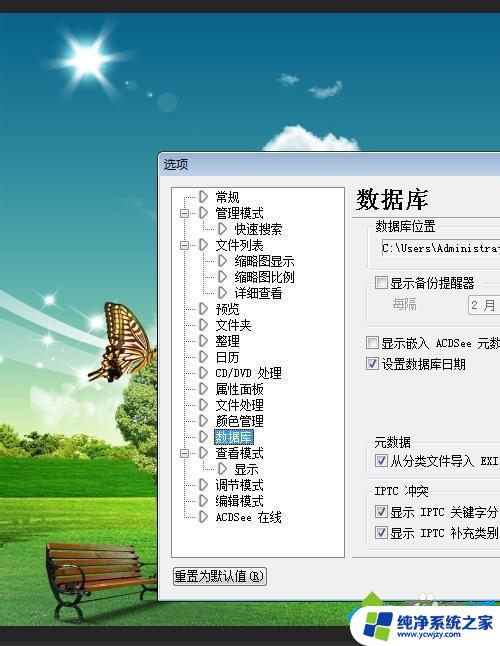
5、在数据库位置后面有个文件夹图标,点击打开选择一个其他位置,设置好后重新启动ACDSee Pro5;
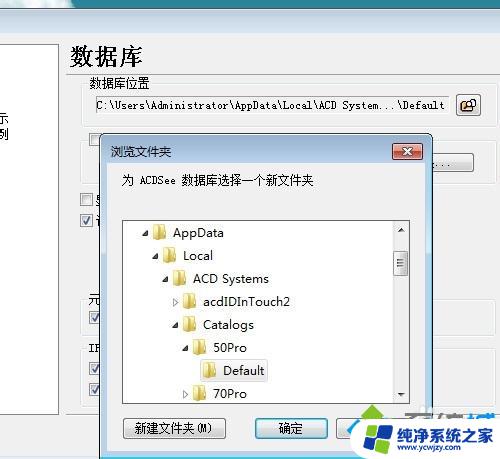
6、重新打开ACDSee Pro 5后进入管理模式,已经能使用了。(这只是一种方案,如果不行请尝试其他方法);

解决方法3:
1、用清除软件,清除ACDSee Pro的安装记录,注册表项等。清除所有ACDSee相关的设置文件夹和注册表项;
2、要是都不行,看看系统版本和软件支持。比如我就在Win7 64位上装的32的ACDSee Pro7结果怎么都提示系统错误需要关闭。后来我装了个Win7 32位,安装上就能用!
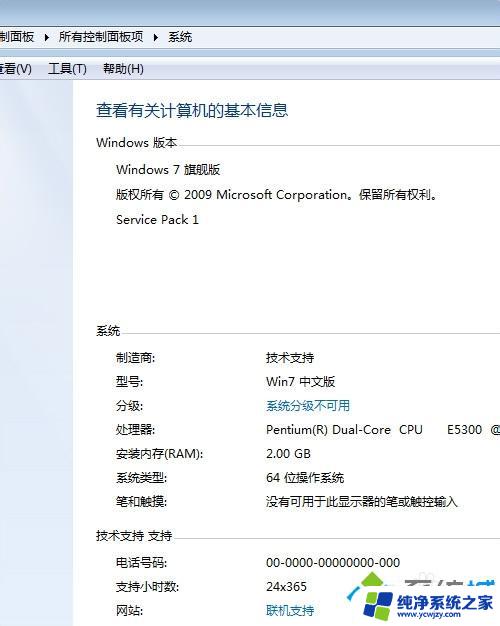
以上就是acdsee9 win7 无法启动的全部内容,有遇到这种情况的用户可以按照小编的方法来进行解决,希望能够帮助到大家。