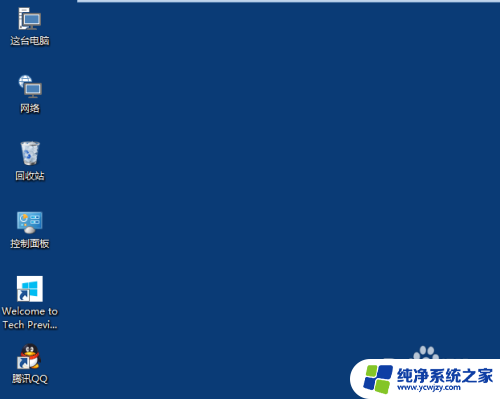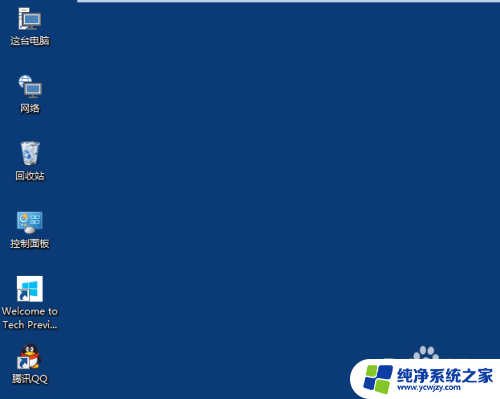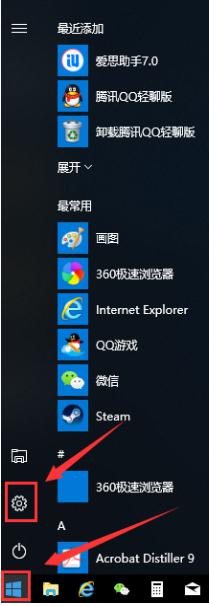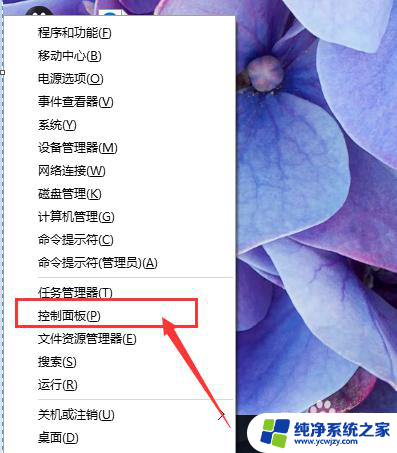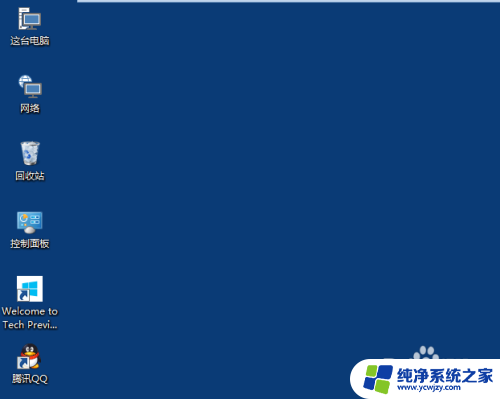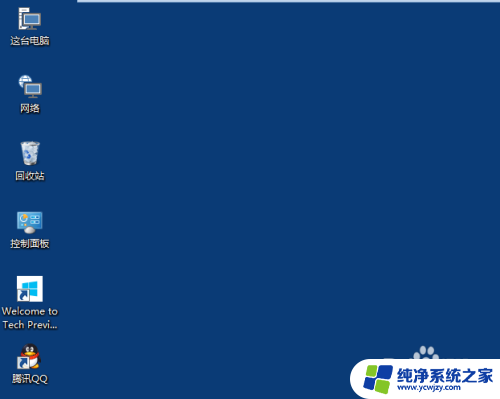win10怎么改图标大小 Win10桌面图标怎么调整大小
win10怎么改图标大小,Win10作为最新一代的操作系统,拥有许多令人惊叹的功能和特性,而其中一个备受关注的功能便是改变桌面图标的大小。对于一些用户来说,调整桌面图标的大小可以更好地适应自己的使用习惯和视觉需求。如何在Win10中改变桌面图标的大小呢?在本文中我们将分享一些简便的方法和技巧,帮助您轻松调整Win10桌面图标的大小,提升操作体验。无论是追求更大的图标以便更清晰地辨认,还是喜欢小巧的图标以便节省空间,Win10都能满足您的需求。接下来让我们一起来探索Win10桌面图标大小调整的方法吧!
具体步骤:
1.更改Win10桌面图标大小的方法
2.1、打开电脑进入Win10系统的时候,发现桌面图标变小了,如下图所示。

3.2、在Win10系统桌面空白处右键,将鼠标移动到查看上面。在选择大图标,选择后,桌面图标就会变得很大,如下图所示。
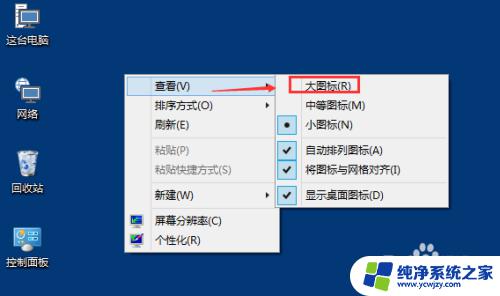
4.3、选择大图标后,整个Win10系统的桌面图标都变大了。如下图所示。
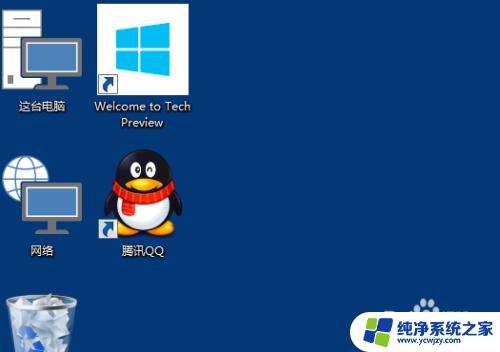
5.4、有时候为了查看文件方便,把Win10桌面图标变得很大。桌面图标变大了,看起来很不舒服。
6.5、在Win10系统桌面空白处右键,将鼠标移动到查看上面。在选择中等图标,选择后,桌面图标就会变得比较适中,如下图所示。
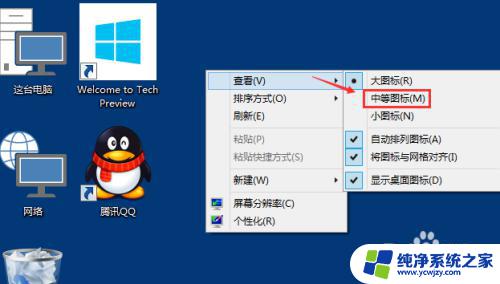
7.6、选择中等图标后,整个Win10系统的桌面图标都变的大小适中了,看起来也很舒服。如下图所示。
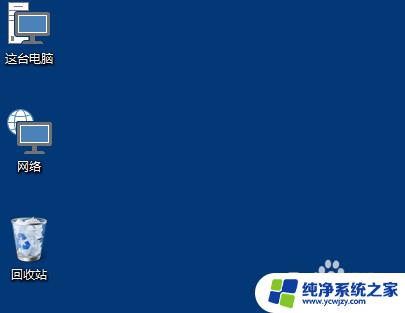
以上是如何改变Win10图标大小的所有内容,如果还有不清楚的用户,可以参考小编的步骤进行操作。希望能够对大家有所帮助,谢谢!