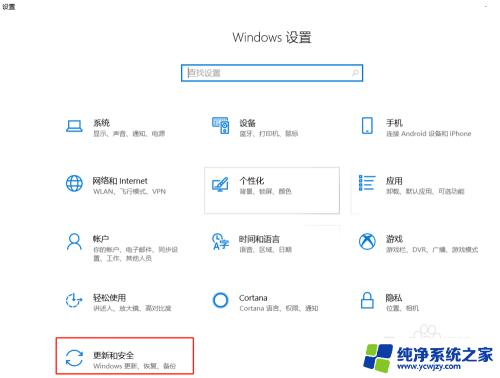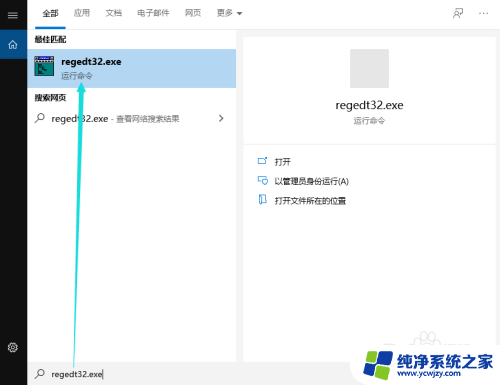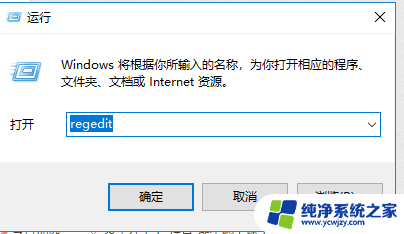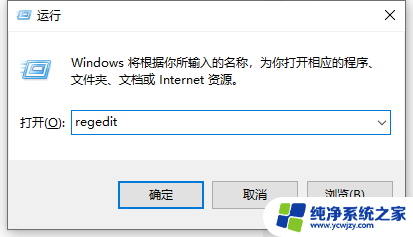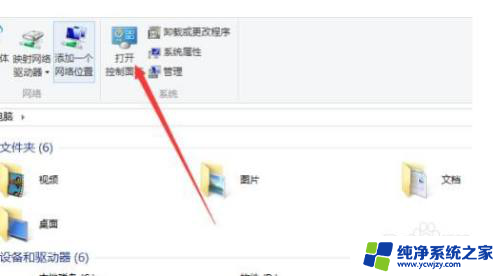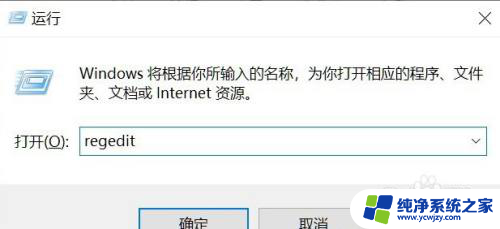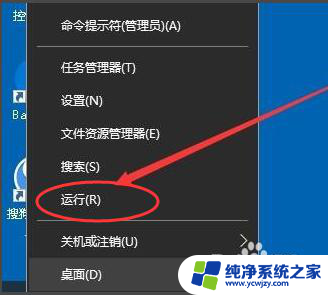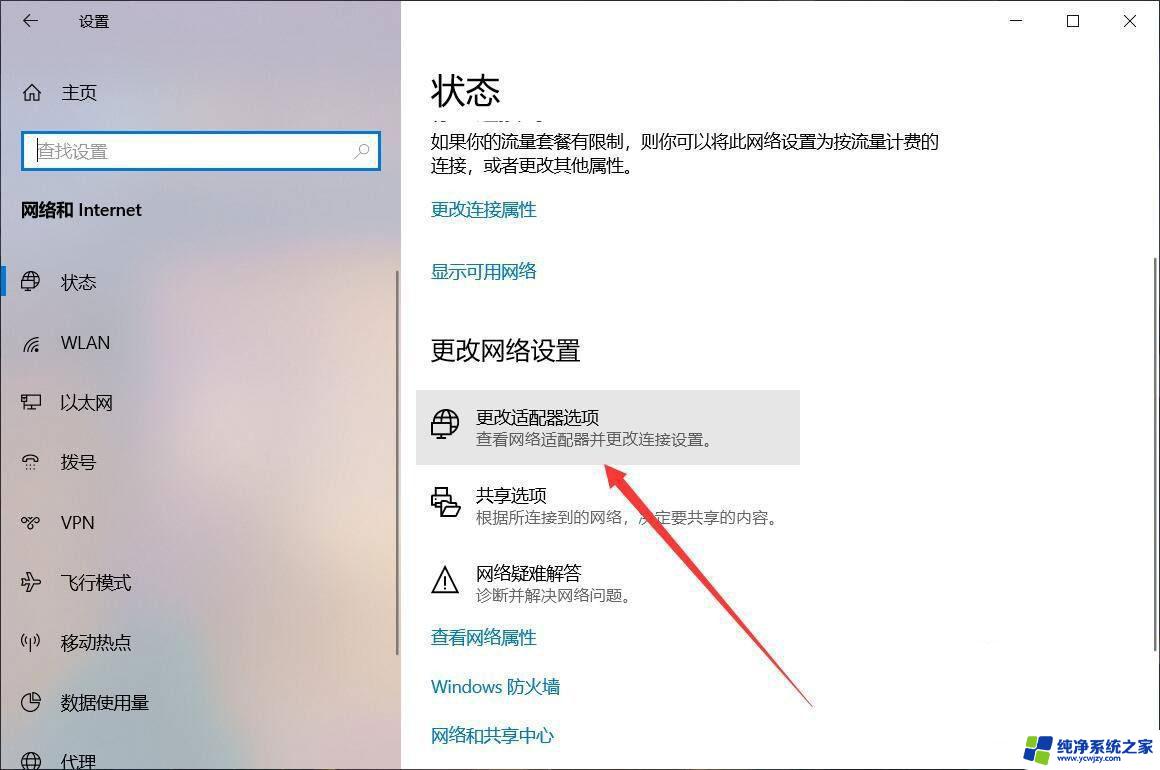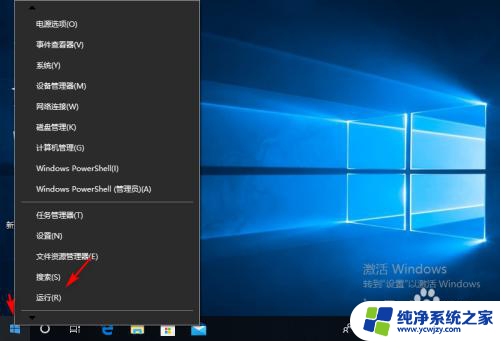win10访问注册表的权限 如何解决Win10注册表无法保存更改的问题
Win10作为一款广泛应用的操作系统,其注册表是非常重要的系统文件之一,许多用户在访问注册表时经常遇到无法保存更改的问题。这个问题可能导致用户无法正常修改系统设置,影响到计算机的正常运行。如何解决Win10注册表无法保存更改的问题呢?在本文中我们将探讨解决这一问题的方法,帮助用户顺利访问和修改Win10注册表。
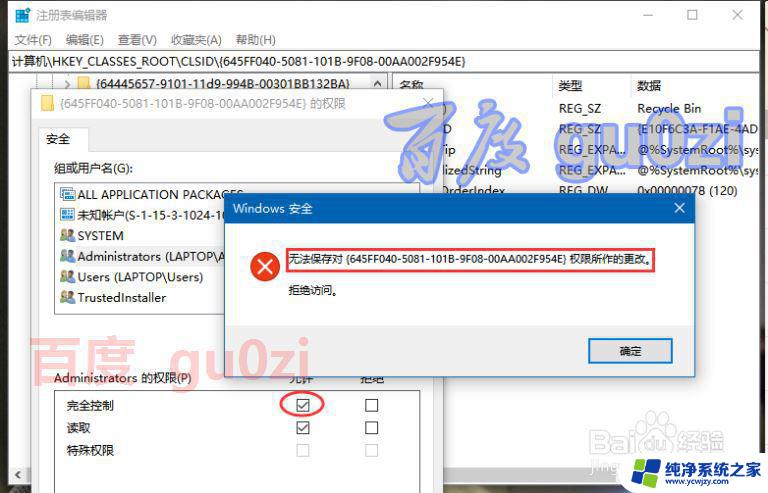
这里以对回收站的CLSID进行权限修改做为演示,在打开注册表编辑器后。进入需要操作的路径,对权限进行操作,
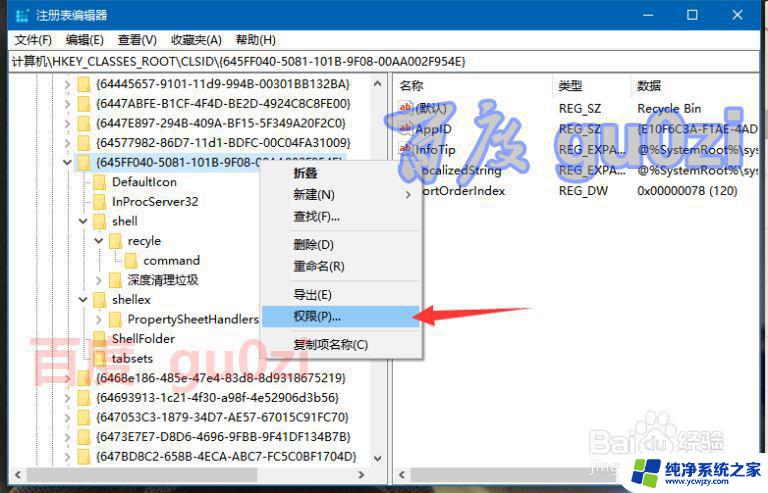
目标是对管理员账户给予完全控制的权限,但提示无法更改,
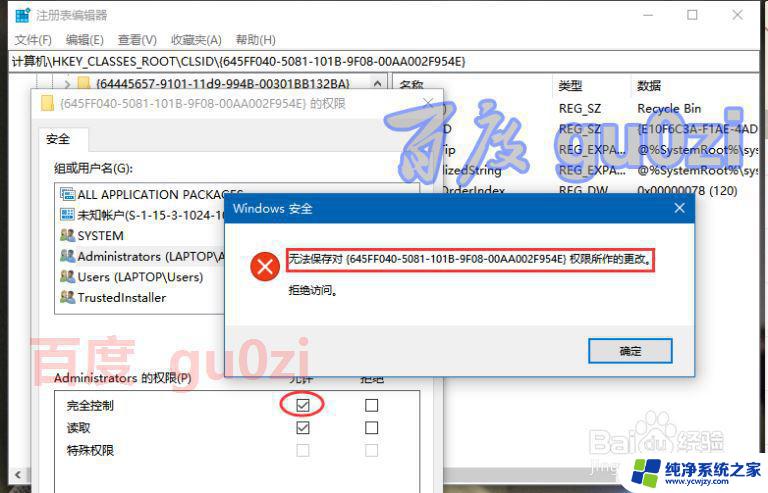
这时就需要专门得进行高级安全方面的操作了,
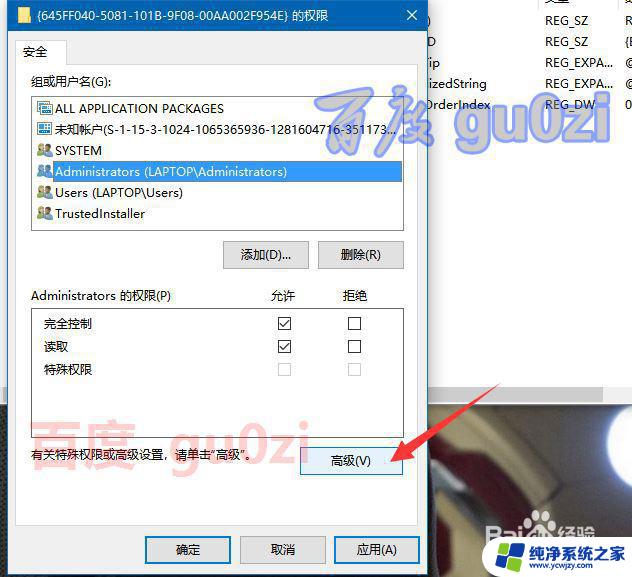
主要的原因是在审核中,先对所有者进行更改,

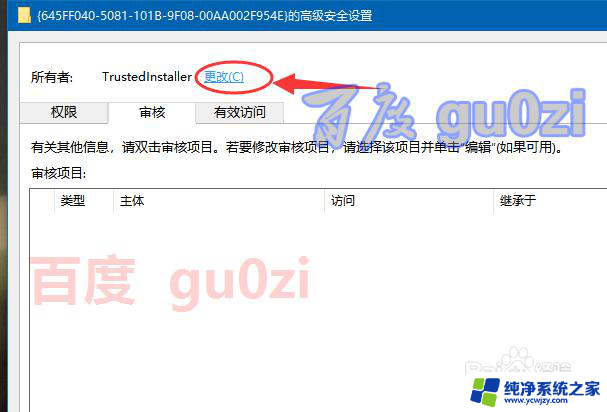
在选择用户或组的界面中,打开左下角的高级,并进行立即查找,
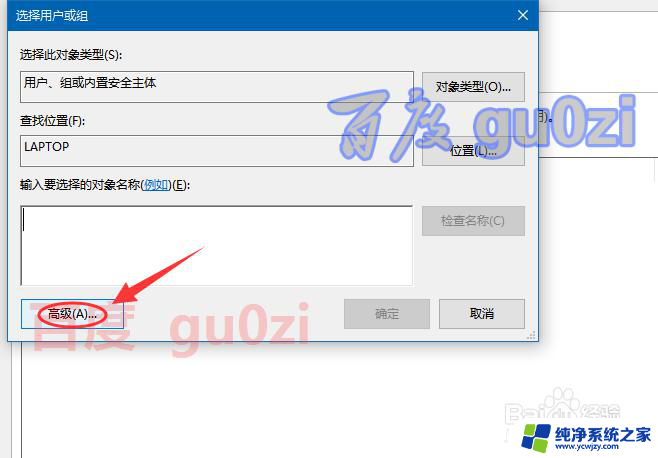
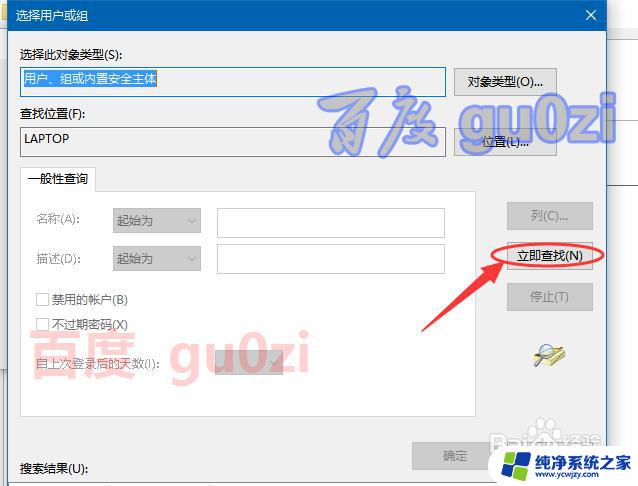
选中Administrators这个组,然后确定,
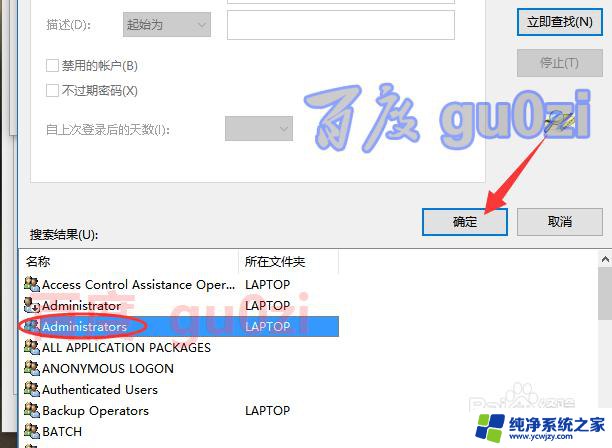
在修改好用户组之后,进入审核项目的添加,
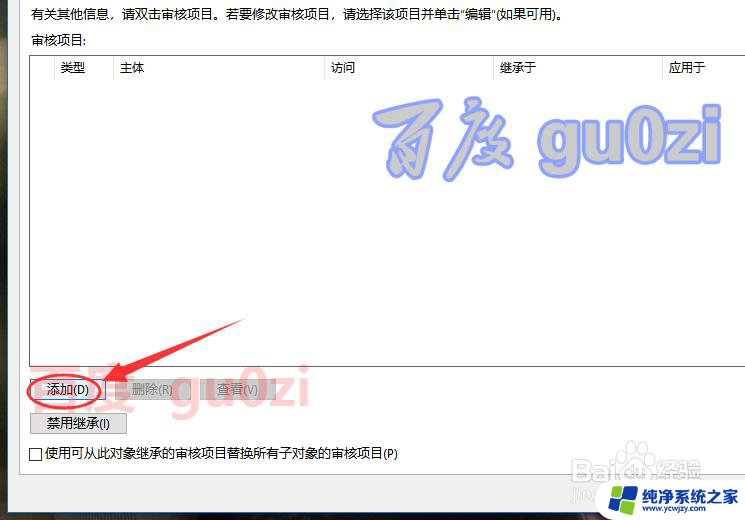
首先是对主体进行操作,选择主体,
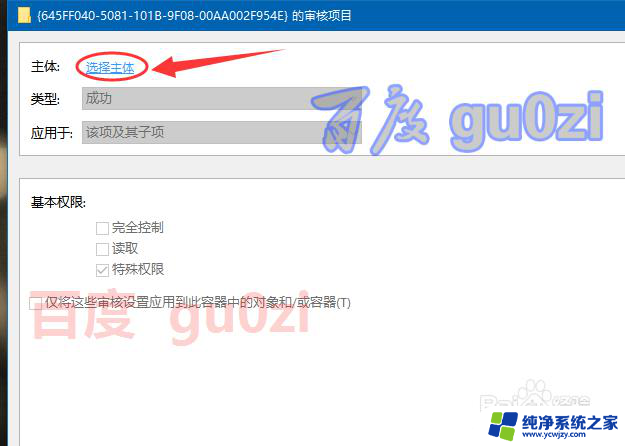
重复上面,第5,6步的操作,选择Administrators组为主体,并授予 完全控制的权限,
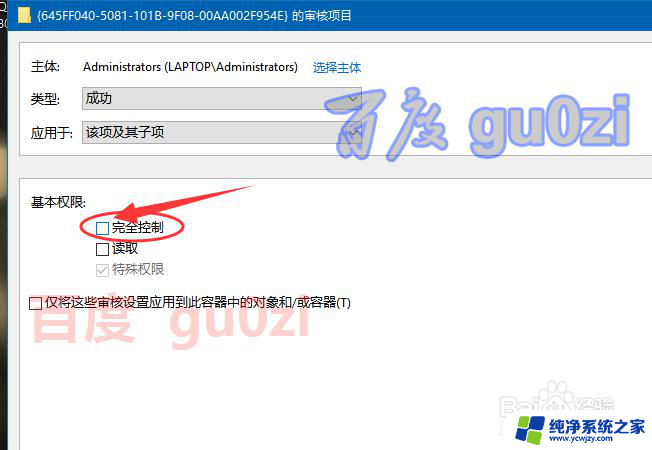
确定后,这样就可以对上项目的权限进行修改了。应用后,再确定,即可。
14:38 18-07-24 周二
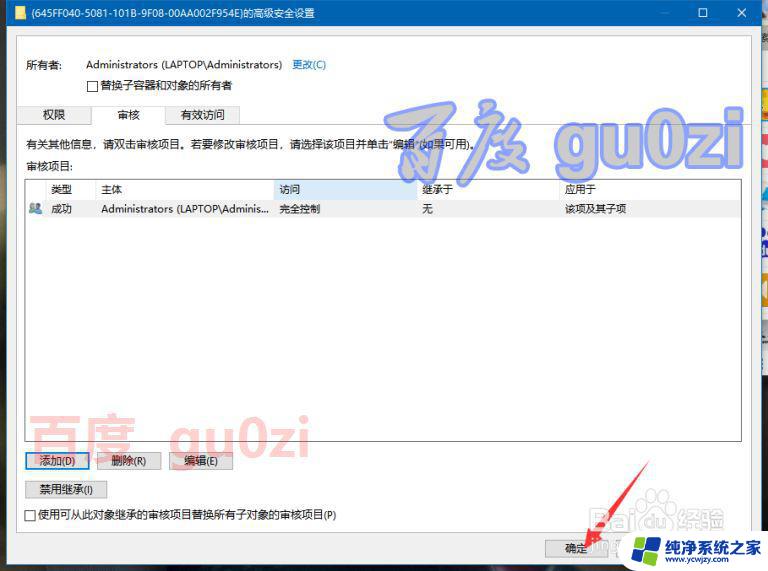
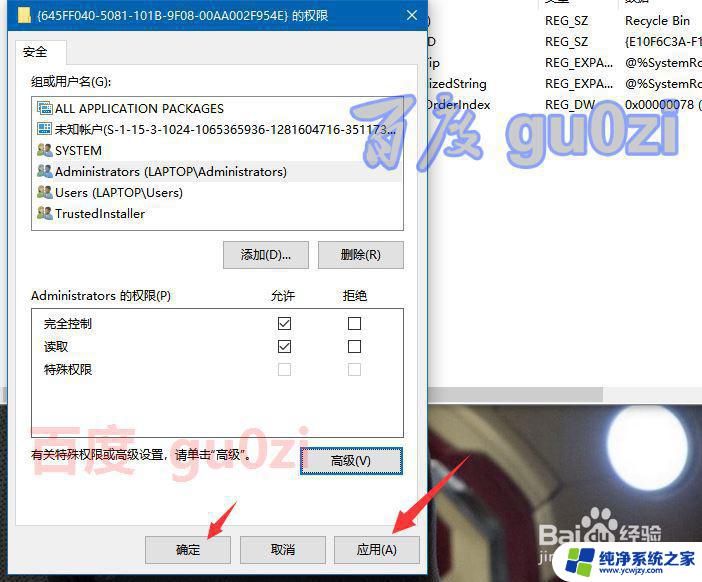
以上是win10访问注册表权限的全部内容,若有遇到相同问题的用户可参考本文中介绍的步骤来进行修复,希望能对大家有所帮助。