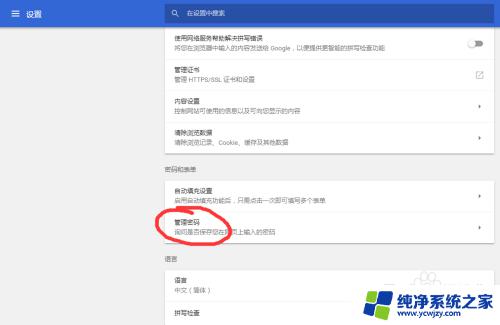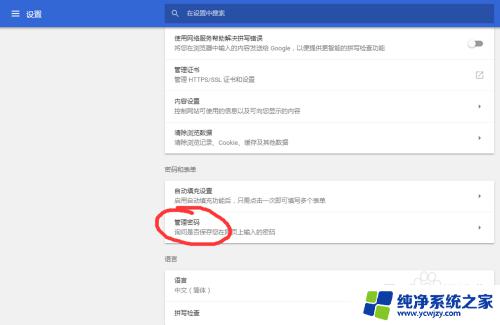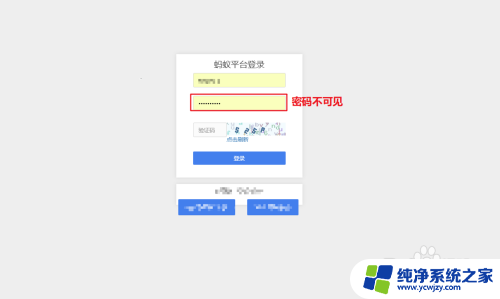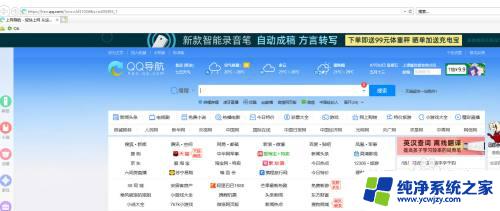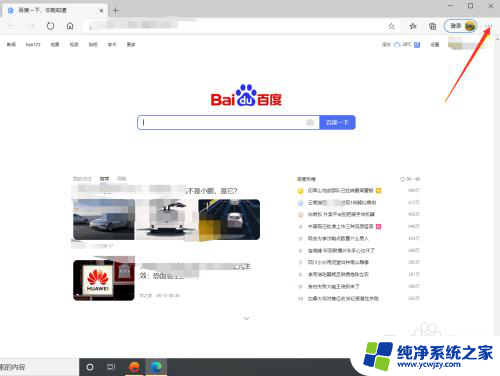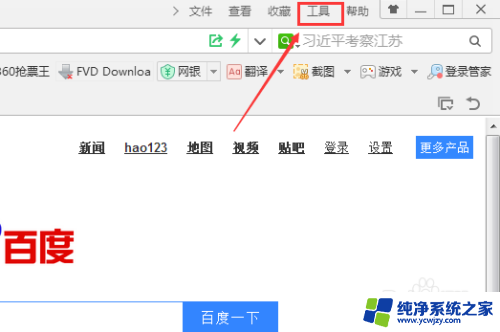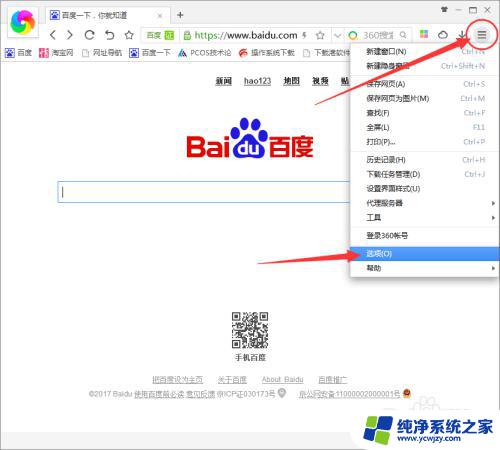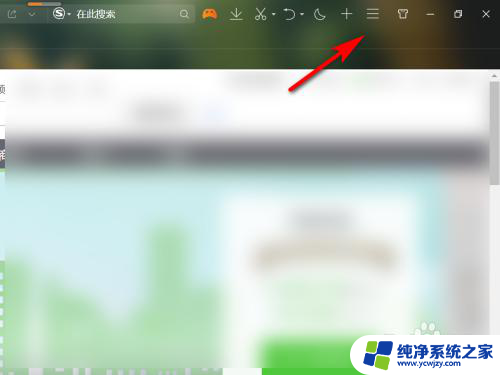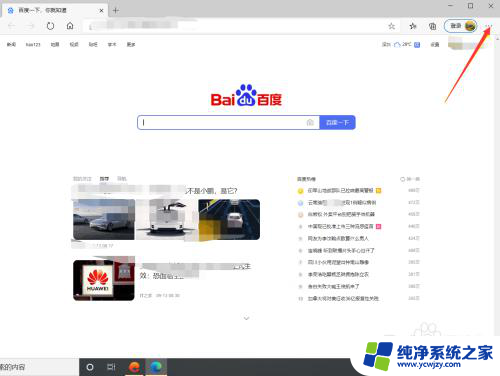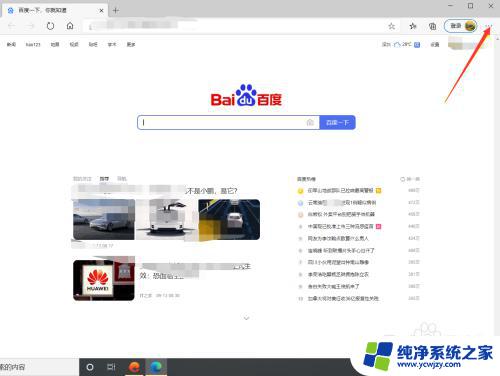chrome查看星号密码 如何在Chrome浏览器中查看保存的星号密码
chrome查看星号密码,在如今的数字时代,互联网的普及和应用已经成为我们生活中不可或缺的一部分,在我们使用Chrome浏览器进行网页浏览和账号登录时,我们常常会选择让浏览器保存密码,方便我们下次登录。随着密码的保存,我们往往会遇到一个烦恼,那就是忘记了保存的密码。幸运的是Chrome浏览器提供了一种便捷的方式来解决这个问题——查看保存的星号密码。本文将介绍如何在Chrome浏览器中查看保存的星号密码,以便您在需要时能够快速找回并使用这些密码。
方法如下:
1.方法一:
在Chrome浏览器地址栏输入“chrome://settings/”或者依次点击“自定义及控制”按钮(工具栏最右侧的三个小点)、设置、显示高级设置、管理密码打开密码管理界面。
在密码搜索框中输入用户名或者相应网站的域名,在下方列表中选择要显示的账号密码,点击星号密码右侧的“显示”,会弹出输入用户密码对话框。
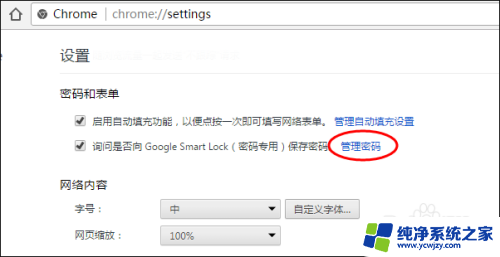
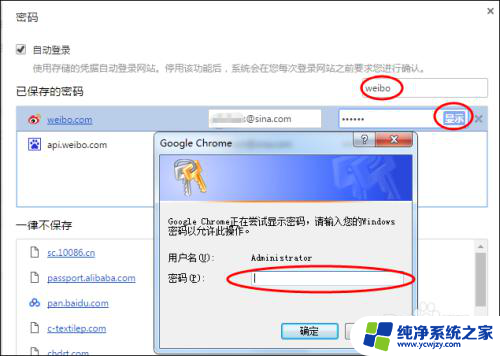
2.在弹出的界面中输入电脑登陆用户的密码(注意是电脑开机密码噢)后即可显示保存在浏览器中的密码了。
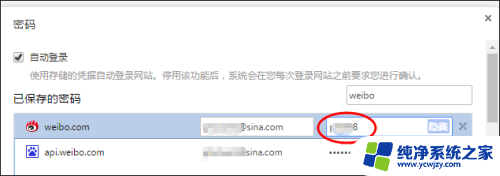
3.方法二:
在电脑上打开已保存密码的Chrome浏览器,在浏览器中打开需要找回密码的网页登陆框。在登陆中选择相应的登陆用户名,下面的密码框会自动填充密码并以星号显示,右键点击密码框,选择“检查”打开开发者模式。
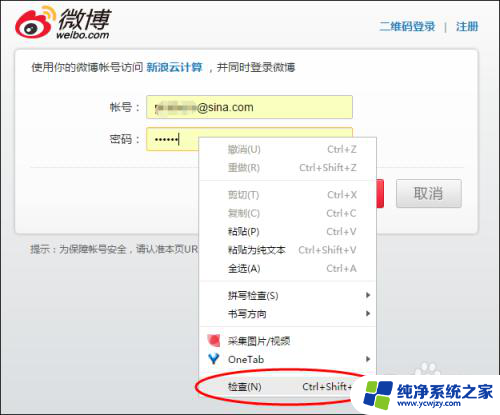
4.双击下方密码框类型代码:type="password" ,将"password"类型改成"text"类型后按回车键。密码框中的星号就显示出来了。
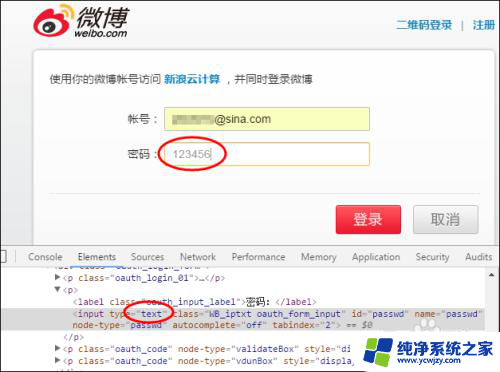
以上就是关于在Chrome中查看用星号隐藏的密码的全部内容,如果您遇到相同的情况,您可以按照本文所述的方法进行解决。