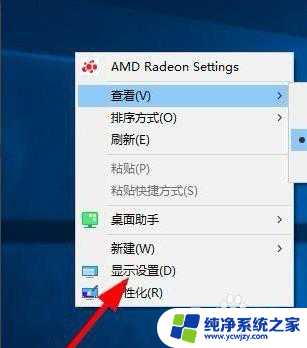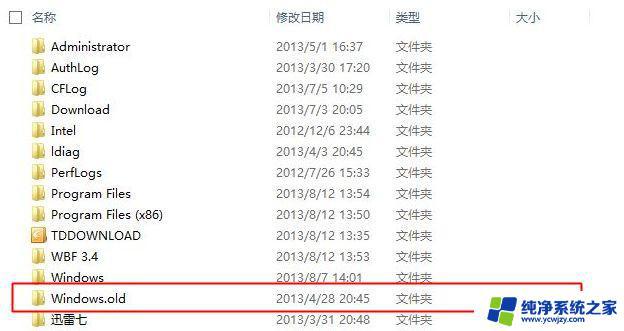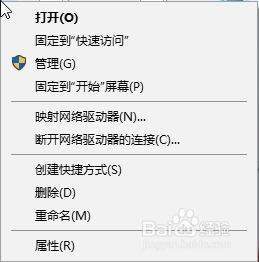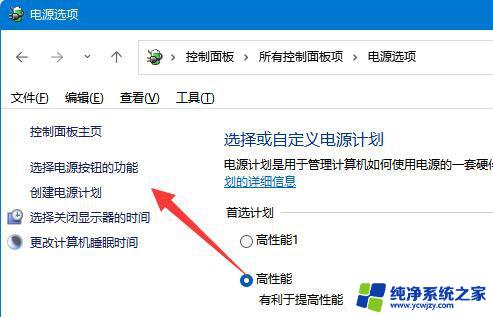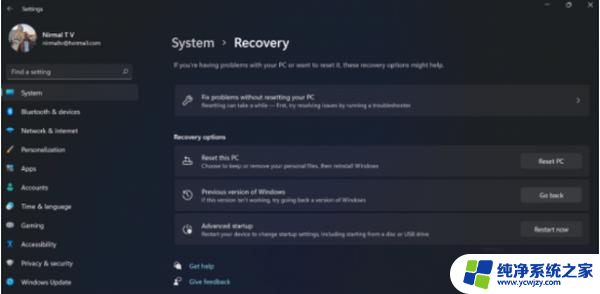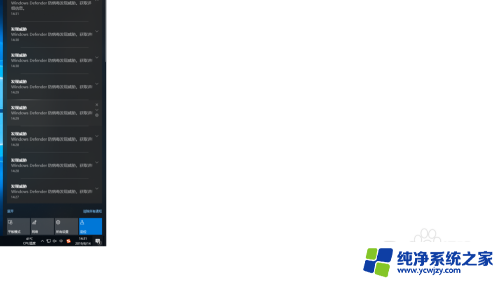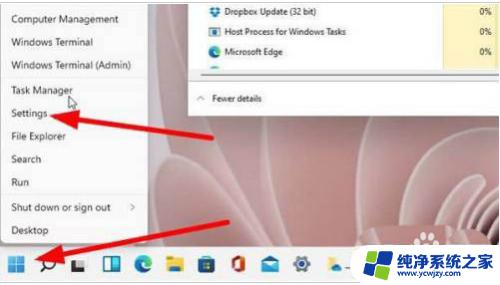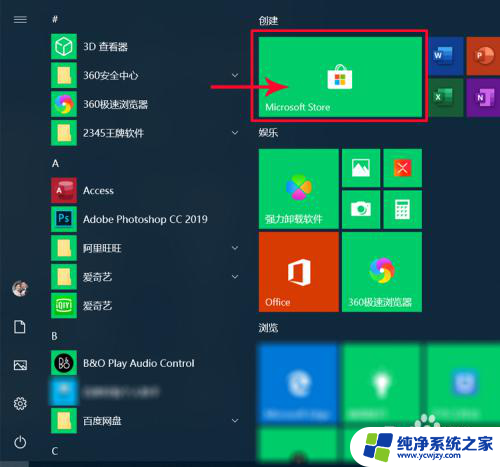win11怎么删win10系统 Win11退回Win10后怎么清除安装文件
Win11作为微软最新的操作系统版本,备受用户关注和期待,有些用户在升级到Win11后可能会遇到一些不适应或者兼容性问题,希望能够回退到Win10系统。Win11退回Win10后如何清除安装文件呢?实际上退回到Win10后,系统会自动保留一段时间的Win11安装文件,以便用户进行回退操作。这些安装文件会占用一定的磁盘空间,对于那些想要彻底清除Win11安装文件的用户来说,还需要额外的操作。下面我们就来了解一下Win11退回Win10后如何清除安装文件的方法。
具体方法:
1.第1步首先双击此电脑进入系统盘界面

2.第2步进入系统盘界面,找到本地磁盘。鼠标右键点击,选项属性,
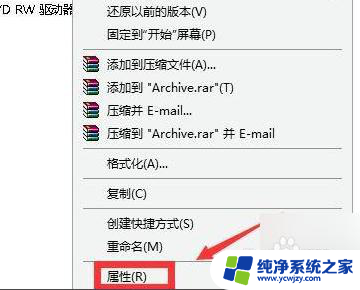
3.第3步然后在打开的系统盘属性界面,如下图所示,点击磁盘清理按钮。
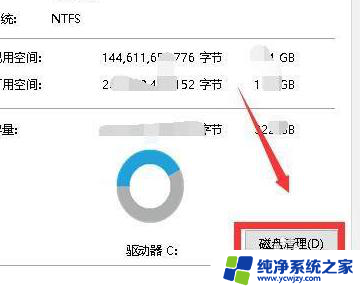
4.第4步这时磁盘清理程序开始扫面盘符下的所有文件。
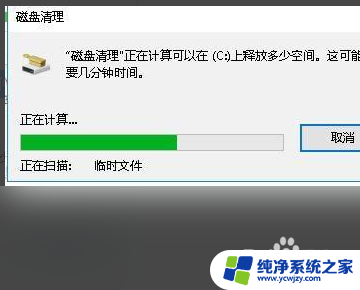
5.第5步然后在打开的列表中勾选windows更新清理,点击下方的确定按钮。
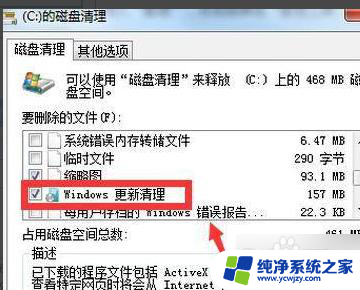
6.第6步这时系统提示是否删除这些文件,点击确定按钮。
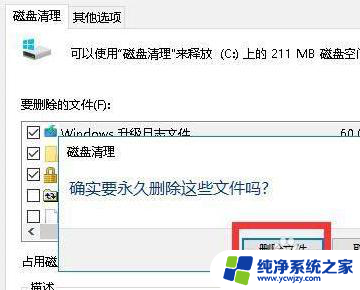
7.第7步系统开始删除无用的文件,包括勾选的windows更新包。如下图所示就删除系统更新的安装包了。
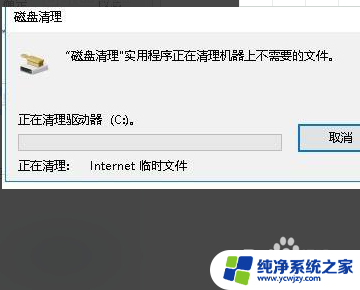
以上就是如何删除win10系统的全部内容,如果你遇到这种情况,你可以按照以上步骤解决,非常简单快速。