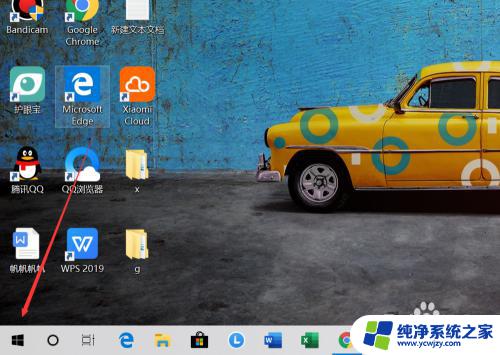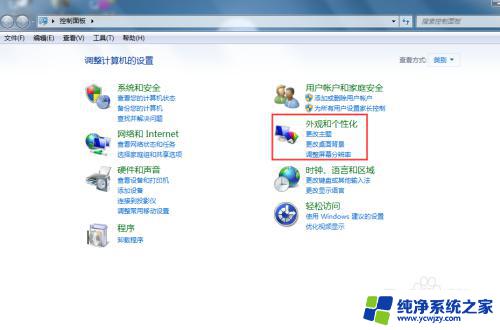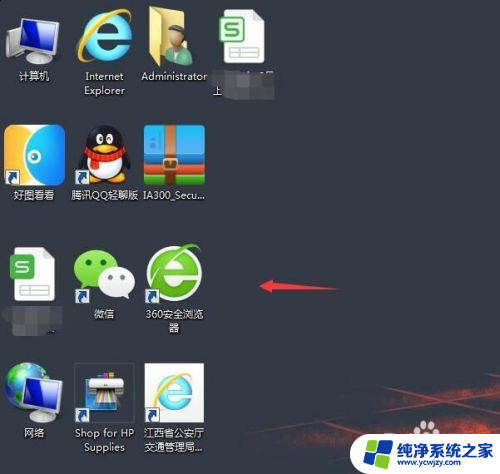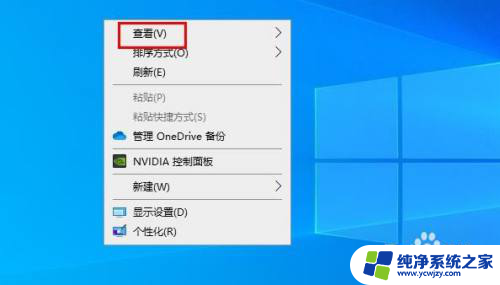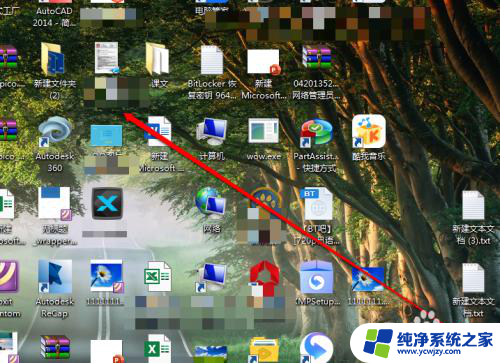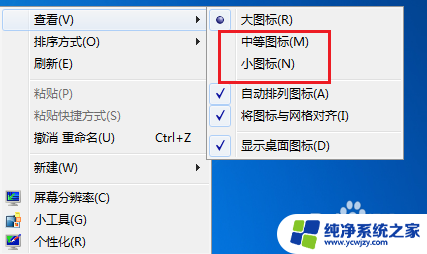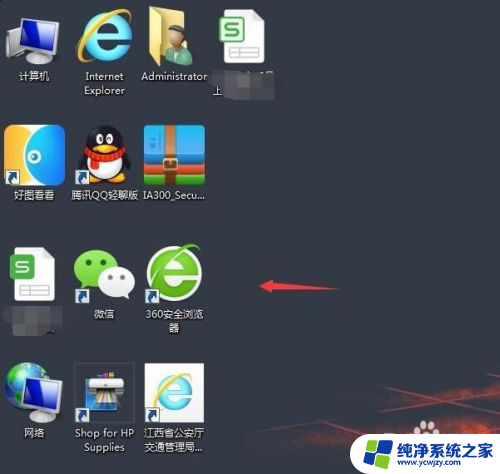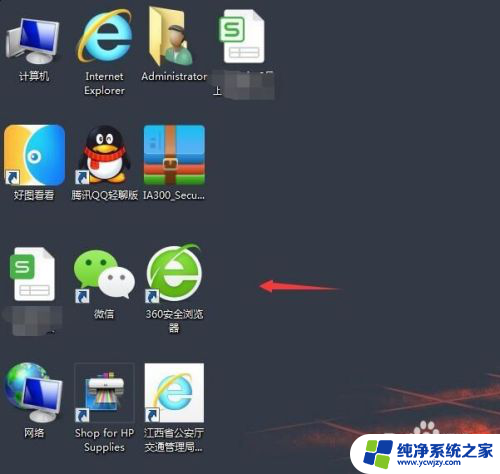win 10桌面图标字体大小
Win 10桌面图标字体大小可以通过设置来调整,这样可以让用户根据自己的喜好和需求来设置合适的大小,在电脑桌面字体大小设置步骤中,用户可以通过简单的操作来实现这一目标。调整桌面字体大小不仅可以提高用户的使用体验,还可以让桌面更加清晰和美观。下面我们就来详细介绍一下Win 10桌面图标字体大小的设置步骤。
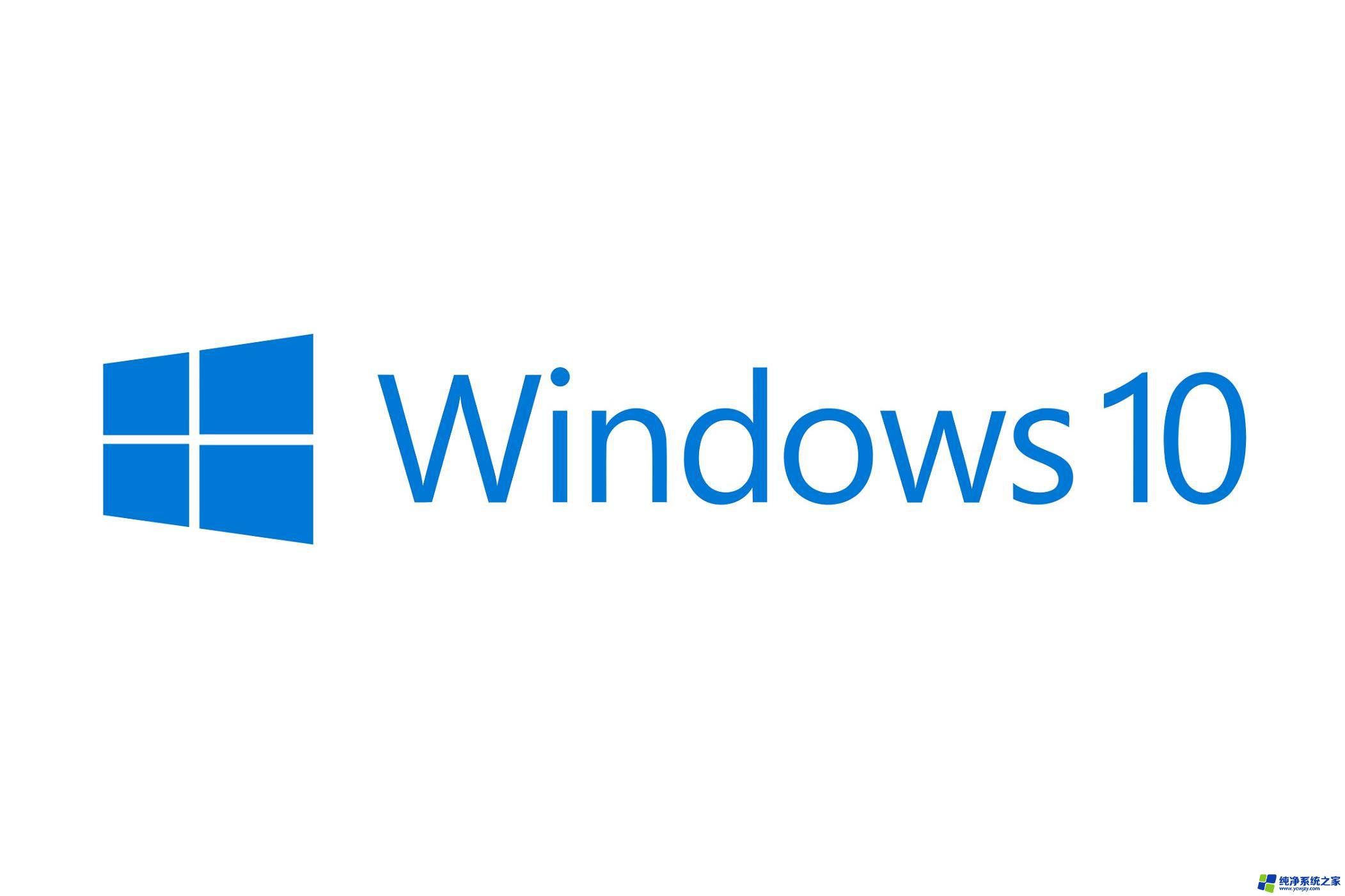
#### Windows系统
1. **通过控制面板调整**:
- 打开“控制面板”,选择“外观和个性化”。
- 点击“字体”选项,这里可以调整系统默认字体大小,但主要影响的是程序内的文本,而非桌面图标文字。
- 对于桌面图标下的文字大小,可通过“显示”设置调整,选择“调整ClearType文本”或“更改所有项目的大小”来优化显示效果。
2. **使用快捷键调整**:
- 按住`Ctrl`键不放,同时滚动鼠标滚轮。可以快速调整桌面图标及窗口内文字的大小,但这种方式较为临时,重启后可能恢复默认。
3. **调整屏幕分辨率**:
- 右击桌面空白处,选择“显示设置”或“屏幕分辨率”。降低分辨率可以使文字看起来更大,但可能影响整体显示效果。
#### macOS系统
1. **系统偏好设置**:
- 打开“系统偏好设置”,选择“显示器”。
- 在“缩放”选项中,选择合适的分辨率和缩放比例,以调整桌面元素的大小,包括字体。
- 对于字体大小的进一步微调,可通过“辅助功能”中的“显示”设置来实现。
2. **使用快捷键**:
- macOS也支持通过快捷键(如`Command`+`+`和`Command`+`-`)来调整窗口内容的大小,但直接调整桌面字体大小的功能较为有限。
#### 注意事项
- 调整字体大小时,请考虑整体视觉效果的平衡,避免过大或过小影响使用。
- 部分应用程序可能不支持系统级别的字体大小调整,需在其内部设置中进行调整。
- 频繁更改字体大小可能会对眼睛造成额外负担,建议根据个人视力情况合理设置。
以上就是win 10桌面图标字体大小的全部内容,如果有遇到这种情况,那么你就可以根据小编的操作来进行解决,非常的简单快速,一步到位。