电脑关机之后风扇还一直转 电脑关机后风扇还在转动怎么办
电脑关机之后风扇还一直转,电脑关机之后,如果风扇仍然持续转动,这可能是一个让人困惑的问题,通常情况下,当我们关机后,电脑的所有组件都应该停止工作,包括风扇。然而有时候我们可能会遇到风扇持续转动的情况,这不仅会浪费电能,还可能导致风扇过热、噪音等问题。那么当电脑关机后风扇仍在转动时,我们应该如何解决这个问题呢?下面将介绍几种可能的解决方法。
步骤如下:
1、主板BIOS设置错误
一般出现电脑关机之后cpu散热器风扇还在转动的问题,多数都是主板BIOS错误设置的导致的。开机之后,反复按几次键盘上DEL键。进入BIOS,在主板BIOS界面中找到ACPI选项,上下键选择Eabled,按键盘上F10保存BIOS设置,或者找到“Load default setup”恢复BIOS默认设置。但是由于不同品牌主板BIOS设置不同,这里就教大家一个简单的方法将主板BIOS恢复默认设置的方法。我们需要打开主机箱,将主板上的圆形纽扣电池取下,再安装回去即可恢复BIOS默认设置。
2.我们找到主板上的纽扣电池之后,往外拨动卡扣,这时纽扣电池会自动弹出,纽扣电池会被取出,我们在安装会原位即可。
主板纽扣电池

3.2、勾选高性能电源选项
以Win7系统为例,我们点击桌面左下角“开始菜单”,再点击“控制面板”,进入控制面板界面之后,将查看方式修改为“小图标”,找到并点击“电源选项”,如下图所示。
我们在电源选项的界面中,我们点选【高性能】即可,点击之后自动完成保存。
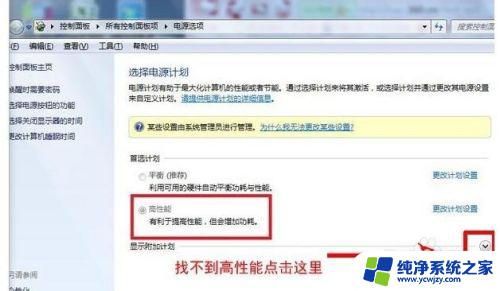
4.3、注册表错误所导致
首先我们在键盘上同时按下“Win键+R键”组合键调出|“运行”,在运行中输入:“gpedit.msc”命令,如下图所示。
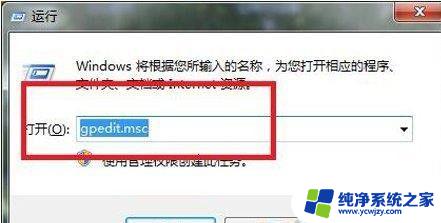
5.输入命令之后,会进入到“本地组策略编辑器”界面,我们依次点击【管理模板】-【系统】,双击【Windows系统关闭发生后不关闭系统电源】选项,如下图所示。
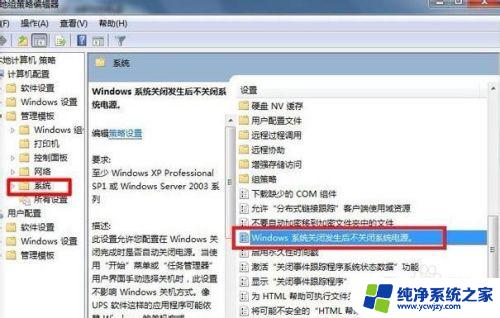
6.在Windows系统关闭发生后不关闭系统电源的界面中,我们点选“已禁用”,确定即可。
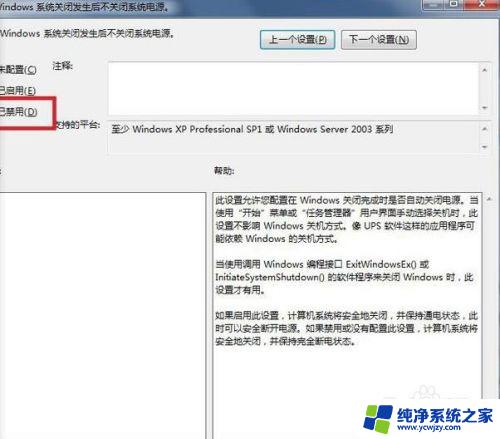
7.4、硬件故障
最大的可能性是电源故障导致的,也有主板故障的可能性,当然如果真是硬件导致的这个小毛病也不建议更换了,除非有质保,每次进行断电就可以了。

8.以上就是分享的台式电脑关机后cpu散热器还在转的解决方法,一般多数都是因为主板BIOS设置的问题导致的。之前遇到过技嘉一款老型号主板,关机之后cpu散热器风扇还会转,最后刷主板BIOS解决了。
以上就是电脑关机后风扇仍在持续转动的解决方法,如遇此情况,请按照以上步骤操作,解决问题简单快速。















