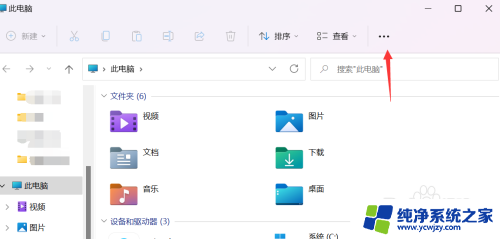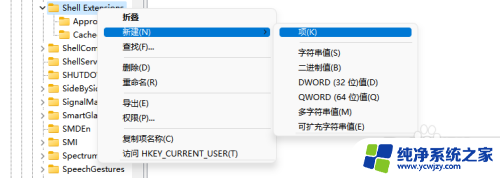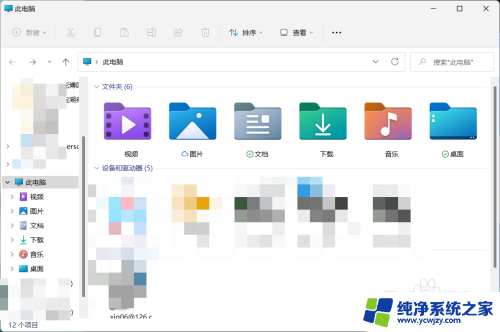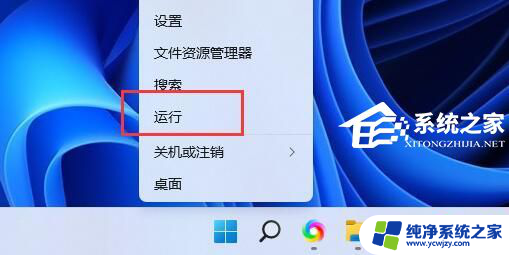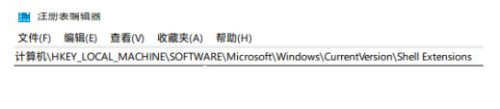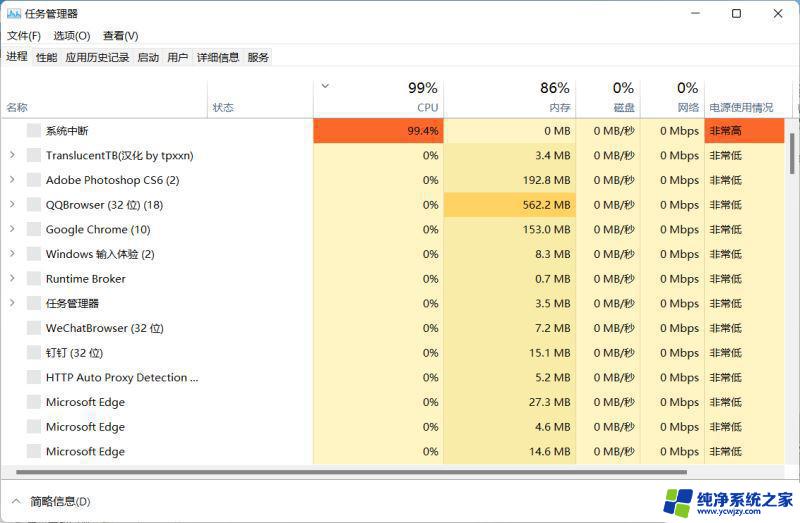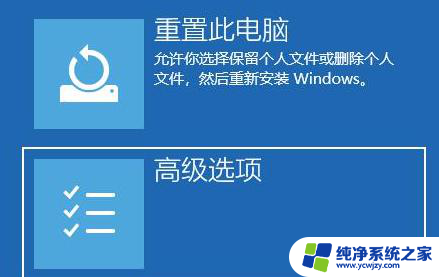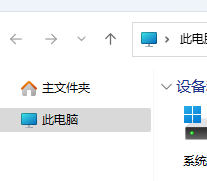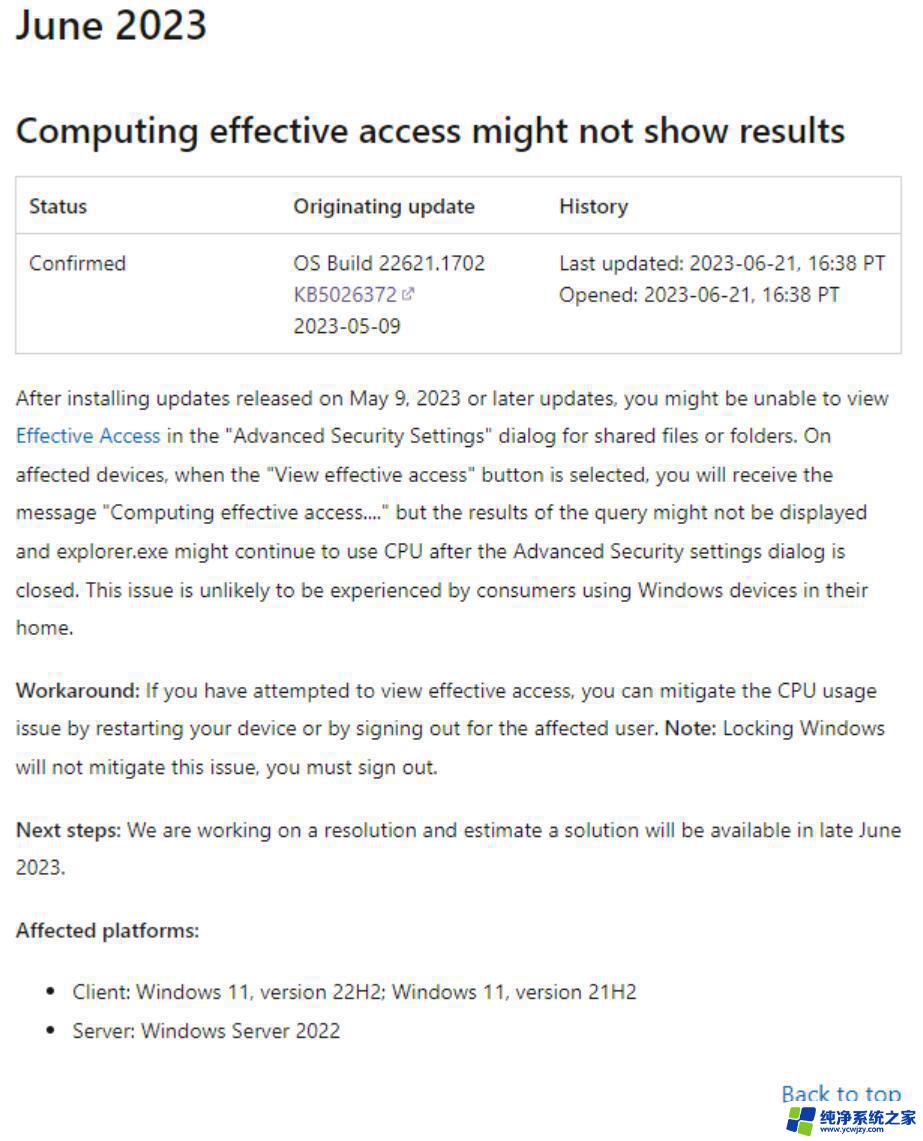win11资源管理器设置win10样式导致盘符全部消失
更新时间:2024-04-28 17:43:20作者:jiang
最近有用户反映在Win11资源管理器中设置Win10样式后,导致硬盘盘符全部消失的问题,这种情况可能会给用户带来困扰,但不用担心,下面我们将介绍解决这个问题的方法。

Win11硬盘盘符不显示解决方法
1、桌面右键点击此电脑,在打开的菜单项中,选择【管理】。
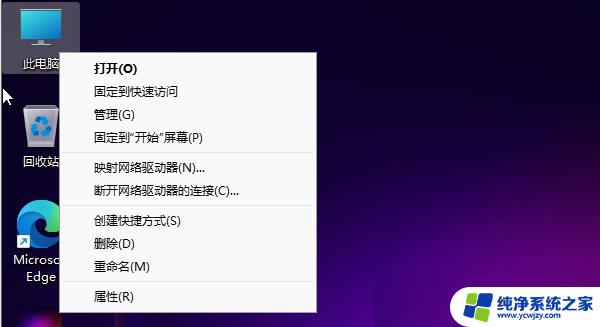
2、计算机管理窗口,左侧点击展开存储。然后点击选择磁盘管理。
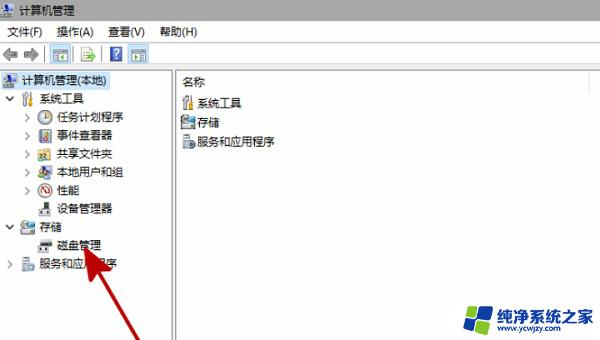
3、磁盘管理中,找到和你安装硬盘名字相同。但无法打开的同名硬盘,并右键此硬盘,在打开的列表中,找到更改驱动器号和路径。
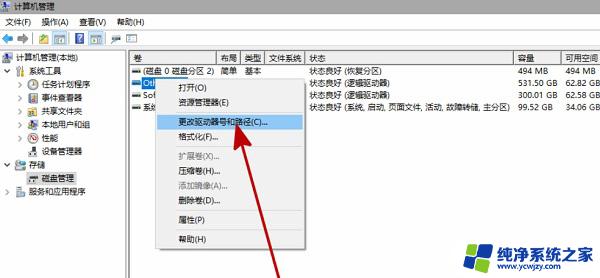
4、点击添加。
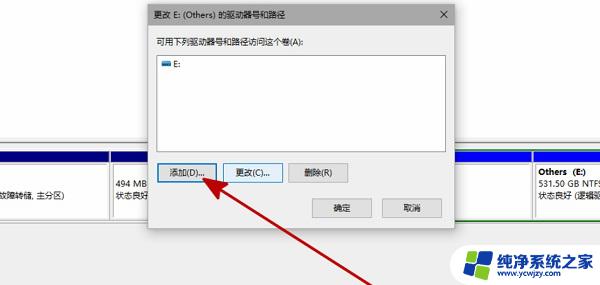
5、添加驱动器号或路径对话框,点击分配一下驱动器号。并点击确定。
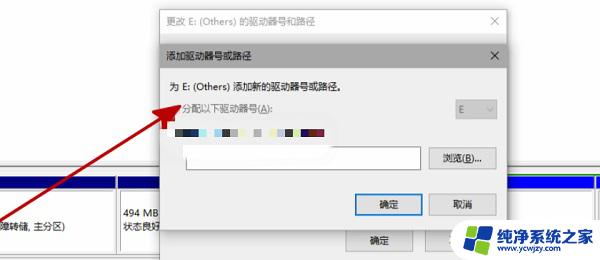
6、最后,重启资源管理器,即可看到硬盘已经恢复显示了。
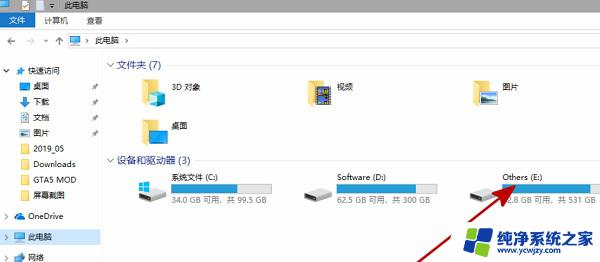
以上就是win11资源管理器设置win10样式导致盘符全部消失的全部内容,有需要的用户可以按照以上步骤进行操作,希望对大家有所帮助。