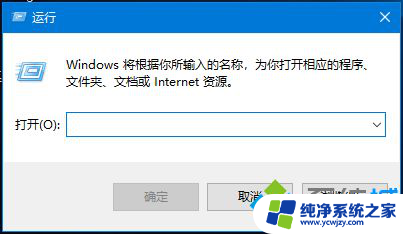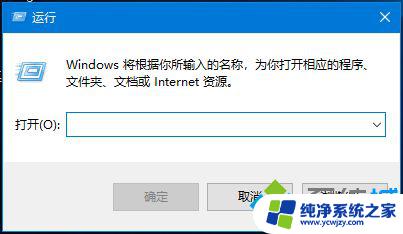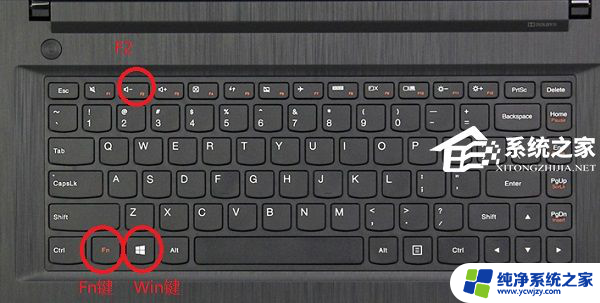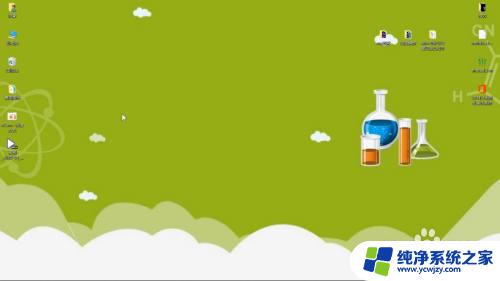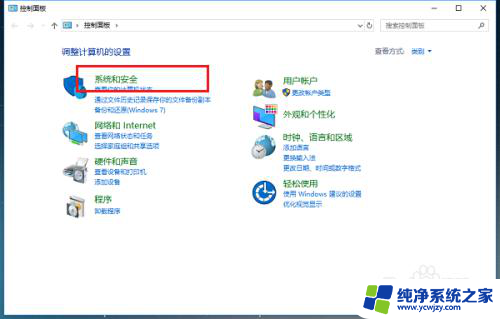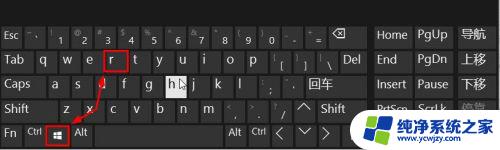怎么使win10打开窗口一直运行
Win10系统是目前使用最广泛的操作系统之一,但有时候在使用过程中会遇到一些窗口打不开或无法持续运行的情况,当Win10运行窗口无法打开时,可能是由于系统错误、软件冲突或硬件问题等引起的。在遇到这种情况时,我们可以尝试通过一些简单的方法来解决问题,确保系统能够正常运行。接下来我们将介绍一些常见的解决方案,帮助您解决Win10系统运行窗口无法打开的问题。
win10运行在哪里
方法一:通过快捷菜单打开
1、按住Windows+X
首先同时按住电脑键盘上的“Windows+X”组合键。
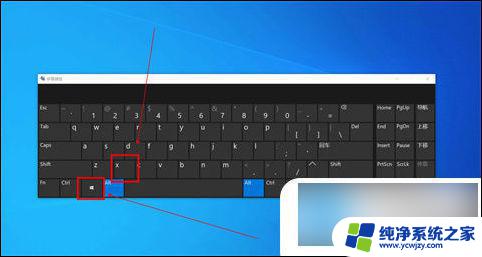
2、找到运行选项
然后调出快捷菜单,找到“运行(R)”选项。

3、打开运行窗口
这样即可打开“运行”窗口。
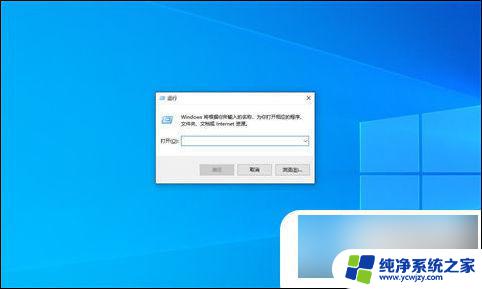
方法二:通过快捷键打开
1、按住Windows+R
同时按住电脑键盘上的“Windows+R”组合键。

2、打开运行窗口
这样即可快速打开“运行”窗口。
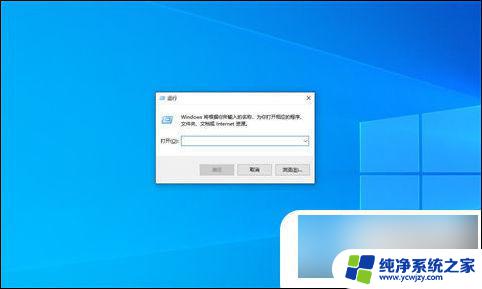
方法三:搜索打开运行
1、输入搜索“运行”
在电脑左下角搜索栏中输入“运行”或“run”。
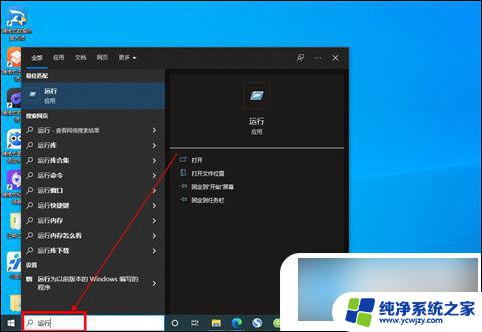
2、打开“运行”应用
这样即会显示“运行”应用,点击打开即可。
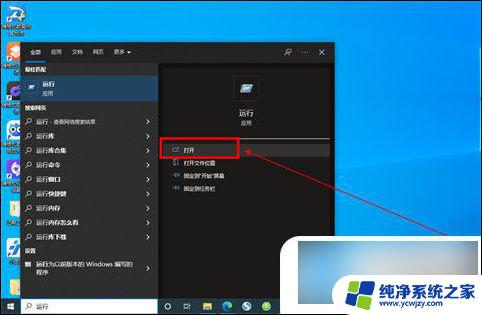
以上就是如何解决Windows 10打开窗口后一直运行的全部内容,如果您遇到相同问题,可以参考本文中介绍的步骤进行修复,希望这对您有所帮助。