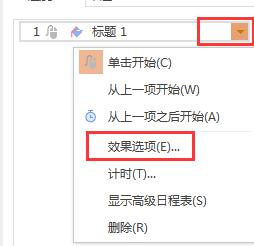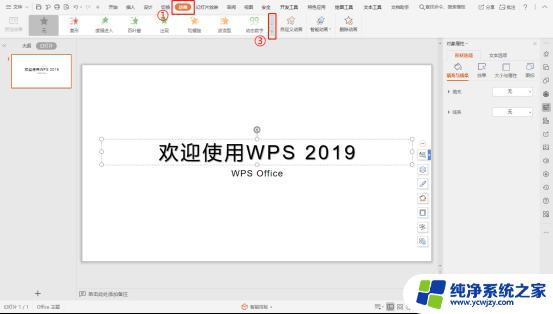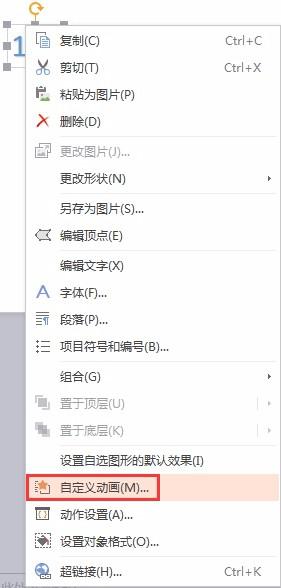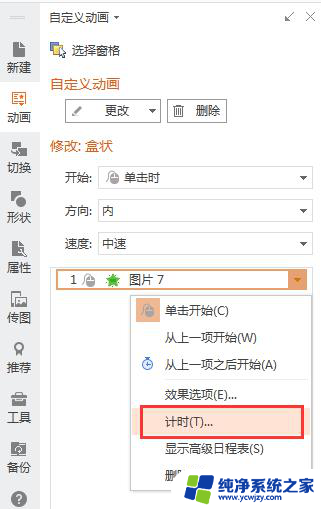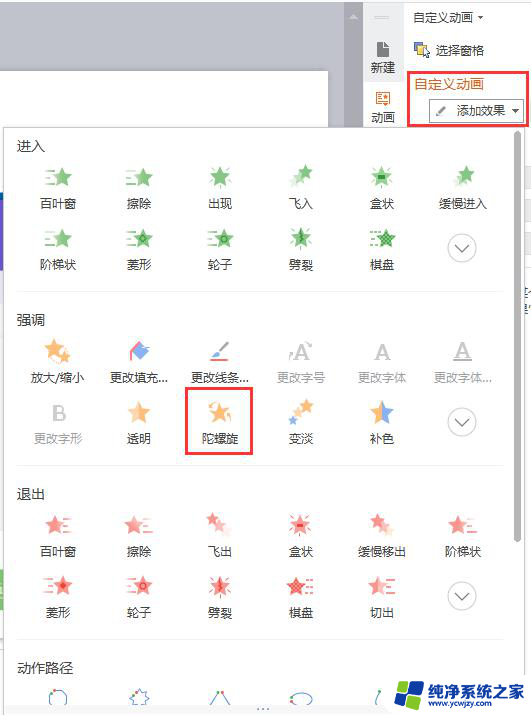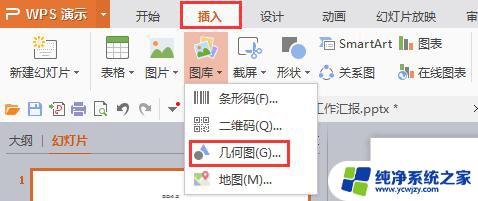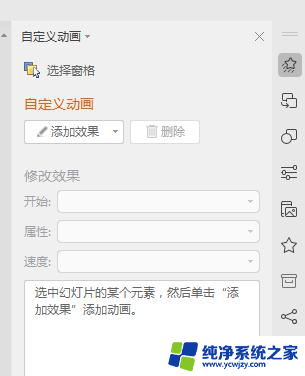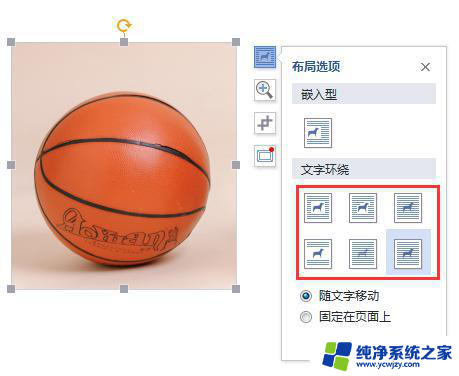wps如何插入小动画 wps如何插入小动画效果
现如今wps已成为许多办公人士的首选办公软件之一,而在使用wps过程中,我们常常需要给文档或PPT增添一些生动有趣的元素,以增强其吸引力和表达效果。而wps的小动画插入功能,正是为了满足这一需求而设计的。通过wps如何插入小动画,我们可以为文档或PPT注入活力,使其更加生动、有趣。接下来我们就来探索一下wps如何插入小动画效果,让我们的作品更加引人注目吧!

应用自定义动画
在普通视图中,选取包含要动画显示的文本或对象的幻灯片,然后选取要添加自定义动画的文本或对象。
在“动画”选项卡上,单击“自定义动画”。
在“自定义动画”任务窗格中,单击“添加效果”
如果希望文本或对象通过某种效果进入幻灯片放映演示文稿,请指向“进入”,然后选取所需动画效果。
如果希望幻灯片中的文本或对象添加动画效果,请指向“强调”,然后选取所需动画效果。
如果要向文本或对象添加效果以使其在某一时刻离开幻灯片,请指向“退出”,再选取所需动画效果。
若要文本或对象按照指定路径移动,请指向“动作路径”,再选取所需动画效果。
提示
显示在自定义动画列表中的效果按应用的顺序从上到下排列。在幻灯片上播放动画的项目会标注上非打印编号标记,该标记对应于列表中的效果。该标记在幻灯片放映视图中不显示。
如果使用“自定义动画”任务窗格中的“播放”来预览幻灯片的动画,则不需要通过单击触发动画序列。若要预览触发的动画如何运作,则请单击“幻灯片播放”。

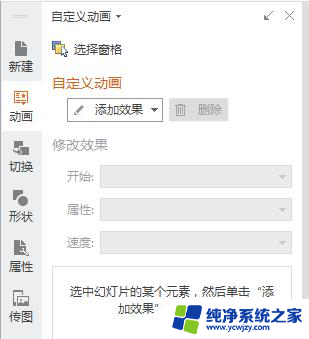
以上便是关于wps如何插入小动画的全部内容,如果您遇到了这种情况,您可以按照小编的步骤来解决,非常简单快速,一步到位。