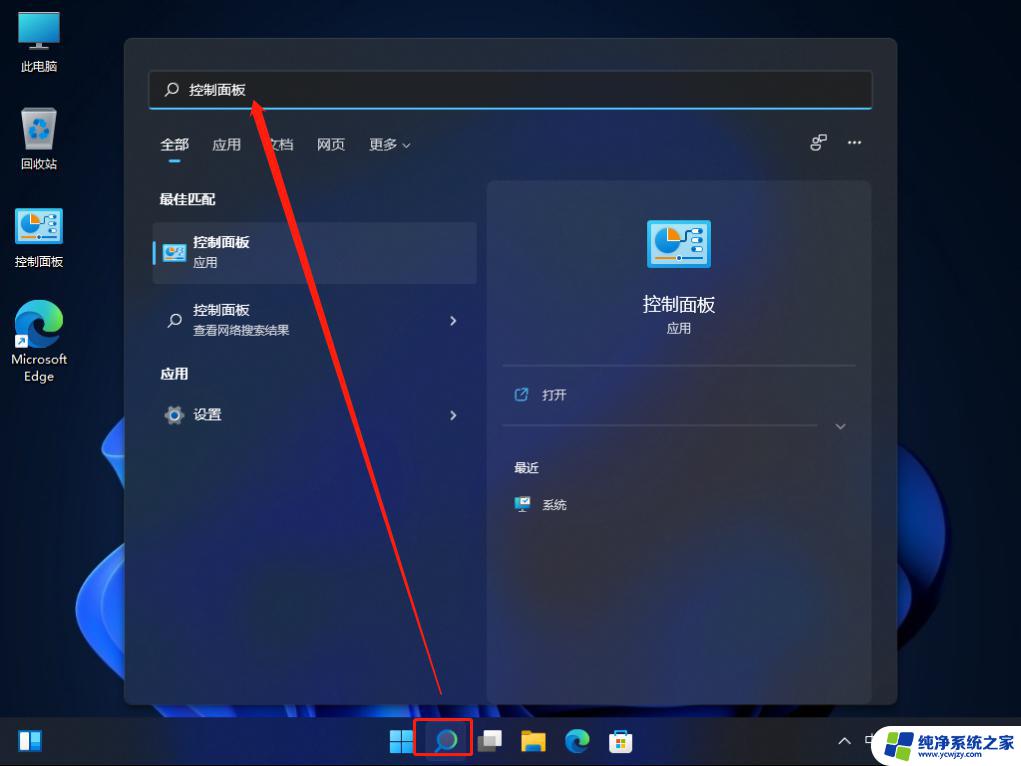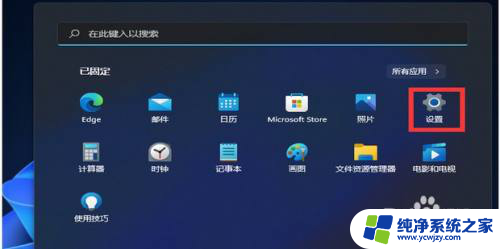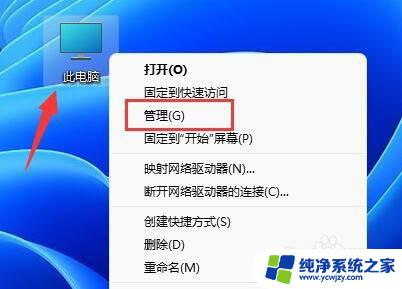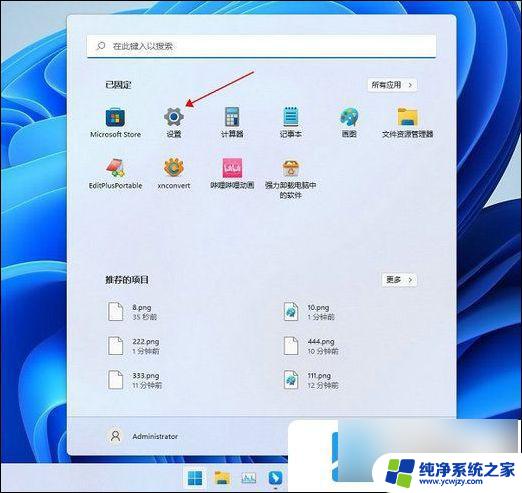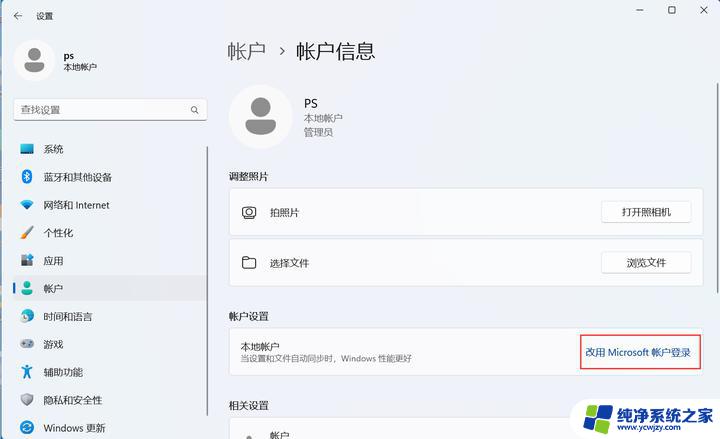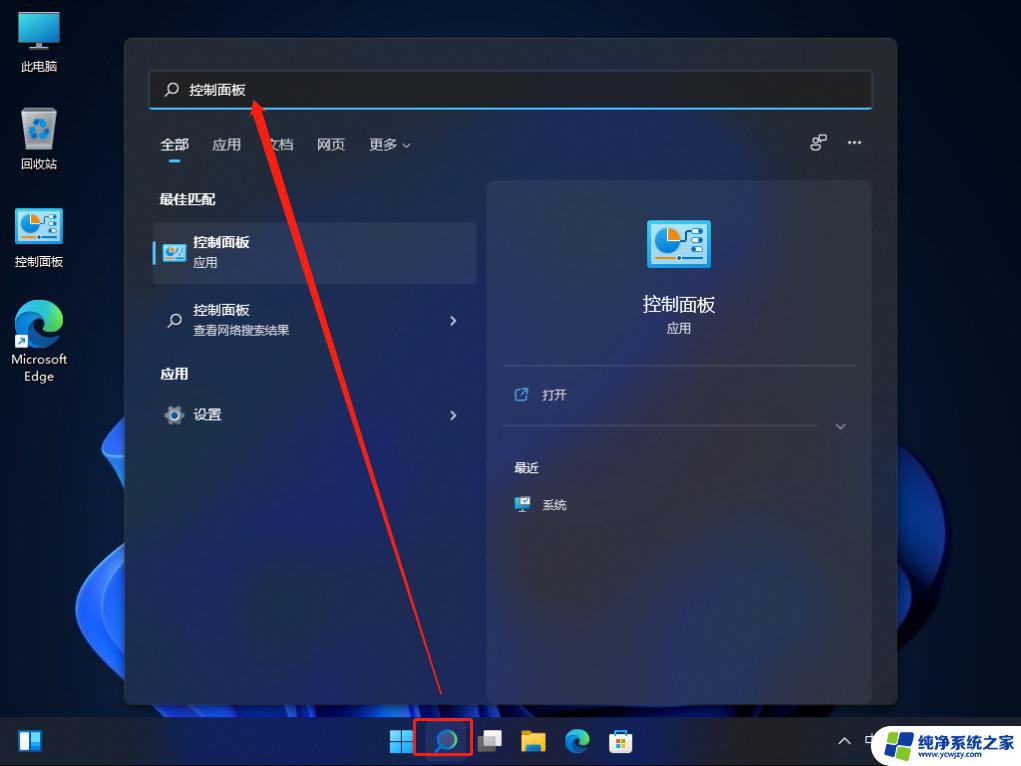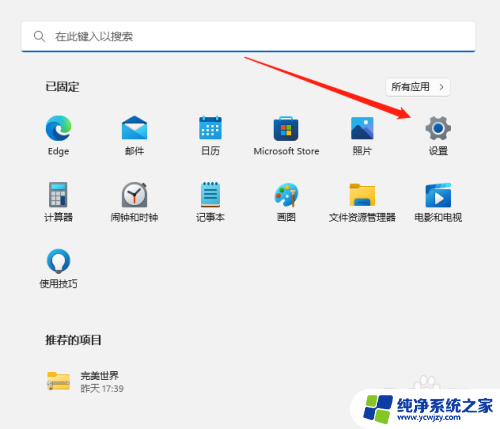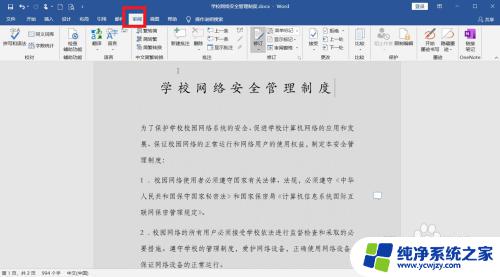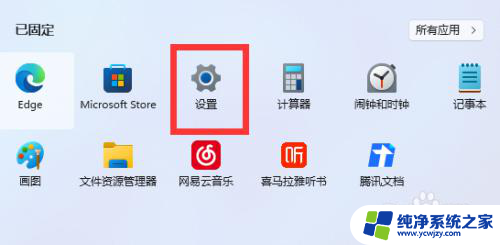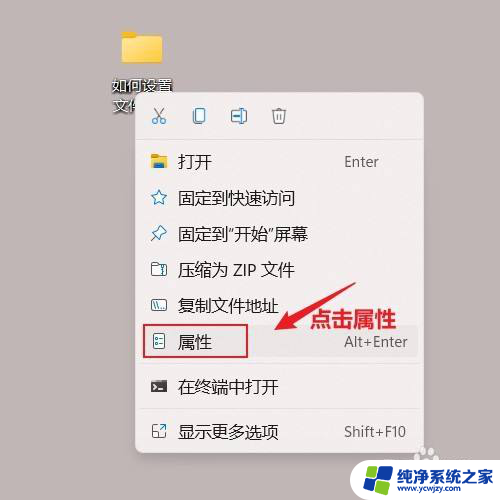win11如何更改系统盘
在使用Windows11操作系统时,有时候我们可能需要更改系统盘或重新分配磁盘空间来满足我们的需求,通过一些简单的操作,我们可以轻松地在Windows11中进行这些操作,提高系统的运行效率和存储空间的利用率。接下来我们将介绍如何在Windows11中更改系统盘和重新分配磁盘空间的方法。
操作方法:
1.先明确我们要更改的盘,盘是连续性的,E盘的分区扩展不到C盘,只能就近扩给D盘,删除盘后只空卷就会向前一个分区靠,不会向后面的扩展。所以我要扩展C盘,只能把中间的D盘删除分区,分给C盘。
如果我有文件在D盘,先把文件给E盘,去系统和卷里删掉D盘,把一部分盘量附给C盘。这时中间空的卷不能向E盘扩容,那如果想把这个空卷和E盘合在一起。要不一起删掉E盘
或者空卷创建D盘,把E盘文件移回D盘,再删掉E盘,把E盘的空卷附给D。
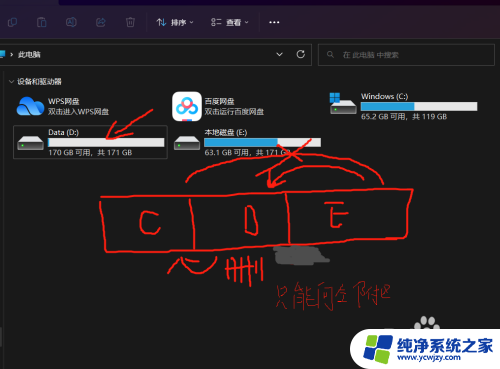
2.找到计算机图标,选择属性,打开设置面板
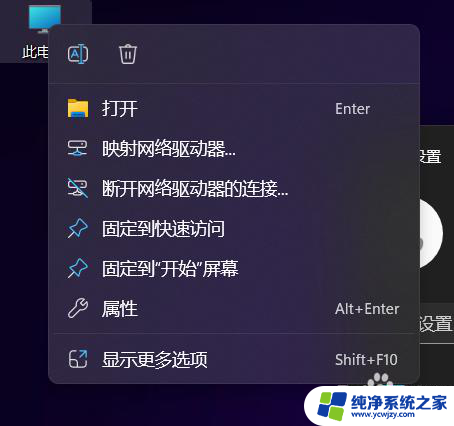
3.在系统栏中选择存储
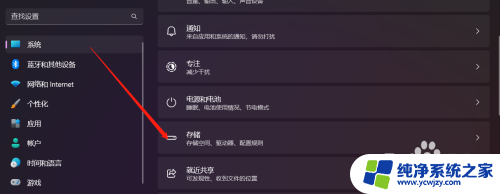
4.存储现在很科学,有助于查看自己C盘状态,找到最下面的高级存储设置
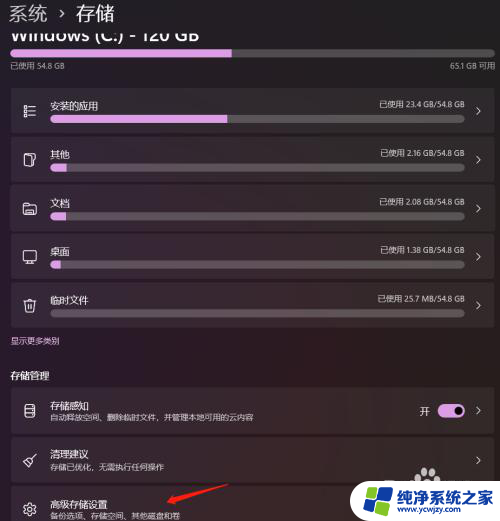
5.选择磁盘和卷,找到刚要删除掉的D盘,选择属性,其他的盘不要乱格或者乱删都是有用的,比如winPE,就是一个过渡性的系统一般用来还原,重装等功能。
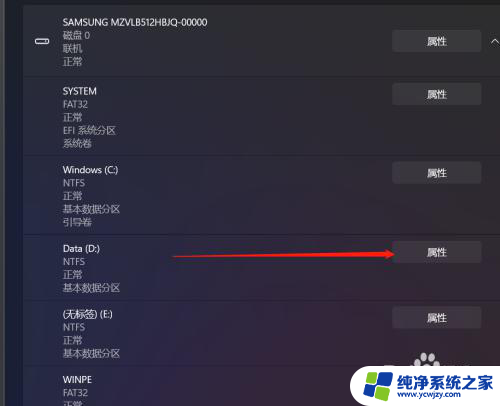
6.删掉,如何只是格式化这个D盘是还在的。
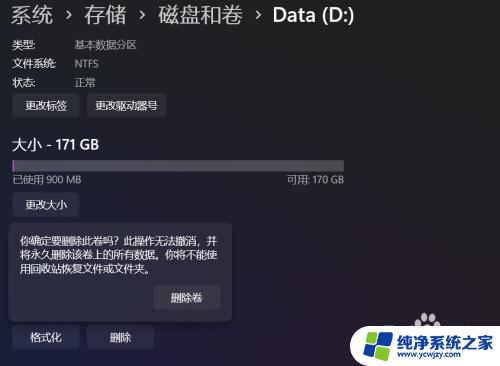
7.后退,这时D盘变成了未分区状态,分别进入C盘和E盘更改盘的大小
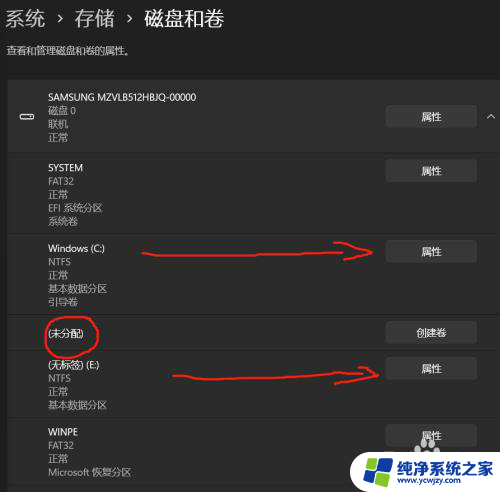
8.删除后,之前的E盘是未分配的状态。我这里选用C做为要扩的盘,看到最大值超过了120GB,说明C盘临近的分区是空的,新建处我写了个吉利的188888MB,就是180GB。
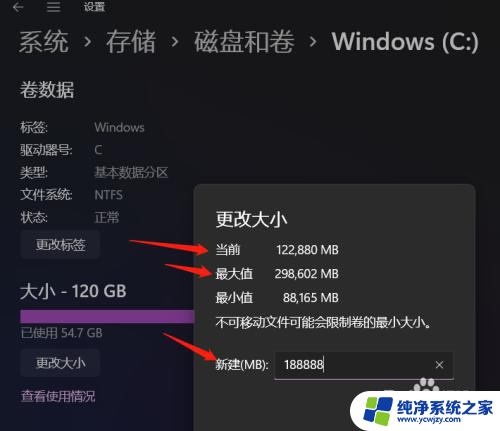
9.这时我的文件还在E盘,多的空卷。是给不到现在的E盘的,所以我把未分配的空卷创建回D盘,把文件搞回来,再重复上面的删掉E盘,更改D盘大小,两个盘就合并了。
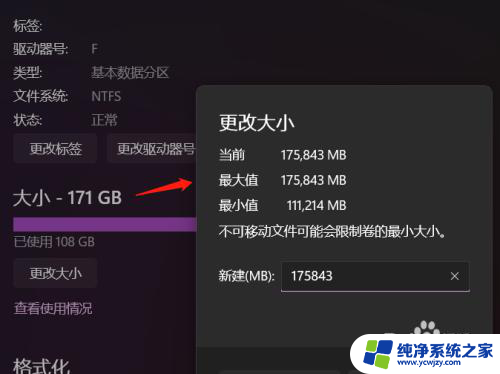
10.好了,搞定了,这样三个盘就重新分好了
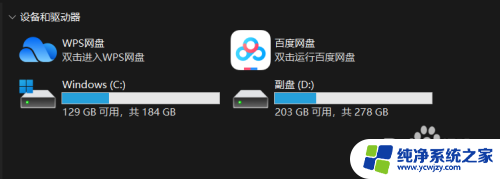
以上就是如何更改系统盘的全部内容,碰到同样情况的朋友们赶紧参照小编的方法来处理吧,希望能够对大家有所帮助。